Machtigingen
Met machtigingen wordt bepaald hoe gebruikers met inhoud zoals werkmappen en databronnen kunnen communiceren. Machtigingen worden ingesteld in het machtigingsdialoogvenster of via de REST-API(Link wordt in een nieuw venster geopend). Bovenaan het dialoogvenster kunt u met machtigingsregels de mogelijkheden voor groepen of gebruikers configureren. Hieronder ziet u in het machtigingenraster de geldende machtigingen voor gebruikers.

Er zijn verschillende onderling samenhangende onderwerpen die ingaan op hoe u over machtigingen nadenkt, deze instelt en beheert. De belangrijkste onderwerpen zijn:
- Dit onderwerp, waarin de basisprincipes aan bod komen, zoals het instellen van machtigingsregels voor projecten en andere inhoud, en machtigingsoverwegingen voor specifieke scenario's.
- Machtigingsmogelijkheden en sjablonen, waarin gedetailleerd de verschillende mogelijkheden worden beschreven die worden gebruikt om machtigingsregels te maken.
- Machtigingen beheren met projecten, waarin het gebruik van projecten voor het beheren van machtigingen wordt behandeld en hoe geneste en vergrendelde projecten machtigingen beïnvloeden.
- Geldende machtigingen, waarin wordt beschreven hoe machtigingsregels worden geëvalueerd en hoe definitieve machtigingen worden bepaald.
- Machtigingen, siterollen en licenties, waarin wordt beschreven hoe machtigingen samenwerken met siterollen en licenties om te bepalen wat een gebruiker op een site kan doen.
Als er bovendien een licentie is voor Databeheer, gelden er aanvullende overwegingen voor machtigingen voor externe assets. Zie Machtigingen beheren voor externe assets voor meer informatie.
Basisprincipes van machtigingen
Projecten en groepen
Tableau-sites gebruiken projecten om inhoud te organiseren en groepen om gebruikers te organiseren. Het beheren van machtigingen is eenvoudiger wanneer machtigingsregels:
- Zijn ingesteld op projectniveau in plaats van op afzonderlijke stukken inhoud.
- Zijn opgesteld voor groepen in plaats van voor individuen.
Machtigingen kunnen alleen worden opgesteld voor gebruikers, groepen, projecten of assets die al bestaan. Voor meer informatie over het aanmaken van gebruikers en groepen, het aanmaken van projecten en het publiceren van inhoud, zie Gebruikers en groepen beheren, Projecten gebruiken om toegang tot inhoud te beheren en Databronnen en werkmappen publiceren(Link wordt in een nieuw venster geopend).
Mogelijkheden en machtigingsregels
Machtigingen bestaan uit mogelijkheden: de mogelijkheid om bijvoorbeeld inhoud te bekijken of te bewerken op internet, databronnen te downloaden of inhoud te verwijderen. Met machtigingsregels wordt ingesteld welke mogelijkheden een gebruiker of groep op een asset wel of niet mag gebruiken.
Voor meer informatie over mogelijkheden en sjablonen voor machtigingsregels, zie Machtigingsmogelijkheden en sjablonen.
Opmerking: als we het in het algemeen over machtigingen hebben, ziet u vaak een zin als 'een gebruiker moet de machtiging voor verwijderen hebben'. In een brede context is dit gemakkelijk te begrijpen. Wanneer u echter op een technisch niveau met machtigingen werkt, zoals in dit artikel, is het nauwkeuriger om te zeggen 'de mogelijkheid verwijderen'. In dit onderwerp gebruiken we de meer precieze term mogelijkheid, maar u moet zich ervan bewust zijn dat u mogelijk machtiging ziet op andere plaatsen.

Voor een overzicht van de mogelijkhedenpictogrammen en hun betekenissen, raadpleegt u Machtigingsmogelijkheden en sjablonen.
De wisselwerking tussen licentieniveau, siterol en mogelijk meerdere machtigingsregels spelen een rol bij de uiteindelijke vaststelling van wat een gebruiker wel of niet kan doen. Voor elke gebruiker worden dit hun geldende machtigingen. Raadpleeg voor meer informatie Geldende machtigingen. Voor sommige taken, zoals het maken van nieuwe werkmappen via een browser (webauthoring) of het verplaatsen van inhoud, zijn mogelijk specifieke configuraties van meerdere mogelijkheden nodig in plaats van dat deze in één mogelijkheid kunnen worden vastgelegd. Zie Machtigingsinstellingen voor specifieke scenario's voor meer informatie.
Machtigingen instellen
Machtigingsregels worden op projectniveau, op inhoudsniveau of bij het publiceren van inhoud vanuit Tableau Desktop anders ingesteld.
Opmerking: de term projectmachtigingen kan twee betekenissen hebben. Er zijn machtigingsmogelijkheden voor een project zelf (Weergeven en Publiceren) waarmee wordt bepaald hoe een gebruiker met een project kan communiceren. Er is ook het concept van machtigingsregels op projectniveau voor andere inhoudstypen. In dit artikel worden met 'machtigingen op projectniveau' machtigingsregels bedoeld voor werkmappen, databronnen en de andere assets die zijn geconfigureerd in het machtigingsdialoogvenster voor een project. Dit staat in contrast met machtigingsregels op inhoudsniveau die kunnen worden ingesteld voor een specifieke werkmap, databron, enz.
Voor beheerders, projecteigenaren en projectleiders
Machtigingen instellen op projectniveau:
- Ga naar het project.
- Open het menu Acties (...) en klik op Machtigingen.

Het dialoogvenster Machtiging wordt geopend. Dit dialoogvenster heeft twee hoofdgebieden: machtigingsregels bovenaan en het raster geldende machtigingen onderaan. Elk inhoudstype heeft een tabblad. De afbeelding hieronder toont het tabblad Databronnen.
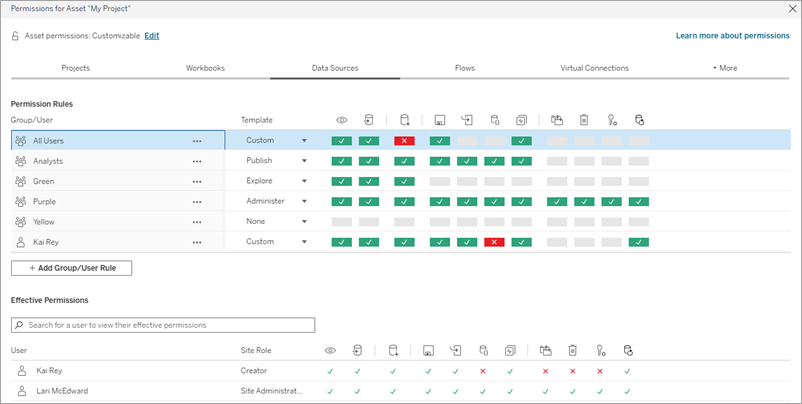
Als er bovenaan een rij is geselecteerd, wordt het raster effectieve machtigingen gevuld. Gebruik dit om machtigingen te verifiëren. Als u iets aanwijst met de muis, krijgt u informatie over waarom de mogelijkheid voor die specifieke gebruiker is toegestaan of geweigerd.
- Als u een bestaande machtigingsregel wilt wijzigen, selecteert u het juiste tabblad voor dat inhoudstype en klikt u op een mogelijkheid.
- Klik op Regel voor groep/gebruiker toevoegen en begin met typen om naar een groep of gebruiker te zoeken. Kies voor elk tabblad een bestaande sjabloon in de vervolgkeuzelijst of maak een aangepaste regel door op de mogelijkheden te klikken.
- Wanneer u klaar bent, klikt u op Opslaan.
- Als de sjabloon Geen is geselecteerd, verschijnt op de knop de tekst Regel verwijderen.
Met één keer klikken wordt de mogelijkheid ingesteld als Toegestaan, met twee keer klikken als Geweigerd en drie keer klikken wist de selectie (Niet-gespecificeerd).
Projectmachtigingen instellen voor alle inhoudstypen
Houd er rekening mee dat het dialoogvenster met machtigingen voor een project tabbladen bevat voor elk type inhoud. U moet machtigingen instellen voor elk type inhoud op projectniveau, anders wordt gebruikers de toegang tot dat type inhoud geweigerd. Een mogelijkheid wordt alleen aan een gebruiker verleend als deze daar uitdrukkelijk toestemming voor heeft gekregen. Als u een mogelijkheid op Niet-gespecificeerd laat staan, wordt deze geweigerd.
Tip: telkens wanneer u een machtigingsregel op projectniveau maakt, moet u alle tabbladen met inhoudstypen doornemen.
De instelling voor assetmachtigingen configureren
Machtigingsregels die op projectniveau zijn ingesteld, gelden als standaard voor inhoud die in dat project en alle geneste projecten daarin is opgeslagen. Of deze standaardregels op projectniveau uniform blijven of bewerkt kunnen worden, hangt af van de instelling Assetmachtigingen. Deze instelling kan op twee manieren worden geconfigureerd: Vergrendeld of Aanpasbaar. Zie Assetmachtigingen vergrendelen voor meer informatie.
Voor beheerders, projectleiders en inhoudseigenaren
Als Assetmachtigingen van het project Aanpasbaar zijn, kunnen de machtigingen voor afzonderlijke assets worden gewijzigd. De onderstaande informatie is niet relevant voor assets in vergrendelde projecten. Zie Assetmachtigingen vergrendelen voor meer informatie.
Tip: hoewel het mogelijk is om machtigingen in te stellen voor individuele assets in Aanpasbare projecten, adviseren wij u om de machtigingen op projectniveau te beheren.
Machtigingen instellen voor assets
- Ga naar de asset (zoals een werkmap, databron of flow)
- Open het menu Acties (...) en klik op Machtigingen.

Het dialoogvenster Machtiging wordt geopend. Dit dialoogvenster heeft twee hoofdgebieden: machtigingsregels bovenaan en het raster geldende machtigingen onderaan. (Let op het ontbreken van tabbladen bovenaan: een dialoogvenster voor machtigingen op assetniveau heeft geen tabbladen.)

Als er bovenaan een rij is geselecteerd, wordt het raster effectieve machtigingen gevuld. Gebruik dit om machtigingen te verifiëren. Als u een mogelijkheidsvierkant aanwijst met de muis, krijgt u informatie over waarom de mogelijkheid voor die specifieke gebruiker is toegestaan of geweigerd.
- Als u een bestaande machtigingsregel wilt wijzigen, klikt u op een mogelijkheid.
- Klik op Regel voor groep/gebruiker toevoegen en begin met typen om naar een groep of gebruiker te zoeken. Kies een bestaande sjabloon uit de vervolgkeuzelijst of maak een aangepaste regel door op de mogelijkheden te klikken.
- Wanneer u klaar bent, klikt u op Opslaan.
- Als de sjabloon Geen is geselecteerd, verschijnt op de knop de tekst Regel verwijderen.
Met één keer klikken wordt de mogelijkheid ingesteld als Toegestaan, met twee keer klikken als Geweigerd en drie keer klikken wist de selectie (Niet-gespecificeerd).
Machtigingen instellen voor een weergave
Tip: hoewel het mogelijk is om machtigingen op weergaveniveau in te stellen binnen een werkmap, raden we u ten zeerste aan de machtigingen op projectniveau (of, indien nodig, op werkmapniveau) te beheren.
Als een werkmap wordt gepubliceerd met Bladen weergeven als tabbladen aangevinkt, nemen de weergaven in die werkmap alle machtigingen over die voor de werkmap zijn ingesteld. Het machtigingenvenster voor een weergave is alleen-lezen.
In sommige situaties kan het waardevol zijn om machtigingen voor een weergave op te geven, onafhankelijk van de werkmap waarin de weergave zich bevindt. Als de werkmap wordt gepubliceerd met Bladen weergeven als tabbladen niet aangevinkt (tabbladen in werkblad verborgen), worden de weergaven gestart met de werkmapmachtigingen, maar zijn ze daarna onafhankelijk en kunnen ze onafhankelijk worden ingesteld. Houd er rekening mee dat dit betekent dat als de machtigingsregels voor de werkmap worden gewijzigd, deze wijzigingen niet op de weergaven worden toegepast. De machtigingen van elke weergave moeten afzonderlijk worden beheerd.
Zie Tabbladen in werkblad weergeven of verbergen voor meer informatie.
Voor inhoudsuitgevers
Als de Assetmachtigingen van het project Aanpasbaar zijn, kunnen de machtigingen voor afzonderlijke assets kunnen worden ingesteld bij het publiceren vanuit Tableau Desktop. De onderstaande informatie is niet relevant voor inhoud in vergrendelde projecten. Zie Assetmachtigingen vergrendelen voor meer informatie.
Tip: hoewel het mogelijk is om machtigingen in te stellen voor individuele assets in Aanpasbare projecten, adviseren wij u om de machtigingen op projectniveau te beheren.
- Klik in het dialoogvenster Publiceren op de link Bewerken voor Machtigingen.
Als de link Bewerken niet beschikbaar is, zijn de machtigingen voor het project vergrendeld en kunnen ze alleen worden gewijzigd door de projecteigenaar, projectleider of een beheerder. - In het dialoogvenster Machtigingen toevoegen/bewerken worden alle bestaande machtigingsregels weergegeven. Klik op Toevoegen om een machtigingsregel toe te voegen of op Bewerken om een bestaande toestemmingsregel te wijzigen.
- Selecteer de groep of gebruiker in het linkerdeelvenster. U kunt een groep uitvouwen om te zien welke gebruikers deze bevat.
- Gebruik de kiezer boven aan het rechterdeelvenster om een bestaande sjabloon te kiezen of gebruik de keuzerondjes om een aangepaste regel te maken.
Houd er rekening mee dat de geldende machtigingen niet kunnen worden gecontroleerd vanuit het publicatiedialoogvenster.
- Wanneer u klaar bent, klikt u op OK en hervat u het publiceren.
Opmerking: er kunnen geen machtigingen worden ingesteld tijdens het publiceren van flows van Tableau Prep Builder. Als u machtigingen voor een flow wilt instellen, raadpleegt u de stappen voor machtigingen op projectniveau of machtigingen op inhoudsniveau.
De groep Alle gebruikers opschonen
Standaard worden alle gebruikers toegevoegd aan de groep Alle gebruikers die basismachtigingen voor inhoud heeft. Om met een schone lei te beginnen bij het maken van uw eigen machtigingsregels, raden we u aan de regel volledig te verwijderen of de regel voor Alle gebruikers te bewerken om alle machtigingen te verwijderen (stel de sjabloon voor machtigingsrollen in op Geen). Hiermee wordt onduidelijkheid in de toekomst voorkomen, omdat er minder regels gelden voor een bepaalde gebruiker. Hierdoor worden geldende machtigingen gemakkelijker te begrijpen.
Machtigingsinstellingen voor specifieke scenario's
Voor bepaalde acties zijn combinaties van machtigingsmogelijkheden en mogelijk siterollen vereist. Hieronder staan enkele veelvoorkomende scenario's en de benodigde machtigingsconfiguraties
Opslaan, publiceren en overschrijven
In de context van machtigingen is opslaan in feite publiceren. Als zodanig kunnen de mogelijkheden Overschrijven en Een kopie opslaan alleen worden gegeven aan gebruikers met een siterol die publiceren toestaat: Beheerder, Creator of Explorer (kan publiceren). De siterollen Explorer en Viewer kunnen geen kopie publiceren, overschrijven of opslaan.
- Met de mogelijkheid Publiceren kan een gebruiker inhoud naar dat project publiceren.
- Met de mogelijkheid Overschrijven voor inhoud kan een gebruiker over een bestaand stuk inhoud heen opslaan. Door over de inhoud op te slaan, wordt de gebruiker eigenaar van die inhoud. Met de mogelijkheid Overschrijven kunnen gebruikers ook kleine aspecten van bestaande stukken inhoud bewerken, zoals de beschrijving van een statistiek of de synoniemen voor een datarol. Als u bestaande inhoud op deze manier bewerkt, verandert de eigenaar van de inhoud niet.
- Met de mogelijkheid Downloaden / Een kopie opslaan of Een kopie opslaan voor inhoud kan een gebruiker de menuoptie Publiceren als... gebruiken om een nieuwe kopie van de inhoud op te slaan. Dit gebeurt meestal in combinatie met webauthoring en betekent dat de gebruiker zijn/haar wijzigingen kan opslaan.
- Het opslaan van een kopie van een werkmap is iets anders dan automatisch opslaan, waarbij alle wijzigingen als een concept worden opgeslagen.
Een plek om te publiceren
Het is belangrijk om op te merken dat gebruikers alleen Publiceren of Publiceren als kunnen gebruiken voor een stuk inhoud als ze de mogelijkheid Publiceren hebben voor ten minste één project, omdat alle inhoud in een project moet worden gepubliceerd. Zonder de mogelijkheid Publiceren op projectniveau kan de inhoud niet worden gepubliceerd.
Overschrijven en eigendom claimen
Bij webbewerking wordt de optie Publiceren in het menu Bestand alleen weergegeven voor de eigenaar van de inhoud. Als een gebruiker die niet de eigenaar is de mogelijkheid Overschrijven heeft (waardoor deze de inhoud kan opslaan), moet deze gebruiker Bestand > Publiceren als gebruiken en de werkmap exact dezelfde naam geven. Dit leidt tot een waarschuwing dat de gebruiker op het punt staat de bestaande inhoud te overschrijven, wat hij of zij ook kan doen. Daarentegen geldt dat als een gebruiker met alleen de mogelijkheid Een kopie opslaan dezelfde naam probeert te gebruiken, hij of zij een foutmelding krijgt dat hij of zij geen machtigingen heeft om de bestaande inhoud te overschrijven.
Als een gebruiker die niet de eigenaar van de inhoud is, de inhoud overschrijft, wordt deze gebruiker de eigenaar, met alle machtigingen die daarbij horen. De toegang van de oorspronkelijke eigenaar tot de inhoud wordt dan bepaald door zijn of haar machtigingen als gebruiker en niet door de eigenaar zelf.
Opmerking: Downloaden/Een kopie opslaan is een gezamenlijke mogelijkheid voor werkmappen. Explorers kunnen deze mogelijkheid krijgen, maar ze kunnen de werkmap alleen downloaden en geen kopie opslaan met Publiceren als. Door de mogelijkheid te geven aan de siterollen Explorer (kan publiceren), Creator of Beheerder, krijgen ze zowel de mogelijkheid om werkmappen te downloaden als een kopie op te slaan met de opties voor Publiceren in het menu Bestand.
Webbewerking en webauthoring
Met webbewerking en webauthoring kunnen gebruikers werkmappen rechtstreeks in de browser bewerken of maken.
De machtigingsmogelijkheid wordt Webbewerking genoemd en de site-instelling wordt Webauthoring genoemd. In dit gedeelte wordt verwezen naar elke webgebaseerde bewerkings- of publicatieactie zoals webauthoring.
Om deze functionaliteit mogelijk te maken, zijn er verschillende vereisten.
- Siterol gebruiker: de gebruiker moet de juiste siterol hebben.
- Viewers kunnen nooit webbewerkingen uitvoeren.
- Explorers kunnen de mogelijkheid voor webbewerking krijgen, maar ze kunnen niet publiceren. In principe kunnen ze webbewerking gebruiken om diepere vragen te beantwoorden op basis van bestaande inhoud, maar ze kunnen hun bewerkingen niet opslaan.
- Explorers (kan publiceren) of Sitebeheerder Explorers kunnen publiceren, maar ze kunnen alleen data gebruiken die al op de site zijn gepubliceerd.
- Creators, Sitebeheerder Creators en Serverbeheerders kunnen databronnen publiceren en maken.
- Machtigingsmogelijkheden: de gebruiker moet over de benodigde machtigingen beschikken op basis van de gewenste functionaliteit.
Vereiste instellingen voor machtigingsmogelijkheden
| Gewenste functionaliteit | Minimale siterol | |||||
| Webauteur zonder te kunnen opslaan | Explorer | Optioneel | ||||
| Webauteur en opslaan als nieuwe inhoud | Explorer (kan publiceren) | |||||
| Webauteur en inhoud opslaan (overschrijven) | Explorer (kan publiceren) | |||||
| Webauteur met nieuwe data en nieuwe inhoud opslaan | Creator | Optioneel | Optioneel | Optioneel |
Optioneel geeft aan dat deze mogelijkheid niet is betrokken bij de gewenste functionaliteit
Datatoegang voor gepubliceerde Tableau-databronnen
Databronnen die op een Tableau-site zijn gepubliceerd, kunnen beschikken over systeemeigen verificatie en machtigingen binnen de Tableau-omgeving.
Wanneer de databron op de Tableau-site wordt gepubliceerd, kan de uitgever kiezen hoe Referenties instellen voor toegang tot uw gepubliceerde data, waarin wordt beschreven hoe referenties voor databronnen worden verwerkt (bijvoorbeeld dat gebruikers zich moeten aanmelden bij een database of hun referenties voor Google Spreadsheets moeten invoeren). Deze verificatie wordt beheerd door de technologie die de data bevat. Dit kan worden ingesloten wanneer de databron wordt gepubliceerd, maar de uitgever van de databron kan er ook voor kiezen om de gebruiker te vragen om zijn of haar referenties voor de databron. Zie Een databron publiceren meer informatie.
Er zijn ook mogelijkheden voor databronnen waarmee gebruikers de mogelijkheid wordt verleend of geweigerd om gepubliceerde databronnen te zien (Weergeven) en verbinding te maken met de gepubliceerde databron (Verbinden) in de context van Tableau. Deze mogelijkheden worden ingesteld zoals alle andere machtigingen in Tableau.
Wanneer een werkmap wordt gepubliceerd die gebruikmaakt van een gepubliceerde databron, kan de auteur bepalen hoe de Tableau-verificatie zich gedraagt voor iemand die de werkmap gebruikt. De auteur stelt de toegang van de werkmap tot de gepubliceerde databron in, hetzij als Wachtwoord insluiten (met behulp van de Verbinden-toegang van de auteur tot de databron) of Gebruikers vragen (met behulp van de Verbinden-toegang van de persoon die de werkmap bekijkt), waarvoor mogelijk ook verificatie van de databron vereist is.
- Wanneer de werkmap is ingesteld op Wachtwoord insluiten, ziet iedereen die een werkmap bekijkt de data op basis van de toegang van de auteur tot de databron.
- Als de werkmap is ingesteld op Gebruikers vragen, wordt de door Tableau beheerde toegang voor de databron gecontroleerd. De persoon die de werkmap gebruikt, moet over de mogelijkheid Verbinden voor de gepubliceerde databron beschikken om de data te kunnen zien. Als de gepubliceerde databron ook is ingesteld op Gebruiker vragen, moet de kijker ook zijn of haar referenties voor de databron zelf invoeren.
| Werkmapverificatie voor de databron | Databronverificatie voor de data | Hoe de toegang tot data wordt geëvalueerd voor iemand die de werkmap gebruikt |
| Wachtwoord insluiten | Wachtwoord insluiten | De gebruiker ziet de data alsof deze de auteur van de werkmap is |
| Wachtwoord insluiten | Gebruiker vragen | De gebruiker ziet de data alsof deze de auteur van de werkmap is. (De auteur wordt om verificatie van de databron gevraagd, niet de gebruiker.) |
| Gebruiker vragen | Wachtwoord insluiten | De gebruiker moet zijn eigen mogelijkheid Verbinden hebben voor de gepubliceerde databron |
| Gebruiker vragen | Gebruiker vragen | De gebruiker moet zijn eigen mogelijkheid Verbinden hebben voor de gepubliceerde databron en worden gevraagd om zijn of haar referenties voor de volledige data |
Houd er rekening mee dat dit geldt voor het gebruiken van een werkmap, niet voor webbewerking. Om webbewerking mogelijk te maken, moet de gebruiker over een eigen mogelijkheid Verbinden beschikken.
Voor informatie over het insluiten van wachtwoorden wanneer u Tableau-inhoud publiceert, zoals een databron of werkmap die gebruikmaakt van een virtuele verbinding, raadpleegt u Virtuele verbindingen(Link wordt in een nieuw venster geopend) in de Tableau Server Help.
Andere gebruikers toestaan om extracten te vernieuwen
Gebruikers met de siterol Explorer (kan publiceren) of hoger kunnen de mogelijkheid 'Extracten vernieuwen' krijgen voor werkmappen of databronnen. Deze mogelijkheid biedt gebruikers dezelfde interface als de eigenaar van het asset voor het activeren van een extractvernieuwing. Het extract moet een gepubliceerde databron zijn of, indien lokaal in een werkmap, ingesloten referenties hebben.
Omdat het vernieuwen van extracten veel resources kan kosten en mogelijk al is gepland, moet u rekening houden met de volgende aanbevolen procedures bij het toewijzen van de mogelijkheid Vernieuwen van extracten:
- Weinig gebruikte extracten: Geef gebruikers de mogelijkheid om extracten op aanvraag te vernieuwen en overweeg om overbodige of onnodige geplande vernieuwingen uit te schakelen.
- Regelmatig gebruikte extracten: Overweeg om extractvernieuwingen te plannen en de vernieuwingsmogelijkheid te beperken tot vernieuwingen op aanvraag.
- Wijs de mogelijkheid voor het vernieuwen van extracten toe als back-up om knelpunten te voorkomen die afhankelijk zijn van de eigenaar van het asset of beheerders, in plaats van deze machtigingen algemeen te verlenen.
Inhoud verplaatsen
Om een item te verplaatsen, opent u het Actiemenu (...) en klikt u op Verplaatsen. Selecteer het nieuwe project voor het item en klik vervolgens op Assets verplaatsen. Als Verplaatsen niet beschikbaar is of er geen beschikbare bestemmingsprojecten zijn, controleer dan of aan de juiste voorwaarden is voldaan:
- Beheerders kunnen assets en projecten altijd naar elke gewenste locatie verplaatsen.
- Projectleiders en projecteigenaren kunnen assets en geneste projecten tussen hun projecten verplaatsen.
- Houd er rekening mee dat niet-beheerders geen projecten kunnen verplaatsen naar projecten op het hoogste niveau.
- Andere gebruikers kunnen assets alleen verplaatsen als aan alle drie de volgende vereisten is voldaan:
- Siterol Creator of Explorer (kan publiceren).
- Publicatierechten (mogelijkheden Weergeven en Publiceren) voor het bestemmingsproject
- Eigenaar van de inhoud, of (voor werkmappen en stromen) de mogelijkheid Verplaatsen.
Bij het verplaatsen van een database met de bijbehorende tabellen moet de gebruiker beschikken over de mogelijkheid Verplaatsen voor zowel de database als de bijbehorende tabellen.
Voor informatie over hoe machtigingen worden afgehandeld bij het verplaatsen van inhoud en projecten, raadpleegt u Projecten en inhoud verplaatsen.
Statistieken (in 2024.2 buiten gebruik gesteld)
Tip: de informatie in dit artikel betreft de verouderde functie Statistieken. Deze is in februari 2024 buiten gebruik gesteld in Tableau Cloud en in versie 2024.2 in Tableau Server. Zie Uw site instellen voor Tableau Pulse voor informatie over machtigingen voor statistieken in Tableau Pulse.
Buitengebruikstelling verouderde functie Statistieken
De verouderde functie Statistieken van Tableau is in februari 2024 buiten gebruik gesteld in Tableau Cloud en in Tableau Server versie 2024.2. In oktober 2023 heeft Tableau de mogelijkheid buiten gebruik gesteld om verouderde statistieken in Tableau Cloud en Tableau Server versie 2023.3 in te sluiten. Met Tableau Pulse hebben we een verbeterde ervaring ontwikkeld waarmee u statistieken kunt bijhouden en vragen kunt stellen over uw data. Zie Statistieken maken met Tableau Pulse voor meer informatie over de nieuwe ervaring en Statistieken maken en problemen met statistieken oplossen (buiten gebruik gesteld) voor de buiten gebruik gestelde functie.
Statistieken worden gemaakt op basis van weergaven in gepubliceerde werkmappen. Gebruikers kunnen statistieken maken als ze:
- De siterol Creator of Explorer (kan publiceren) hebben
- De mogelijkheid Publiceren hebben voor een project
- De mogelijkheid Statistiek maken/vernieuwen hebben voor de relevante werkmap
Raadpleeg voor meer informatie Statistieken maken en problemen met statistieken oplossen (buiten gebruik gesteld) en Instellen voor statistieken.
Opmerking: vóór 2021.3 werd de mogelijkheid om een statistiek voor een weergave te maken beheerd via de mogelijkheid Volledige data downloaden.
Omdat statistieken onafhankelijke assets zijn, is het belangrijk om op te merken dat de machtigingen voor statistieken onafhankelijk van de weergave waarin ze zijn gemaakt, worden beheerd. (Dit is anders dan bij datagestuurde meldingen en abonnementen, waarbij de inhoud van de melding of het abonnement alleen kan worden bekeken als de gebruiker de juiste machtigingen voor de weergave zelf heeft.)
Hoewel de mogelijkheden voor statistieken eenvoudig zijn, moet de mogelijkheid Weergeven zorgvuldig worden overwogen. Het is mogelijk dat een werkmap met beperkte machtigingen de basis vormt voor een statistiek met meer open machtigingen. Om gevoelige data te beschermen, kunt u het maken van statistieken voor specifieke werkmappen blokkeren.
Met statistieken worden data weergegeven vanuit het perspectief van de eigenaar
Wanneer u een statistiek maakt, legt u uw perspectief op de data vast vanuit dat perspectief. Dit betekent dat alle gebruikers die toegang hebben tot uw statistiek, de data zien zoals u ze ziet. Als de data in de weergave worden gefilterd op basis van uw referenties, kunnen de data die u ziet, afwijken van wat andere gebruikers zien wanneer zij dezelfde weergave openen. Beperk de mogelijkheid Weergeven voor uw statistiek als u zich zorgen maakt over het blootgeven van uw perspectief op de data.
Data uitleggen
Wanneer Data uitleggen beschikbaar is, kan een gebruiker een markering in een weergave selecteren en op Data uitleggen uitvoeren klikken in het menu Knopinfo van de markering. Er moet een combinatie van instellingen worden ingeschakeld om Data uitleggen beschikbaar te maken in de bewerkingsmodus en de weergavemodus.
Vereisten voor auteurs om Data uitleggen uit te voeren of de instellingen voor Data uitleggen te bewerken in de bewerkingsmodus:
- Site-instelling: Beschikbaarheid van Data uitleggen ingesteld op Inschakelen. Standaard ingeschakeld.
- Siterol: Creator, Explorer (kan publiceren)
- Machtigingen: Data uitleggen uitvoeren ingesteld op Toegestaan. Standaard niet gespecificeerd. Als u een werkmap opent (Tableau-versie 2022.1 of lager) die deze machtiging gebruikte in Tableau-versie 2022.2 of hoger, moet u de mogelijkheid Data uitleggen uitvoeren opnieuw instellen op Toegestaan.
Opmerking: de mogelijkheid Volledige data downloaden voor een Creator of Explorer (kan publiceren) bepaalt of ze de optie Volledige data weergeven zien in de uitleg voor Extreme waarden. Viewers krijgen nooit de mogelijkheid Volledige data downloaden. Alle gebruikers kunnen echter details op recordniveau zien wanneer het type uitleg Extreme waarden is ingeschakeld in de instellingen voor Data uitleggen.
Vereisten voor alle gebruikers om Data uitleggen in de weergavemodus te kunnen uitvoeren:
- Site-instelling: Beschikbaarheid van Data uitleggen ingesteld op Inschakelen. Standaard ingeschakeld.
- Siterol: Creator, Explorer of Viewer
- Machtigingen: Data uitleggen uitvoeren ingesteld op Toegestaan. Standaard niet gespecificeerd. Als u een werkmap opent (Tableau-versie 2022.1 of lager) die deze machtiging gebruikte in Tableau-versie 2022.2 of hoger, moet u de mogelijkheid Data uitleggen uitvoeren opnieuw instellen op Toegestaan.
Tabbladen in werkblad weergeven of verbergen
In de context van gepubliceerde inhoud zijn tabbladen in werkblad (ook wel tabbladweergaven genoemd) een ander concept dan tabbladen in werkblad in Tableau Desktop. Met het weergeven en verbergen van tabbladen in werkblad in Tableau Desktop worden werkbladen verborgen in de auteursomgeving. Zie Bladen, dashboards en verhalen beheren voor meer informatie.
Het weergeven en verbergen van tabbladen in werkblad (tabbladweergaven in- of uitschakelen) voor gepubliceerde inhoud heeft betrekking op navigatie in een gepubliceerde werkmap. Wanneer tabbladen worden weergegeven, bevat de gepubliceerde inhoud navigatietabbladen bovenaan elke weergave.

Deze instelling heeft ook invloed op de werking van machtigingen en kan beveiligingsrisico's met zich meebrengen (zie opmerking).
Opmerking: het is mogelijk om de mogelijkheid Weergeven voor een weergave te hebben zonder de mogelijkheid Weergeven voor de werkmap of het project waarin deze zich bevindt. Als een gebruiker normaal gesproken niet over de mogelijkheid Weergeven voor een project en werkmap beschikt, weet hij of zij niet dat deze assets bestaan. Als een gebruiker echter de mogelijkheid Weergeven heeft voor een weergave, kan hij of zij mogelijk de naam van het project en de werkmap zien wanneer hij of zij naar de weergave kijkt, bijvoorbeeld in het navigatiebreadcrumb. Dit is verwacht en geaccepteerd gedrag.
Schakel tabbladweergaven uit om onafhankelijke weergavemachtigingen toe te staan
Hoewel het niet als algemene praktijk wordt aanbevolen, kan het soms handig zijn om machtigingen voor weergaven in te stellen, onafhankelijk van de werkmap waarin ze zich bevinden. Om dit te kunnen doen, moeten aan drie voorwaarden worden voldaan:
- De werkmap moet worden gepubliceerd. Er is geen manier om weergavemachtigingen in te stellen tijdens het publiceren.
- De werkmap moet zich in een aanpasbaar project bevinden.
- De werkmap kan geen werkbladen als tabbladen weergeven (tabbladweergaven moeten verborgen zijn).
Wanneer een werkmap werkbladen als tabbladen weergeeft, nemen alle weergaven de werkmapmachtigingen over. Eventuele wijzigingen in de werkmapmachtigingen zijn van invloed op alle weergaven. Wanneer een werkmap in een aanpasbaar project geen tabbladweergaven weergeeft, nemen alle weergaven bij publicatie de werkmapmachtigingen aan, maar alle daaropvolgende wijzigingen in de machtigingsregels van de werkmap worden niet overgenomen door de weergaven.
Als u de configuratie van werkbladen als tabbladen in een gepubliceerde werkmap wijzigt, heeft dit ook gevolgen voor het machtigingsmodel. Met Tabbladen weergeven worden alle bestaande machtigingen op weergaveniveau overschreven en worden de machtigingen op werkmapniveau voor alle weergaven hersteld. Met Tabbladen verbergen wordt de relatie tussen de werkmap en de bijbehorende weergaven verbroken.
- Om werkbladen als tabbladen in een gepubliceerde werkmap te configureren, opent u het menu Acties (...) voor de werkmap en selecteert u Tabbladweergaven. Kiezen Tabbladen weergeven of Tabbladen verbergen zoals gewenst.
- Raadpleeg voor het configureren van bladen als tabbladen tijdens het publiceren Bladen weergeven als tabbladen(Link wordt in een nieuw venster geopend).
- Zie voor het instellen van machtigingen op weergaveniveau Machtigingen instellen voor assets.
Belangrijk: in een aanpasbaar project worden wijzigingen in de machtigingen op werkmapniveau niet toegepast als de tabbladen van het navigatieblad verborgen zijn (oftewel als de tabbladweergave is uitgeschakeld). Wijzigingen in de machtigingen moeten per weergave worden doorgevoerd.
Verzamelingen
Voor informatie over het beheren van machtigingen in verzamelingen, zie Verzamelingen.
