Schritt 2: Einrichten Ihres Clusters
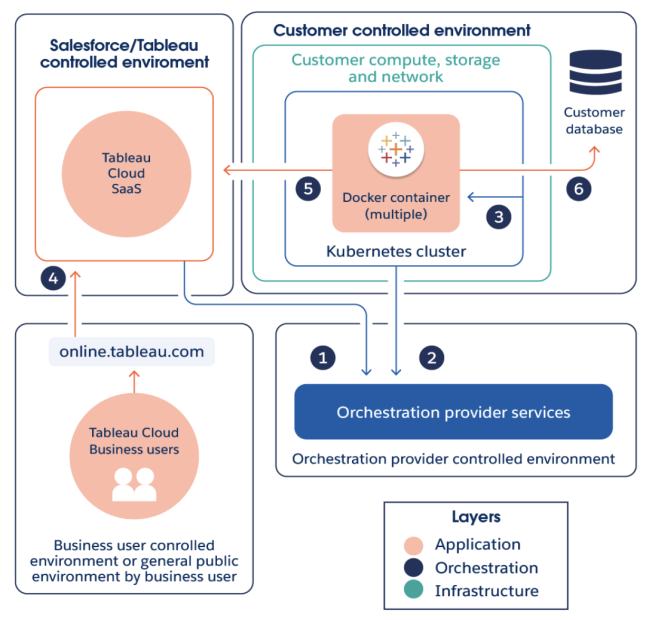
Voraussetzungen
Überprüfen Sie die folgende Konnektivität und den folgenden Zugriff:
Data Connect-Infrastruktur, -Cluster und -Container erfordern Netzwerkzugriff auf die Orchestrierungsanbieterdienste (Nr. 2 im Bild oben) und auf Tableau Cloud (nur ausgehend, Nr. 5).
Data Connect-Infrastruktur, Cluster, Container und Agent erfordern Netzwerkzugriff auf Ihre Datenbank (#6).
Siehe Netzwerkspezifikationen.
Bereitstellen und Konfigurieren
Führen Sie die folgenden Schritte in Ihrem Unternehmen auf jedem Computer aus, auf dem Sie den Kubernetes-Cluster ausführen möchten.
Stellen Sie sicher, dass Ihr sekundäres Volume nicht formatiert ist. Führen Sie auf dem Linux-Knoten den folgenden Befehl aus:
lsblk -fDas folgende Bild zeigt ein Beispiel, in dem das zusätzliche Volume
nvme1n1auf einem Clusterknoten unformatiert ist und derFSTYPEleer ist:
Klicken Sie auf der Registerkarte „Data Connect“ unter „Pools“ auf Neuer Pool. Geben Sie im Dialogfeld „Neuer Pool“ einen Poolnamen ein und dann klicken Sie dann auf Erstellen.
Klicken Sie auf der Registerkarte „Data Connect“ unter „Cluster und Knoten“ auf Neuer Cluster. Geben Sie im Fenster „Neuer Cluster“ einen Clusternamen ein, und klicken Sie dann auf Erstellen.
Klicken Sie auf dem Cluster, den Sie soeben erstellt haben, auf die Spalte Aktionen und klicken Sie dann auf Neuer Knoten. Klicken Sie im Fenster „Neuen Knoten hinzufügen“ auf Datei herunterladen.
Eine Datei cluster.tar wird in den Download-Ordner heruntergeladen. Diese Datei enthält die Bootstrapping-Skripte, die Sie auf dem Knoten ausführen werden.
Speichern Sie die cluster.tar-Datei auf Ihrem Computer. Das folgende Beispiel zeigt, wie Sie die TAR-Datei kopieren, die Dateien extrahieren, das Skript in eine ausführbare Datei ändern und dann das Skript ausführen. Das Beispiel zeigt dies im Kontext von AWS. Ändern Sie die Dateipfade für eine Umgebung. Sie müssen diese Befehle als Root- oder Sudo-Benutzer ausführen:
> scp -i <xxx>.pem /Downloads/cluster.tar ec2-user@ip-<xx-xx-xx-xx>.us-west-2compute.internal:~/> ssh -i <xxx>.pem ex2-user@ip-<xx-xx-xx-xx>.us-west-2compute.internal> tar -xvf clustertar.tar> chmod +x onboard_node.sh preflight_check.sh> ./onboard_node.shNach Ausführung des Skriptes wird im Terminalfenster Successfully performed all operations (Alle Operationen erfolgreich durchgeführt) angezeigt und das Tableau-Team beginnt mit dem Bereitstellungsprozess.
Suchen Sie auf der Registerkarte „Data Connect“ für Ihre Site den Pool, den Sie in Schritt 2 erstellt haben. Klicken Sie unter der Spalte „Aktionen“ auf Cluster zuweisen und wählen Sie dann den Cluster aus, den Sie in Schritt 3 erstellt haben.
Klicken Sie auf den nach unten weisenden Winkel (⌄), um den Hostnamen und die verfügbaren Aktionen einzublenden. Wenn diese Informationen nicht angezeigt werden, müssen Sie die Seite möglicherweise neu laden. Nachdem Sie bestätigt haben, dass der Hostname der Zielknoten ist, klicken Sie auf Knoten akzeptieren und dann auf Bestätigen.
Der Clusterknoten wechselt dann in den Status „Bereitstellung“. Die Bereitstellung des Knotens kann eine Stunde oder länger dauern.
Wenn der Status Ihres Knotens zu „Verfügbar“ wechselt, navigieren Sie zu dem Pool, dem Sie den Cluster zugewiesen haben, klicken Sie auf die Aktionsschaltfläche (...) und klicken Sie dann auf Token aktualisieren. Stellen Sie sicher, dass Sie die Token für den richtigen Pool aktualisieren, und klicken Sie dann auf Bestätigen.
Warten Sie, bis die Tokenaktualisierung abgeschlossen ist. Nach Abschluss wird der Poolstatus auf „Verfügbar“ gesetzt. Navigieren Sie zurück zu dem Cluster und klicken Sie auf den Winkel (⌄), um den Abschnitt mit dem Clusternamen auszublenden. Klicken Sie auf die Aktionsschaltfläche für den Cluster (...) und klicken Sie dann auf Docker-Registrierung abrufen.
- Wenn bei diesem Schritt eine Fehlermeldung angezeigt wird, wurde die Registrierung noch nicht bereitgestellt und der Bereitstellungsprozess muss möglicherweise noch fertiggestellt werden. Warten Sie ein paar Minuten und versuchen Sie es dann noch einmal.
- Wenn die Registrierungsinformationen (Servername, Benutzername und Kennwort) angezeigt werden, kopieren Sie diese Informationen für den nächsten Schritt: Schritt 3: Erstellen und Veröffentlichen Ihres Basis-Images.
Workflow für die Einrichtung von Data Connect
Schritt 1: Kontaktieren von Tableau
Schritt 2: Einrichten Ihres Clusters
Schritt 3: Erstellen und Veröffentlichen Ihres Basis-Images
Schritt 4: Zuordnen einer Domäne zu einem Pool
Schritt 5: Erstellen einer Datenquelle für eine Direktverbindung
