Interagir com dados no Tableau Mobile
Usando o Tableau Mobile, você pode interagir com exibições e métricas publicadas no Tableau Server e no Tableau Cloud.
Manter-se atualizado com suas métricas do Tableau Pulse
Observação: o Tableau Pulse está disponível exclusivamente para Tableau Cloud. Se você não vir o Tableau Pulse, peça ao administrador para ativá-lo em seu site. Para obter mais informações sobre o Tableau Pulse, consulte Sobre o Tableau Pulse.
Acesse as métricas do Tableau Pulse que você segue no Tableau Mobile e veja informações sobre seus dados sempre que precisar deles. O Tableau Pulse está disponível para Tableau Cloud e combina uma camada de métricas, onde os membros da sua organização definem os principais números a serem rastreados, com uma plataforma de informações que informa sobre tendências, valores discrepantes e outras alterações nessas métricas. Para obter informações sobre como usar o Tableau Pulse no Tableau Cloud, consulte Explorar métricas com o Tableau Pulse e Criar métricas com o Tableau Pulse.
Para acessar o Tableau Pulse, na barra de navegação, selecione Pulse. Ao abrir o Tableau Pulse, você verá um resumo das principais informações de suas métricas, juntamente com um feed de todas as métricas que você segue. As informações e métricas apresentadas nesta tela são armazenadas off-line, para que você possa ver os valores mais recentes de suas métricas mesmo se não tiver uma conexão. Se você não vir uma visualização off-line, seu administrador pode ter desativado essas visualizações.
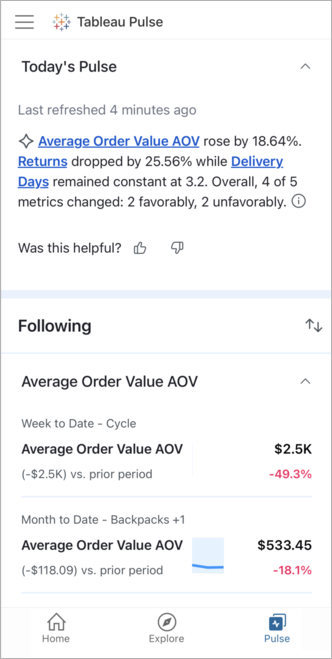
Você não verá métricas se não seguir nenhuma. Para encontrar as métricas a seguir, faça login no Tableau Cloud com um navegador da Web e visite o Tableau Pulse para navegar por todas as métricas do seu site. Para obter mais informações, consulte Introdução ao Tableau Pulse. Se você tiver uma função de site Creator, Administrador de site Explorer ou Explorer (pode publicar), também poderá criar definições de métricas no Tableau Cloud. Para obter mais informações, consulte Criar uma definição de métrica.
Explorar informações
Toque em uma métrica para abrir a tela de exploração de informações. Qualquer métrica selecionada em um resumo do Slack ou por e-mail também abre automaticamente a tela de exploração de informações no Tableau Mobile. Na tela de exploração de informações, você pode alternar entre a guia de visão geral, que mostra o valor da métrica durante o período atual, e a guia de detalhamento, que mostra como diferentes dimensões estão contribuindo para o valor.

Abaixo da seção de visão geral e detalhamento, selecione uma das perguntas sugeridas para saber mais sobre os fatores que impulsionam as mudanças em seus dados. Se houver alterações incomuns em seus dados, o Tableau Pulse também as apresenta aqui.

Ajustar filtros para métricas
- Abra a métrica que deseja filtrar.
- Selecione o ícone de edição ao lado dos filtros atuais.
- Ajuste o período e selecione os campos a serem filtrados para as dimensões listadas.

- Selecione Aplicar filtros.
Cada métrica em Tableau Pulse representa uma combinação única do intervalo de tempo e dos filtros. Quando você filtra uma métrica, Tableau Pulse cria uma nova métrica com esses filtros aplicados, caso ela ainda não exista. Os seguidores da métrica anterior não são transferidos para a nova métrica. Para acompanhar a nova métrica nos resumos de e-mail e Slack e na guia Tableau Pulse, siga-a.
Gerenciar seguidores
Os seguidores de uma métrica veem essa métrica na página inicial do Tableau Pulse e em resumos de e-mail e do Slack.
Adicionar seguidores
- Na métrica que você deseja gerenciar, selecione o menu Ações (...).
- Selecione Gerenciar seguidores.
- Insira os nomes de usuário ou de grupo que você deseja adicionar e selecione Adicionar.
Se você adicionar usuários a uma métrica como parte de um grupo, eles não poderão se remover individualmente. Para dar aos usuários controle sobre as métricas que eles seguem, adicione-os como indivíduos.
Remover seguidores
- Na métrica que você deseja gerenciar, selecione o menu Ações (...).
- Selecione Gerenciar seguidores.
- Deslize o dedo para a esquerda sobre o nome que deseja remover e selecione Remover.
Compartilhar métricas
Para compartilhar um link para uma métrica, toque no ícone de compartilhamento na parte superior da tela. Este botão abre as opções de compartilhamento do seu dispositivo móvel. No momento, o Tableau Pulse não oferece suporte à opção de compartilhamento com pessoas por meio do Tableau descrita em Compartilhar conteúdo.

Personalize a guia Pulse
Você pode personalizar a guia Tableau Mobile Pulse classificando e agrupando métricas. Classifique as métricas com base em quão recentemente você as seguiu ou agrupe métricas que compartilham uma definição de métrica ou uma fonte de dados.
- Na guia Pulse, selecione o ícone de classificação.

- Selecione como você deseja que suas métricas sejam classificadas, por exemplo, agrupadas por definição de métrica e ordem crescente.
- Selecione Aplicar para usar esta ordem de classificação apenas no Tableau Mobile ou selecione Definir ordem padrão para também aplicar essa ordem de classificação à sua página inicial do Tableau Pulse, ao resumo do Slack e ao resumo de e-mail.
Ocultar e mostrar recomendações do Tableau Pulse
A seção de recomendações na guia Pulse mostra as métricas de tendência. Você pode optar por ocultar ou mostrar esta seção.
- Para ocultar a seção de recomendações, na guia Pulse, selecione o X no cartão Recomendações para você.
- Para recuperar a seção de recomendações, abra as configurações do Tableau Mobile e selecione Mostrar recomendações do Pulse.
Interagir com pastas de trabalho e exibições off-line
O Tableau Mobile armazena as visualizações interativas de pastas de trabalho que você pode acessar off-line. Dessa forma, se você estiver em deslocamento e sem conexão, ainda poderá ver os dados. Essas visualizações mostram a última vez que foram sincronizadas, então você pode saber se estão atualizadas.
As visualizações são geradas para pastas de trabalho e exibições definidas como página inicial, pastas de trabalho e exibições em seus favoritos e pastas de trabalho, e exibições que estão em coleções que você adicionou aos seus favoritos.
As visualizações interativas permitem rolar, fazer uma panorâmica e ampliar/reduzir em uma visualização, ver dicas de ferramenta de dados e realçar marcas. No entanto, os seguintes recursos não estão disponíveis: filtragem, dicas de ferramentas combinadas para várias marcas selecionadas, visualização em dica de ferramenta e análise avançada como linhas de tendência e de referência.
Quando você está on-line, essas visualizações são exibidas enquanto a exibição mais recente é carregada. Depois que o carregamento termina, a transição da visualização para a exibição mais recente é automática. Se você interagir com a visualização, a transição não será realizada, para que você não perca a análise feita. Quando estiver pronto para ver a última exibição, selecione a seta no rodapé para a transição.

Se não for possível carregar a exibição, uma mensagem de erro é exibida com a opção de ver detalhes de erro. Você deve ter uma conexão e estar na VPN corporativa, se necessário, para carregar a exibição mais recente.
Você pode ativar ou desativar as visualizações interativas nas configurações do aplicativo. Saiba que os administradores do Tableau Server às vezes desabilitam as visualizações interativas para organizações inteiras. Exibições especificamente complexas podem ser renderizadas como imagens mesmo que as visualizações interativas sejam compatíveis. O administrador pode alterar o limite de complexidade. Se você vir imagens estáticas com frequência, peça ao administrador do Tableau para ajustar as configurações de renderização do lado do cliente.
Ajustar e comparar métricas (descontinuada)
Descontinuação do recurso de métricas herdado
O recurso de métricas herdado do Tableau foi descontinuado no Tableau Cloud em fevereiro de 2024 e no Tableau Server versão 2024.2. Em outubro de 2023, o Tableau descontinuou a habilidade de inserir métricas herdadas no Tableau Cloud e no Tableau Server versão 2023.3. Com o Tableau Pulse, desenvolvemos uma experiência aprimorada para monitorar métricas e fazer perguntas sobre seus dados. Para obter mais informações, veja Criar métricas com o Tableau Pulse para conhecer a nova experiência e Criar e solucionar problemas de métricas (descontinuado) para o recurso descontinuado.
Esta seção refere-se ao recurso de métricas herdadas. Para obter informações sobre métricas do Tableau Pulse no Tableau Mobile, consulte Manter-se atualizado com suas métricas do Tableau Pulse.
As métricas ajudam você a rastrear dados para números-chave, como vendas semanais. Otimizadas para dispositivos móveis, as métricas podem ser compreendidas de forma fácil e rápida. Para obter mais informações sobre métricas, consulte Criar e solucionar problemas de métricas.
As métricas têm um recurso disponível apenas no Tableau Mobile que permite ajustar o intervalo de datas exibido na linha do tempo da métrica e alterar a comparação. Esses ajustes permitem que você se concentre nos dados mais importantes.
- Abra uma métrica e selecione o botão Ajustar e Comparar. Este botão aparece apenas para métricas com uma linha do tempo.
- Em Faixa de data, selecione o intervalo que deseja exibir na linha do tempo.
- Em Comparar versus, selecione a data com a que deseja comparar o valor atual ou selecione Sem comparação. Isso afeta o valor de alteração mostrado abaixo do valor métrico.
- Para exibir uma linha de comparação na linha do tempo métrica, alterne a opção Mostrar linha de comparação para ativada.
- Selecione o botão de voltar para ver suas alterações aplicadas à métrica.

As métricas exibem dados da perspectiva do proprietário
Quando você observa uma métrica, os números exibidos para uma medida podem ser diferentes dos números que você vê na exibição conectada. Isso ocorre porque algumas exibições filtram dados com base nas credenciais do visualizador. As credenciais do proprietário são usadas ao obter os dados de uma métrica, para que você veja os dados da perspectiva do proprietário.
Compartilhar conteúdo
Quando você compartilha conteúdo diretamente com outros usuários por meio do Tableau, eles recebem uma notificação com um link para esse conteúdo e o conteúdo também é adicionado a Compartilhado comigo, para que possam encontrá-lo facilmente mais tarde. As notificações podem vir por e-mail, no centro de notificações no aplicativo do Tableau ou no aplicativo Tableau para Slack, se o site estiver conectado a uma área de trabalho do Slack.
Para compartilhar diretamente pelo Tableau:
- No conteúdo que você deseja compartilhar, selecione compartilhar ícone.
- Selecione Com pessoas via Tableau . As métricas do Tableau Pulse não oferecem suporte ao compartilhamento com pessoas por meio da opção Tableau.

- Digite o nome ou nome de usuário da pessoa com quem você deseja compartilhar e selecione o usuário na lista. Essa pessoa deve ter uma conta no site do Tableau.
- Selecione a seta de envio.
As opções de compartilhamento listadas em Outras opções permitem copiar o link para o conteúdo ou enviar o link por meio de outros aplicativos de terceiros que você instalou, mas não enviam uma notificação no aplicativo Tableau ou Slack, e o conteúdo não aparece em Compartilhado Comigo do destinatário.
O compartilhamento no Tableau não concede ao destinatário permissão para exibir o conteúdo compartilhado. Os usuários podem solicitar acesso ao conteúdo que não têm permissão para visualizar, se a solicitação de acesso estiver habilitada em seu site. As permissões não podem ser configuradas no Tableau Mobile; em vez disso, use Tableau Cloud ou Tableau Server em um navegador de Web. Para obter mais informações, consulte Permissões.
Vincular uma exibição a outra rapidamente
Links de uma exibição do Tableau para outra são abertos diretamente no Tableau Mobile, em vez de em um navegador, para que você não precise alternar de volta para o aplicativo. Você achará isso útil se sua organização usa grupos de links de painel que ajudam a navegar para outro conteúdo do Tableau.
Abra links externos para exibições e métricas
Se alguém enviar um link para uma exibição ou métrica, ou se você receber um e-mail de notificação com um link, pode abrir o link diretamente no Tableau Mobile. Basta selecionar o link, e ele será aberto no aplicativo ou em um navegador da Web e redirecionado automaticamente para o aplicativo. Se aparecer um prompt pedindo permissão para abrir o link no Tableau Mobile, aceite o prompt.
Se você abrir um link para uma versão do Tableau Server anterior à 2020.2, ou se o administrador do Tableau desativar esse recurso, o link não será aberto automaticamente no aplicativo. Em vez disso, o link será aberto em um navegador da Web, e você pode selecionar o banner Abrir no Tableau Mobile para abri-lo no aplicativo.

Para obter mais informações, consulte Controlar vinculação profunda para o Tableau Mobile(O link abre em nova janela).
