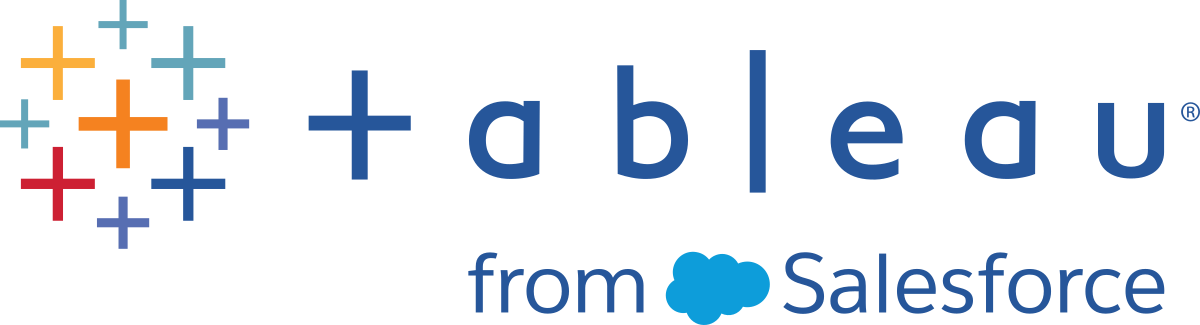Migrate Virtual Connections
You are in the Tableau Cloud Manual Migration Guide.(Link opens in a new window) This guide describes how to manually migrate Tableau Server deployments with fewer than 100 users to Tableau Cloud.
If your organization relies on virtual connections in Tableau Server, you must migrate those before proceeding. If you do not have virtual connections configured for Tableau Server, skip this procedure.
Migrating virtual connections from Tableau Server to Tableau Cloud is a manual process. You must recreate the virtual connection (or the published data source and virtual connection) on your Tableau Cloud site, replace the data source in each workbook with the new virtual connection, and then copy/paste any calculation formulas from the original workbook data source to the updated one.
Step 1: Recreate and test the virtual connection on Tableau Cloud
See Create a Virtual Connection(Link opens in a new window).
Step 2: Recreate published data sources built with the virtual connection
You will need to recreate all published data sources that use the virtual connections:
- Follow the procedure at Use a Virtual Connection(Link opens in a new window).
- Create a Published Data Source in Tableau Cloud so that it exactly mirrors the original Server data source. The following details must match:
- All fields in the original data source must exist in the new data source
- Field names: case must also match
- Measure and dimension must map from original to new fields
- Default field settings. See Edit Default Settings for Fields(Link opens in a new window).
- Make note if Tableau Bridge is required for the data source.
Step 3: Update workbooks to replace previous data sources
Run the following procedure from Tableau Desktop for each workbook that you want to migrate to Tableau Cloud:
-
Sign in to Tableau Server, navigate to the workbook that you are migrating, and then download the workbook.
-
Within the workbook select File > Close. Do not close Tableau Desktop.
-
Sign out of Tableau Server: Server > Signed into http://example > Sign out. You will get a warning about signing out while connected to Tableau Server. Click OK.
-
Sign in to Tableau Cloud: Server > Sign in > Tableau Cloud.
-
From the Desktop home screen, select the workbook file to open it again.
You will receive two Unable to complete action error messages. Close the error messages. When the worksheet opens, it will display the Worksheet Unavailable message. Do not edit the connection from the main window.
-
If you’ve already created a new published data source skip to Step 8. Otherwise, update the data source by navigating to Data > New Data Source.
- Navigate to the new virtual connection that you created for this workbook, and then click Connect.
- Open the original Tableau Server workbook and copy the formulas. Paste the formulas in the updated Cloud workbook.
-
Create a new data source that exactly matches the previous data source. Field names must match exactly.
-
Replace data source: On the Data tab, right-click the data source that you just created, and then click Replace Data Source. In Replace Data Source specify the correct source in the Replacement selector, and then click OK.
-
Right-click on the old data source and select Close.
- To publish the data sources:
- Separately to Tableau Cloud, select Publish>Data Source>Data Source Name.
- Embedded in the workbook, select Publish > Workbook.
Migration workflow
This guide is organized according to a step-wise process for migrating to Tableau Cloud:
- Plan Your Migration
- Create and Configure a Tableau Cloud Site
- You are here: Migrate Virtual Connections
- Migrate Data Sources, Workbooks, and Prep Flows to Tableau Cloud
- Recreate Refresh Schedules for Tableau Cloud
- Configure Permission and Content Access for Migrated Users
- Add Remaining Users to Tableau Cloud
- End-User Migration Checklist