インストールのジャンプスタート
このトピックでは、基本的な、Tableau Server のクイック スタート インストールを実行するために必要なステップを提示します。ここに説明されている構成の目的とは、Tableau Server をインストールする際の最も迅速でシンプルな道を提示することです。この手順は、Tableau Server インストールと管理の練習、実際のサーバー展開前のユーザー体験のために使用してください。
重要: 本番環境に Tableau Server を展開する際は、この手順を唯一のリソースとしては使用しないでください。Tableau Server を本番環境に展開するには、Tableau Server のインストールと構成のコンテンツを参照してください。
このトピック内の手順では、ローカル アイデンティティ ストアを使用して Tableau Server for Windows のインスタンスをインストールします。
はじめる前に
インストールの前に...のトピックを確認してください。ここでの手順は、要件に準拠するハードウェアに、そのトピックで指定された環境要件に従って Windows をインストールしていることを前提とします。
インストールするコンピューターはTableau Server の最小ハードウェア要件と推奨事項に指定されている最小ハードウェア要件を満たさなくてはならないことに注意してください。セットアップ プログラムは、最小ハードウェア要件を満たさないシステムに Tableau Server をインストールしません。
ステップ 1: Tableau Server のインストールと Tableau サービス マネージャーの起動
インストール ファイルをダブルクリックします。
画面の手順に従ってセットアップを完了し、アプリケーションをインストールします。

既定のインストール パスは
C:\Program Files\Tableau\Tableau Serverです。参照するか、新しいパスを入力することにより、別の場所 (別のドライブを含む) を選択できます。Windows Defender ファイアウォールによるメッセージが表示される場合は、[アクセスを許可] をクリックします。インストールを完了するためにこの手順を複数回実行する必要が生じる場合があります。
[次へ] をクリックします。

[Server installation type (サーバー インストールのタイプ)] ページで、サーバー インストールの最初のノードをインストールするか、マルチノード インストールで追加ノードをインストールするかを指定できます。マルチノード Tableau Server をインストールしている場合を除き、これを既定 ([Tableau Server の新しいインストールを作成します。]) から変更する必要はありません。マルチノード Tableau Server をインストールしている場合は、追加のノードのインストールと構成を参照してください。
[次へ] をクリックします。

[Product Activation Type (プロダクト アクティベーションのタイプ)] ページで、ATR (実行承認) サービスを使用してアクティブ化するかどうかを選択し、Tableau Server[インストール] をクリックします。
インストールが完了したら、[完了] をクリックします。セットアップにより、Tableau Server をインストールしているコンピューターで TSM 構成 Web ページが開かれます。
ステップ 2: Tableau Server のライセンス認証と登録
Tableau Server を構成する前に、ライセンス認証して登録する必要があります。詳細については、Tableau Server のライセンス認証と登録を参照してください。
[ライセンス認証] ページで、プロダクト キーを入力するか貼り付け、[Activate Product Key (プロダクト キーのアクティブ化)] をクリックします。
プロダクト キーをアクティブにすると、[Activated Product Keys (アクティブ化されたプロダクト キー)] の下にプロダクト キーが表示されます。
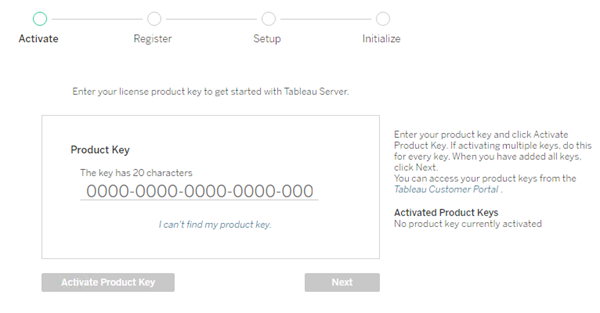
別のプロダクト キーをアクティブにするには、新しいプロダクト キーを入力し、[Activate Product Key (プロダクト キーのアクティブ化)] をクリックします。プロダクト キーをアクティブにすると、[Activated Product Keys (アクティブ化されたプロダクト キー)] の下にプロダクト キーが表示されます。
プロダクト キーをアクティブにしたら、[次へ] をクリックします。
注: アクティブにしたプロダクト キーに必要な容量がない場合 (コアが足りない場合や、Viewer ロールのプロダクト キーのみの場合など) は、Tableau サービス マネージャーのダイアログ ボックスに 「不十分なライセンスが適用されました」というメッセージが表示されます。[Activate Another Product Key (別のプロダクト キーのアクティブ化)] をクリックして、別のプロダクト キーを追加し、Tableau Server インストールの容量を増やします。
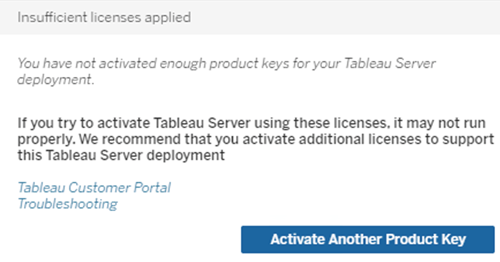
[登録] ページで情報をフィールドに入力し、[登録] をクリックします。
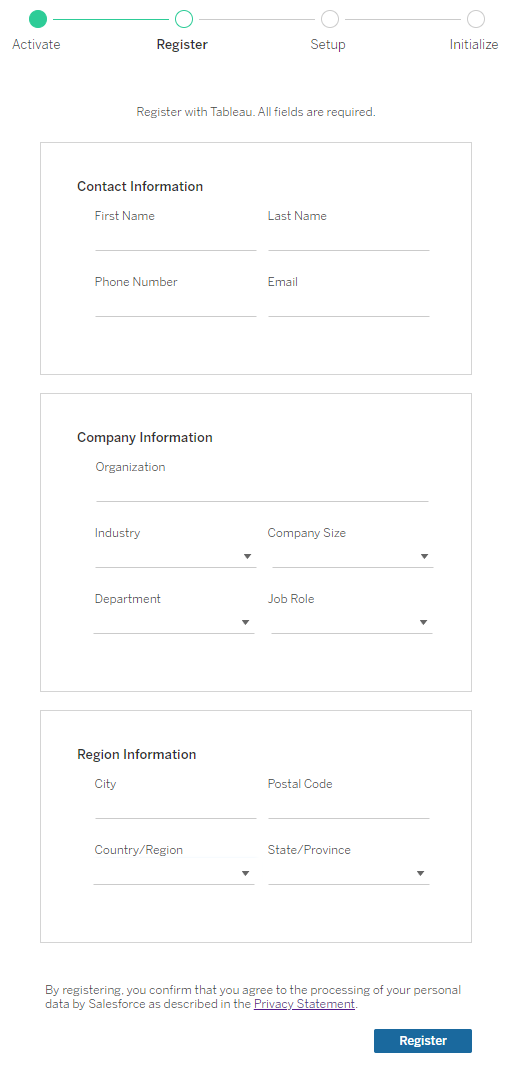
ステップ 3: ローカル アイデンティティ ストアの構成
アイデンティティ ストア設定を構成しなくてはなりません。この手順では、アイデンティティ ストアをローカル認証に設定することでインストールを簡易化します。これらの既定設定のカスタマイズについて詳細は、初期ノード設定の構成を参照してください。
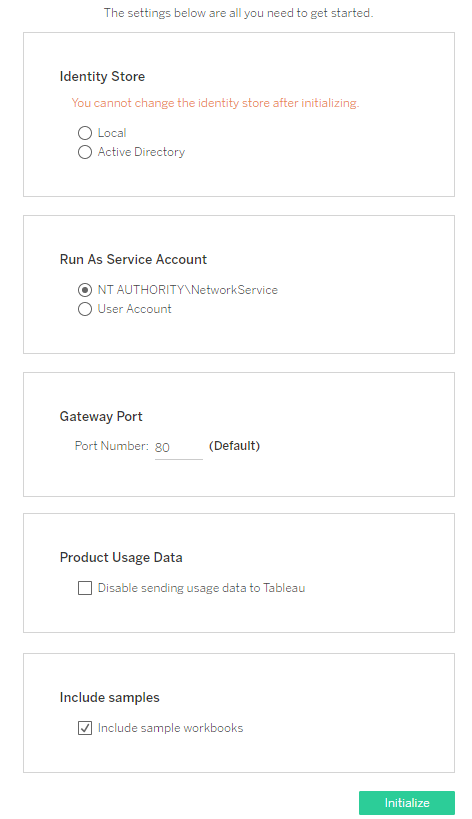
このページのオプションを構成したら、[初期化] をクリックします。
初期化プロセスにはしばらく時間がかかる場合があります。初期化が完了したら、以下のページが表示されます。
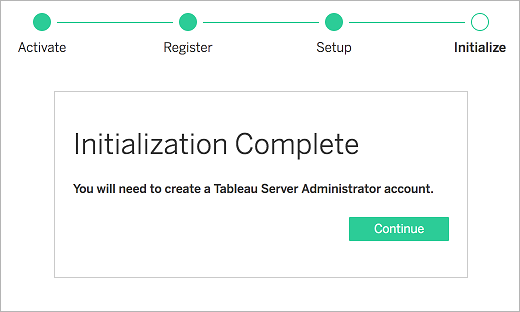
ステップ 4: 管理者アカウントの追加
Tableau Server のライセンス認証の最終ステップは、初期管理者アカウントの追加です。管理者には、ユーザー、グループ、プロジェクトの管理機能など、サーバーに対するすべてのアクセス権が与えられます。その他の詳細は、管理者アカウントの追加に記載されています。
Tableau Server で初期化が完了すると、インストール プログラムにより Tableau Server 管理者の作成ページが表示されます。
管理者アカウントで使用する名前とパスワードを指定します。
リモートでインストールを進めている場合には、Tableau Server をインストールしている物理 PC で TSM にサインインする必要があります。または、PC にリモートで接続し、シェルより tabcmd initialuser コマンドを実行することもできます。
このステップで作成した管理者アカウントを使用して Tableau Server 管理者 Web ページにアクセスします。Tableau Server 管理者エリアへのサインインを参照してください。
ステップ 5: インストールの検証
これはオプションのステップですが、Tableau Server がインストールされて適切に稼動していることを組み込みの管理ビュー で検証する便利な方法です。
