Migrationspläne: Arbeitsmappen
Sie haben sich erfolgreich bei Ihren Quell- und Ziel-Sites und ausgewählten Projekten angemeldet. Der nächste Schritt ist die Vorbereitung Ihrer Arbeitsmappen auf die Migration.
Hinweis: Wenn Ihre Arbeitsmappen oder Datenquellen Extrakte enthalten, lesen und verstehen Sie unbedingt die Informationen in Migrieren von Arbeitsmappen und Datenquellen mit Extrakten.
Schritt 1: Auswahl der Arbeitsmappe
Alle Arbeitsmappen der Quell-Site und ausgewählten Projekte werden im Bildschirm Workbook Selection angezeigt.
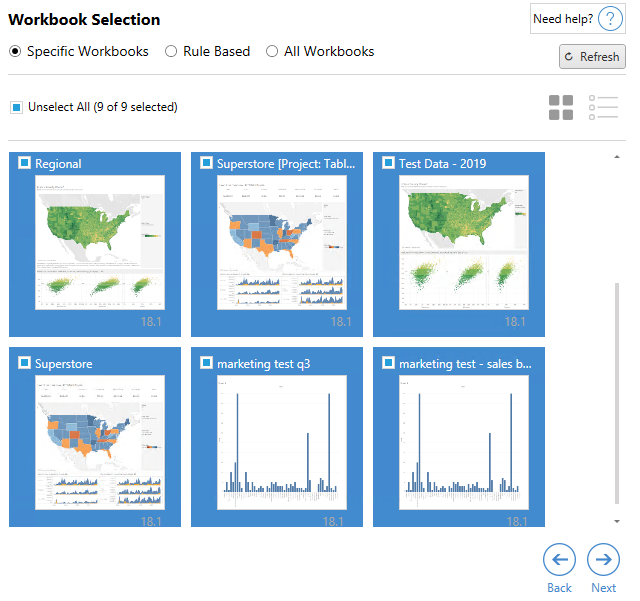
Wenn Sie während dieses Schritts Änderungen an den Arbeitsmappen auf der Quellwebsite vornehmen, können Sie auf Refresh (Aktualisieren) klicken, um die Arbeitsmappenlisten zu aktualisieren. Es gibt verschiedene Möglichkeiten, diese Arbeitsmappen auszuwählen.
Auswahl spezifischer Arbeitsmappen
Im Abschnitt Specific gibt es drei Schaltflächen. Jede Auswahl aus dem Bereich "Einfach" bezieht sofort die speziell ausgewählte Arbeitsmappe in den Migrationsplan ein. Alternativ können Sie einzelne Arbeitsmappen auswählen, indem Sie auf die einzelnen Arbeitsmappen klicken.
Alle auswählen
Mit dieser Schaltfläche wird die Auswahl aller Arbeitsmappen auf der Website ausgewählt oder gelöscht. Wenn der Website nach dem Speichern des Plans weitere Arbeitsmappen hinzugefügt werden, werden diese bei der nächsten Verwendung des Plans nicht automatisch hinzugefügt.
Anzeige:
Miniaturansichten
In der Standardansicht werden Ihre Arbeitsmappen in Miniaturansichten angezeigt, damit Sie sie besser voneinander unterscheiden können. Wenn Sie in dieser Ansicht mit der Maus über die Miniaturansicht fahren, wird eine Vorschau der anderen Arbeitsblätter und Dashboards in dieser Arbeitsmappe angezeigt.
Liste
Die Listenansicht ist eine übersichtlichere Auflistung, die auch zusätzliche Informationen enthält, einschließlich Arbeitsmappenname, Projekt, Tableau-Version und letzte Änderung.
Wenn Sie auf eine der Spaltenüberschriften klicken, werden die Arbeitsmappen entsprechend sortiert. Wenn Sie mit der Maus über eine der Arbeitsmappen fahren, erhalten Sie auch eine schwebende Vorschau auf die Arbeitsblätter und Dashboards in dieser Arbeitsmappe. Die Listenansicht ist besonders nützlich, wenn Sie eine große Anzahl von Arbeitsmappen in einer Site haben.
Regelbasierte Auswahl
Mit der Auswahl Rule Based können Sie Arbeitsmappen anhand bestimmter Kriterien auswählen. Regelbasierte Optionen erstellen Auswahlkriterien für Arbeitsmappen, die bei der Ausführung des Migrationsplans verwendet werden. Beachten Sie, dass sich die Auswahl von "Alle" in einer der Rule Based Optionen von der Auswahl von Specific Workbooks> unterscheidet. Bei einer regelbasierten Auswahl "Alle" werden immer alle Arbeitsmappen berücksichtigt, sodass alle neu hinzugefügten Arbeitsmappen in zukünftigen Migrationen berücksichtigt werden.
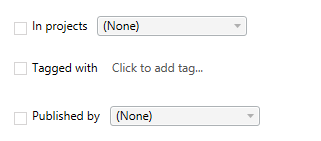
Mit dem Optionsfeld Rule Based können Sie Arbeitsmappen mit den folgenden Optionen auswählen:
Workbooks in projects
In diesem Menü können Sie Arbeitsmappen aus bestimmten Projekten auswählen.
Workbooks tagged with
In diesem Menü können Sie Arbeitsmappen nach deren Tags auswählen.
Workbooks published by
In diesem Menü können Sie Arbeitsmappen nach ihrem Autor auswählen.
Bei jeder Option können Sie einzelne oder mehrere Elemente auswählen, indem Sie auf die Option neben jedem Eintrag klicken. Alle ausgewählten Arbeitsmappen werden im Feld Selection Description angezeigt.
Auswahl aller Arbeitsmappen
Die letzte Option besteht darin, das Optionsfeld All Workbooks zu aktivieren, wodurch alle Arbeitsmappen in allen Projekten der Site markiert werden.
Die Verwendung des Optionsfelds All Workbooks unterscheidet sich von der Auswahl aller Arbeitsmappen nach der Methode Specific Workbook, da sie bei jeder zukünftigen Verwendung des Migrationsplans jede Arbeitsmappe im Quell-Site verwendet.

Wenn Sie mit der Auswahl Ihrer Arbeitsmappe zufrieden sind, klicken Sie auf Next.
Schritt 2: Arbeitsmappenzuordnung
Sie können nun Ihre ausgewählten Arbeitsmappen von der Quelldatei auf die Zieldatei abbilden. Mit der Zuordnung können Sie Quellarbeitsmappen bei der Migration umbenennen und verschiedene Ziele auswählen. Sie können auch eine Zuordnung hinzufügen, um das Projekt, das Präfix oder das Suffix für die Arbeitsmappen zu ändern. In diesem Abschnitt können Projekte zum Ziel hinzugefügt werden.
Wenn Sie hier keine Änderungen vornehmen, werden die ausgewählten Arbeitsmappen einfach mit dem gleichen Namen und im gleichen Projekt wie die Quelle migriert. Wenn Sie in Ihrer Ziel-Site keine definierten Projekte haben, werden diese in das Standardprojekt migriert. Um eine Arbeitsmappenzuordnung hinzuzufügen, klicken Sie auf die Schaltfläche Kartenerstellung hinzufügen . Die folgenden Optionen werden im Zuordnungs-Bereich angezeigt.
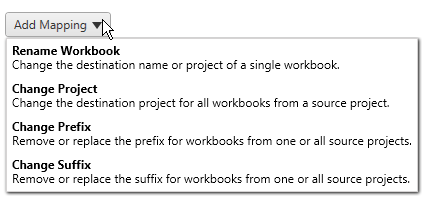
Arbeitsmappe umbenennen
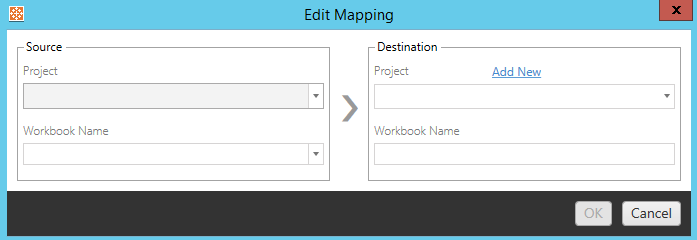
Mit dieser Transformation können Sie nach dem Source -Projekt filtern und die gewünschte(n) Arbeitsmappe(n) zum Umbenennen auswählen. Wählen Sie im Feld Destination das Projekt aus, an das die Arbeitsmappe weitergeleitet werden soll, und geben Sie den gewünschten Namen ein.
Projekt ändern
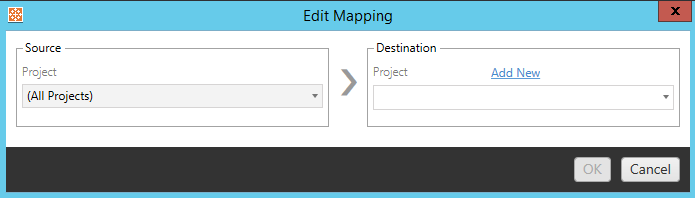
Standardmäßig werden die Arbeitsmappen im Ziel in dasselbe Projekt migriert. Diese Kartenerstellung ermöglicht es Ihnen, das Zielprojekt für alle Arbeitsmappen eines Quellprojekts zu ändern.
Projekt hinzufügen
Wenn Sie die Arbeitsmappe umbenennen oder das Projekt ändern, können Sie mit der Option Add New ein Zielprojekt erstellen, ohne dass Sie sich bei der Ziel-Site anmelden und das Projekt manuell erstellen müssen. Über das Dialogfeld Add New können Sie sowohl Projekte als auch verschachtelte Projekte erstellen.
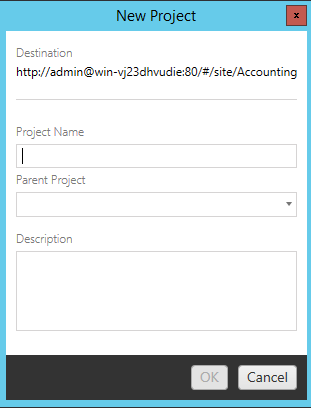
Präfix ändern
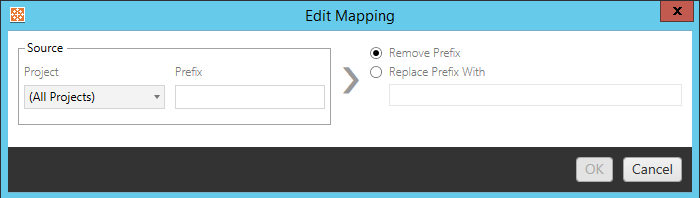
Auf diese Weise können Sie das Präfix für Arbeitsmappen aus einem oder allen Quellprojekten entfernen oder ersetzen.
Suffix ändern
Wie bei der Präfixzuordnung können Sie das Suffix für Arbeitsmappen aus einem oder allen Quellprojekten entfernen oder ersetzen.
Schritt 3: Arbeitsmappentransformationen
Sie können Ihre Arbeitsmappen über den Schritt Transformation ändern und modifizieren.
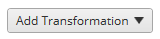
Transformationen ändern Ihre Arbeitsmappen auf eine bestimmte Art und Weise. Zusätzliche Transformationen können über Plug-Ins eingebunden werden oder werden in zukünftigen Versionen der Anwendung hinzugefügt. Klicken Sie auf das Dropdown-Menü Transformation hinzufügen, um die Auswahl der derzeit verfügbaren Transformationen anzuzeigen.
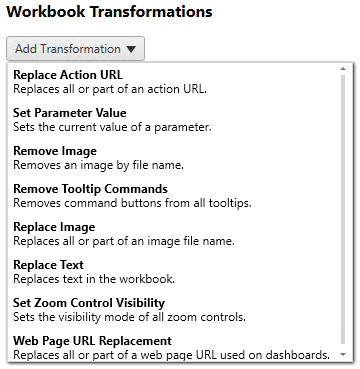
Wenn Sie eine der Transformationen auswählen, wird das Fenster "Transformation bearbeiten" geöffnet, in dem Sie sie an die ausgewählten Arbeitsmappen anpassen können. Alle Transformationen werden in der Reihenfolge durchgeführt, in der sie von oben nach unten aufgelistet werden.
Für alle verschiedenen Arten von Transformationen gibt es zwei grundlegende Schritte. Der erste Schritt besteht darin, Ihre Auswahl für die Transformation zu treffen. Wählen Sie in diesem Fall die Arbeitsmappe(n) aus, die Sie transformieren möchten. Der Auswahlbereich ähnelt dem Abschnitt "Arbeitsmappenauswahl" der Planungsphase mit allen Funktionen des Auswahlknopfes zur Basisauswahl: Alle auswählen/deaktivieren, Aktualisieren, Miniaturansicht und Listenanzeige . Am Anfang der Liste können Sie Select All Arbeitsmappen auswählen. Mit dieser Option können Sie automatisch alle Arbeitsmappen für zukünftige Transformationen auswählen. Sie können auch das Anzeigefenster der Arbeitsmappe aktualisieren, um alle Änderungen oder Aktualisierungen der Quellsite anzuzeigen.
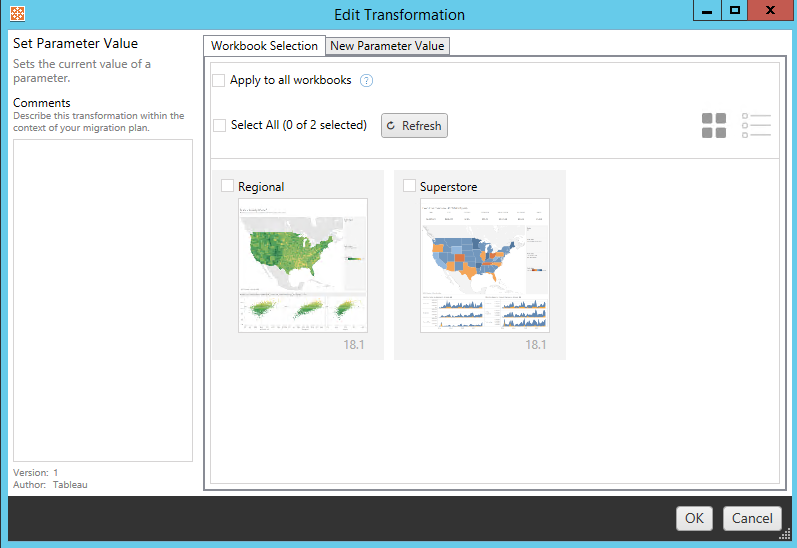
Der zweite Schritt besteht darin, auf der Registerkarte Optionen die spezifischen Auswahlmöglichkeiten für die jeweilige Transformation einzugeben.
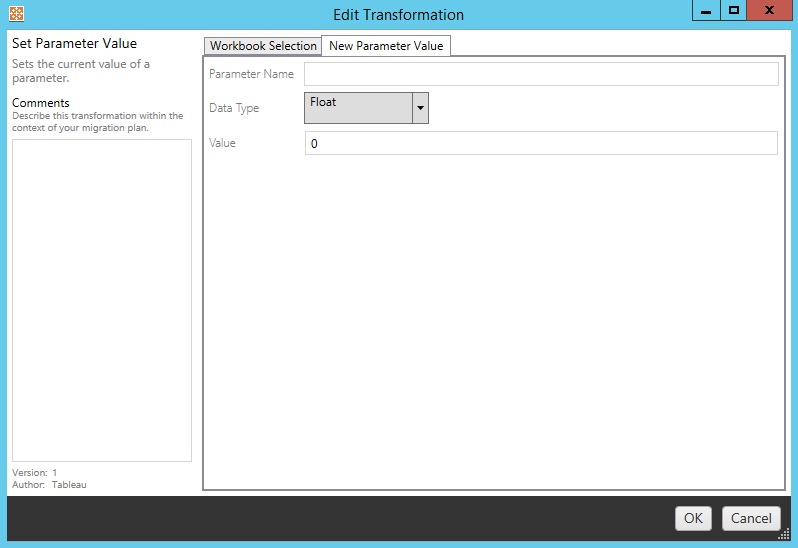
Jede der Arbeitsmappentransformationen hat unterschiedliche Werte, die auf der Registerkarte Optionen eingegeben werden müssen, und die Registerkarte hat je nach der Transformation, die Sie bearbeiten, unterschiedliche Bezeichnungen:
Aktions-URL ersetzen
Ersetzen Sie einen Teil oder eine gesamte URL-Aktion innerhalb der Arbeitsmappe durch diese Transformation. Geben Sie auf der Registerkarte „Optionen“ den Text, der angepasst werden soll, und seinen Ersetzungswert ein. Die Ersetzungsfunktion ist für URL-Aktionen vorgesehen und überprüft nicht die gesamte Arbeitsmappen-XML.

Beispiel:
URL: www.exampledev.com
Suchwert: dev
Ersetzungswert: Prod
Ergebnis: www.exampleProd.com
Parameterwert festlegen
Definieren Sie einen neuen Parameter. Geben Sie auf der Registerkarte „Optionen“ den Namen des Parameters, den Datentyp aus dem Dropdown-Menü und den Wert ein.

Bilder entfernen
Entfernen Sie alle Bilder (z.B. ein Wasserzeichen) in den ausgewählten Arbeitsmappen, indem Sie den Dateinamen auf der Registerkarte Optionen eingeben. Es gibt ein zusätzliches Kontrollkästchen, um während der Migration eine Warnung zu erhalten, wenn kein Bild gefunden wird.

QuickInfo-Befehle entfernen
Entfernen Sie alle QuickInfo-Befehle aus den ausgewählten Arbeitsmappen. Für diese Transformation gibt es keine zusätzlichen Optionen zu definieren.
Bilder ersetzen
Ersetzen Sie Bilder, die in den ausgewählten Arbeitsmappen eingebettet sind. Geben Sie auf der Registerkarte "Optionen" den Dateinamen des aktuellen Bildes und den Dateinamen des Ersatzbildes ein. Sie können Bilder mithilfe eines lokalen Dateipfads oder einer URL ersetzen.

Beispiel:
Dateiname: image.png
URL des Ersatzbildes: https://www.exampledev.com/replacementImage.png
Zoomsteuerung Sichtbarkeit
Stellen Sie den Sichtbarkeitsmodus über das Dropdown-Menü ein: Automatisch, Beim Darüberfahren einblenden oder Ausblenden auf der Registerkarte Optionen.

URL-Ersetzung für Webseiten
Ersetzen Sie einen Teil oder die gesamte URL einer Webseite, die in Dashboards verwendet wird, durch diese Transformation. Geben Sie auf der Registerkarte Optionen den Text, der angepasst werden soll, und seinen Ersetzungswert ein.

Beispiel:
URL: www.exampledev.com
Suchwert: dev
Ersetzungswert: Prod
Ergebnis: www.exampleProd.com
Schritt 4: Datenquellentransformationen
Der nächste Schritt bei der Planung Ihrer Arbeitsmappen für die Unternehmensmigration sind Ihre Datenquellentransformationen. Er ist in seiner Funktion dem Schritt "Transformationen der Arbeitsmappe" ähnlich. Dies gilt für Datenquellen, die innerhalb der Arbeitsmappen verpackt sind. Veröffentlichte Datenquellen werden in einem anderen Prozessschritt behandelt.
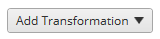
Klicken Sie auf das Dropdown-Menü Transformation hinzufügen, und die folgenden Optionen werden angezeigt:
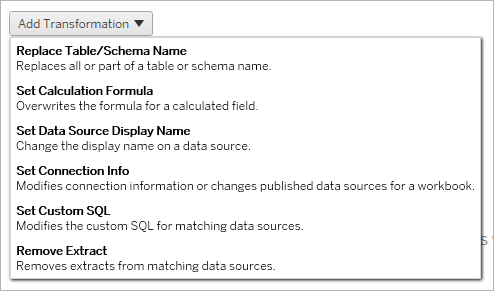
Wenn Sie eine der Datenquellen-Transformationen auswählen, wird das Fenster "Transformation bearbeiten" geöffnet, in dem Sie sie an die ausgewählten Datenquellen anpassen können. Alle Transformationen werden in der Reihenfolge durchgeführt, in der sie von oben nach unten aufgelistet werden.
Für alle verschiedenen Arten von Datenquellentransformationen gibt es zwei grundlegende Schritte. Der erste Schritt besteht darin, in den Abgleichskriterien für die gewünschte Datenquelle einzugeben. Je nachdem, welchen Verbindungstyp Sie auswählen, werden auf der Registerkarte Abgleichskriterien weitere Felder angezeigt.
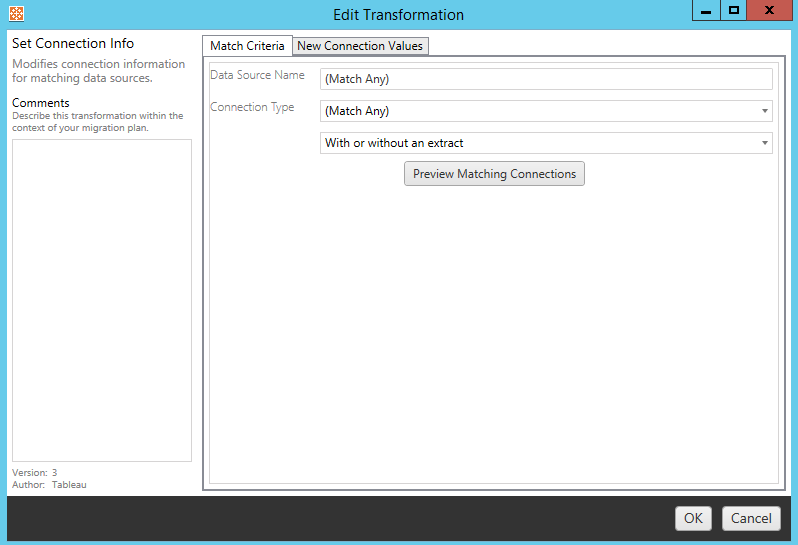
Klicken Sie auf die Vorschau der Quellverbindungen, um alle Verbindungen zu finden, die den eingegebenen Kriterien entsprechen.
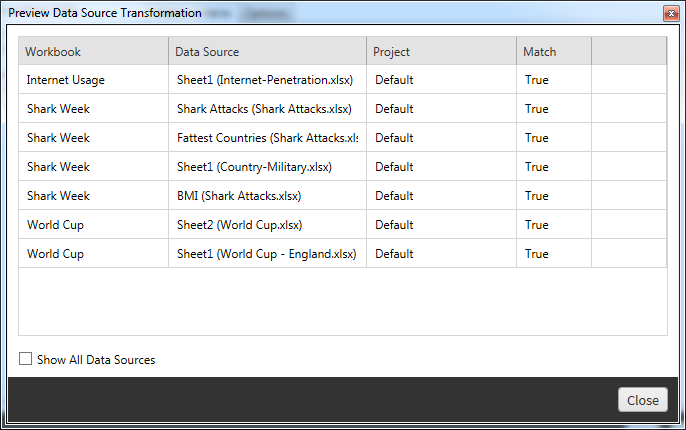
Der zweite Schritt besteht darin, auf der Registerkarte Optionen die spezifischen Auswahlmöglichkeiten für die jeweilige Transformation einzugeben.
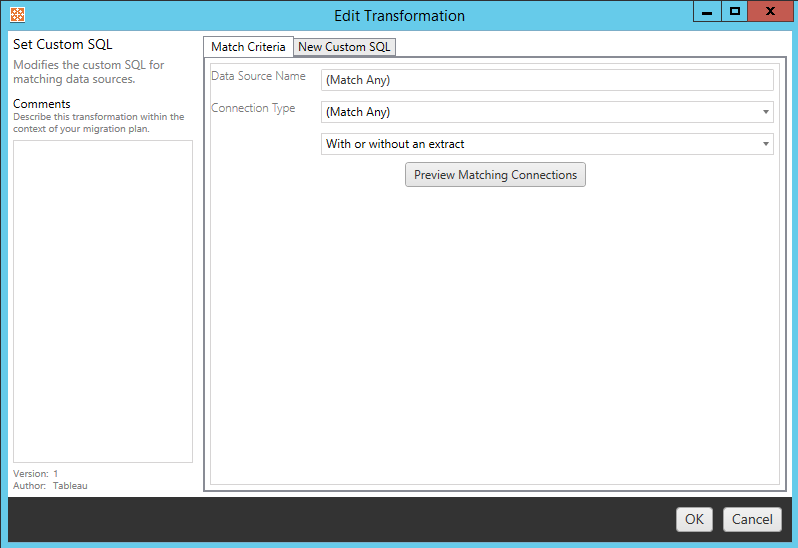
Jede der Transformationen der Datenquellen hat unterschiedliche Werte, die auf der Registerkarte Optionen eingegeben werden müssen:
Berechnungsformel festlegen
Auf der Registerkarte "Optionen" können Sie die Berechnung für eine Spalte ersetzen.
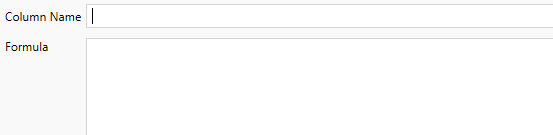
Verbindungsinformationen festlegen
Geben Sie auf der Registerkarte Neue Verbindungswerte die Authentifizierungsmethode und die Verbindungsdetails für die neue Datenquelle ein. Je nachdem, welchen Verbindungstyp Sie auswählen, erscheinen weitere Felder auf der Registerkarte.
Veröffentlichte Datenquellen mit CMT ändern
Wählen Sie ab Version 2022.1 den Verbindungstyp Tableau Server (Veröffentlichte Datenquelle) aus, um die veröffentlichte Datenquelle für eine Arbeitsmappe zu ändern. Dies kann die manuellen Schritte reduzieren, die beim Migrieren von Arbeitsmappen zwischen Tableau-Umgebungen erforderlich sind (z. B. das Heraufstufen von Inhalten von "Entwicklung" auf "Produktion").
Um die veröffentlichte Datenquelle zu ändern, wählen Sie eine Datenquelle aus dem Dropdown-Menü aus und geben Sie den Tableau-Benutzernamen zur Authentifizierung ein. Der Benutzer muss in der Ziel-Site vorhanden sein und über die Funktion zum Herstellen einer Verbindung für die veröffentlichte Datenquelle verfügen.
Bei dateibasierten Datenquellen greifen Benutzer auf die Arbeitsmappe zu und sehen Daten basierend auf den Berechtigungen des jeweiligen Tableau-Benutzers.
Bei allen anderen Datenquellen werden Benutzer beim Laden der Ansicht oder Arbeitsmappe zur Eingabe ihrer eigenen Datenbankanmeldeinformationen aufgefordert.
Wenn der Tableau-Benutzername nicht angegeben ist, können nur Benutzer mit der Connect-Funktion Daten in der Arbeitsmappe sehen.

Benutzerdefiniertes SQL festlegen
Geben Sie auf der Registerkarte Neue benutzerdefinierte SQL den Namen der benutzerdefinierten SQL-Abfrage, die Sie ändern möchten, bei Abfragenamen abgleichen ein. Der Abfragename muss mit dem benutzerdefinierten SQL-Abfragenamen aus der physischen Schicht der Datenquelle übereinstimmen. Wenn diese Namen nicht übereinstimmen, schlägt die Transformation fehl. Weitere Informationen über die Datenmodellierung und die physische Schicht finden Sie unter Das Tableau-Datenmodell.
Geben Sie nach Eingabe des Abfragenamens die gewünschte benutzerdefinierte SQL in das Textfeld ein. Beachten Sie, dass benutzerdefiniertes SQL bei unsachgemäßer Verwendung die Leistung Ihrer Arbeitsmappen negativ beeinflussen kann.

Extrakt entfernen
Es gibt keine Registerkarte Optionen für diese Transformation. Geben Sie einfach in die Information Match Criteria ein und der Extrakt wird während der Migration entfernt.
Darüber hinaus können Sie zu jeder der Transformationen Notizen im Abschnitt Comments auf der linken Seite des Fensters Edit Transformation eingeben.
Anwenden von gespeicherten Anmeldeinformationen
Eingestellt in Version 2022.3. Verwenden Sie stattdessen die Datenquellentransformation "Verbindungsinformationen festlegen".
Geben Sie auf der Registerkarte "Optionen" den Tableau-Benutzernamen und den entsprechenden Benutzernamen der gespeicherten Anmeldeinformationen für die Datenverbindung ein. Sie können nur gespeicherte Anmeldeinformationen für vorhandene Datenverbindungen auf der Seite "Kontoeinstellungen" Ihrer Tableau-Site anwenden. Weitere Informationen finden Sie unter Verwalten gespeicherter Anmeldeinformationen für Datenverbindungen.

Schritt 5: Veröffentlichungsoptionen
Der letzte Schritt in der Arbeitsmappenphase besteht darin, Veröffentlichungsoptionen auszuwählen und Transformationen für Tags, Extraktaktualisierungspläne und Berechtigungen zu erstellen.
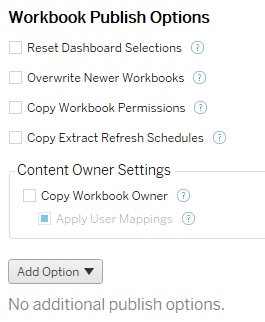
Dashboard-Auswahlen zurücksetzen
Diese Option hebt die Auswahl aller Objekte auf Dashboards auf.
Neuere Arbeitsmappen überschreiben
Wenn dieses Kontrollkästchen aktiviert ist, wird eine Arbeitsmappe migriert, auch wenn sie eine Arbeitsmappe überschreibt, die gleichzeitig oder vor kürzerer Zeit erstellt wurde als die verschobene Arbeitsmappe.
Berechtigungen für Arbeitsmappen kopieren
Wenn diese Option ausgewählt ist, versucht das Migrationstool, die Berechtigungen für die Quellarbeitsmappe so genau wie möglich abzugleichen.
Extraktaktualisierungszeitpläne kopieren
Wenn diese Option ausgewählt ist, versucht das Migrationstool, die Aktualisierungszeitpläne für das Extrahieren der Zielarbeitsmappe so festzulegen, dass sie mit dem Namen der Quelle übereinstimmen.
Hinweis: Extraktaktualisierungszeitpläne können nicht in Tableau Cloud erstellt werden. Wenn das Ziel eine Tableau Cloud-Site ist, steht diese Option nicht zur Verfügung. Weitere Informationen finden Sie unter Migrationseinschränkungen.
Eingebettete Anmeldeinformationen für Arbeitsmappen kopieren
Kopieren Sie die eingebetteten Anmeldeinformationen für in Arbeitsmappen eingebettete Datenquellen. Nur verfügbar, wenn von Tableau Server- zu Tableau Cloud-Sites migriert wird. Weitere Informationen finden Sie unter Migrieren von Arbeitsmappen und Datenquellen mit eingebetteten Anmeldeinformationen.
Hinweis: Die Migration von eingebetteten Anmeldeinformationen für OAuth-Verbindungen wird vom CMT nicht unterstützt. Für das Migrieren von OAuth-Anmeldeinformationen auf die Ziel-Site verwenden Sie die Datenquellen-Transformation Anmeldeinformationen festlegen.
Kopieren von Arbeitsmappenbesitzer
Kopieren Sie die Einstellungen des Arbeitsmappenbesitzers vom Quellspeicherort, um den Arbeitsmappenbesitzer zuzuweisen. Wenn diese Option nicht ausgewählt ist, erhält der Benutzer des Content Migration Tools das Eigentum an der Arbeitsmappe am Zielspeicherort.
Anwenden von Benutzerzuordnungen
Wenden Sie Benutzerzuordnungen an, um das Eigentum an Inhalten zuzuweisen. Wählen Sie diese Option, wenn es Unterschiede in der Syntax des Benutzernamens am Zielspeicherorts gibt. Weitere Informationen finden Sie unter Migrationspläne: Berechtigungen und Eigentum.
Option hinzufügen
Klicken Sie auf das Dropdown-Menü Add Option, um die verschiedenen Arten von Transformationen, die Sie hinzufügen können, anzuzeigen:
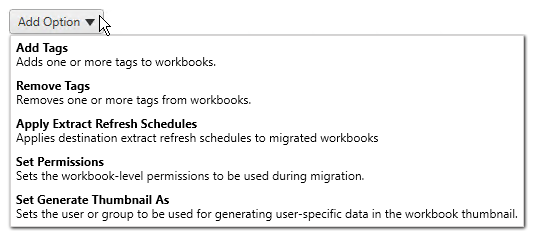
Für alle verschiedenen Arten von Transformationen gibt es zwei grundlegende Schritte. Der erste Schritt besteht darin, Ihre Auswahl für die Transformation zu treffen. Wählen Sie in diesem Fall die Arbeitsmappe(n) aus, die Sie transformieren möchten. Der Auswahlbereich ähnelt dem Abschnitt Arbeitsmappenauswahl in der Planungsphase mit allen Funktionen des Optionsfelds Basisauswahl:Select/Unselect All, Refresh, Thumbnail Display, und List Display. Am Anfang der Liste können Sie Select All Arbeitsmappen auswählen. Mit dieser Option können Sie automatisch alle Arbeitsmappen für zukünftige Transformationen auswählen. Sie können auch das Anzeigefenster der Arbeitsmappe aktualisieren, um alle Änderungen oder Aktualisierungen der Quellsite anzuzeigen.
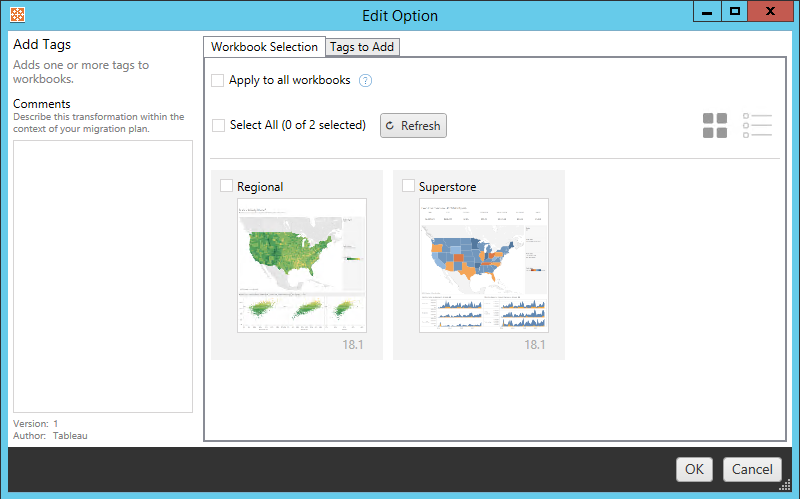
Der zweite Schritt besteht darin, auf der Registerkarte Optionen die spezifischen Auswahlmöglichkeiten für die jeweilige Transformation einzugeben. Hinweis: Die Registerkarte Optionen hat unterschiedliche Bezeichnungen, je nachdem, welche Transformation Sie bearbeiten.
Hinzufügen von Tags
Dadurch können Sie der Arbeitsmappe einen oder mehrere Tags hinzufügen. Wenn Sie mit der Maus über ein zuvor eingegebenes Tag fahren, erscheint ein blaues "X", welches das Löschen ermöglicht.
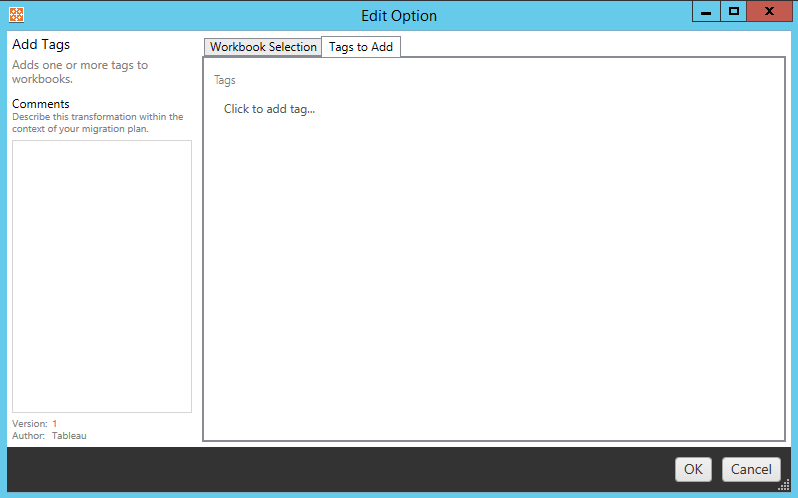
Tags entfernen
Dadurch können Sie der Arbeitsmappe einen oder mehrere Tags hinzufügen. Wenn Sie mit der Maus über ein zuvor eingegebenes Tag fahren, erscheint ein blaues "X", welches das Löschen ermöglicht. Sie können das Tag auch aus den Quell- oder Zielarbeitsmappen entfernen.
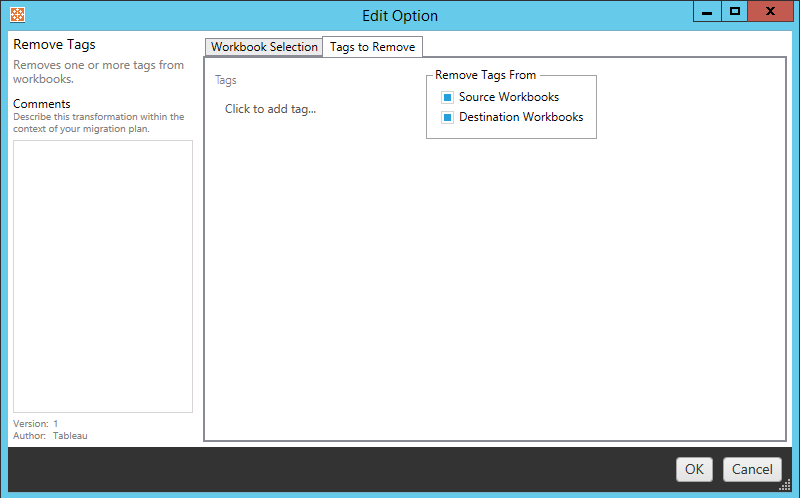
Extraktaktualisierungszeitpläne anwenden
Hier können Sie die Aktualisierungszeitpläne für Zielextrakte auf die migrierten Arbeitsmappen anzuwenden. Die Liste der generierten Zeitpläne stammt vom Ziel.
Hinweis: Extraktaktualisierungszeitpläne können nicht in Tableau Cloud erstellt werden. Wenn das Ziel eine Tableau Cloud-Site ist, steht diese Option nicht zur Verfügung. Weitere Informationen finden Sie unter Migrationseinschränkungen.
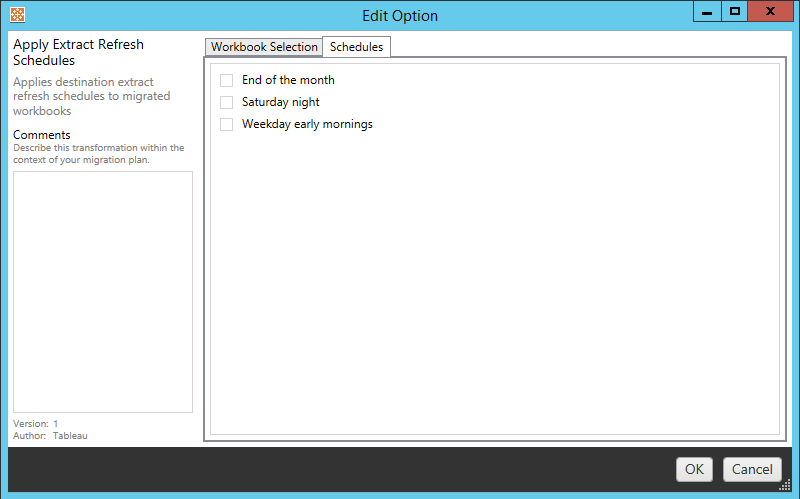
Berechtigungen festlegen
Diese Transformation dient dazu, die Berechtigungen für die ausgewählten Arbeitsmappen zu bearbeiten. Geben Sie eine Gruppe oder einen Benutzer ein und klicken Sie dann auf Add. Passen Sie die Berechtigungen wie gewünscht an. Es gibt vier verschiedene Optionen: Sie können die Berechtigung zulassen (Allow ), die Berechtigung ablehnen (Deny ), die Berechtigung erben (Inherit) oder den Quellwert (Source Value) beibehalten.
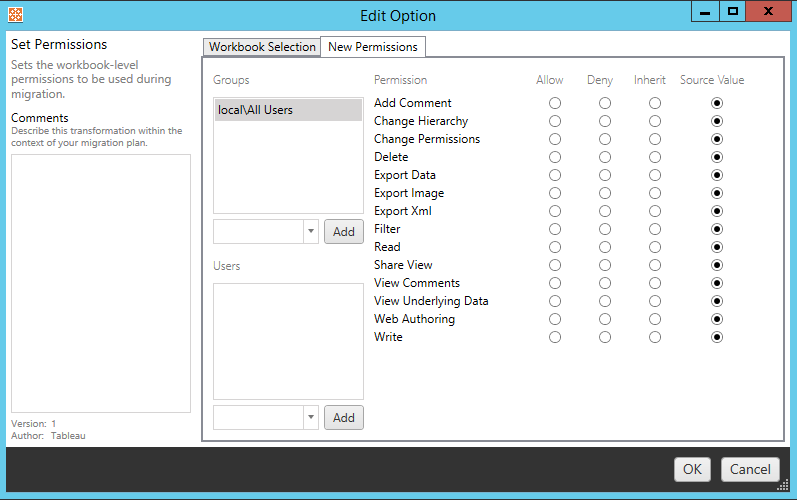
Setzen Sie "Miniaturbild generieren als" fest
Auf diese Weise können Sie den Benutzer oder die Gruppe festlegen, die nach der Migration zum Generieren benutzerspezifischer Daten in der Arbeitsmappen-Miniaturansicht verwendet werden sollen. Jede Option hat ein Dropdown-Menü, um den gewünschten Benutzer oder die gewünschte Gruppe auszuwählen.
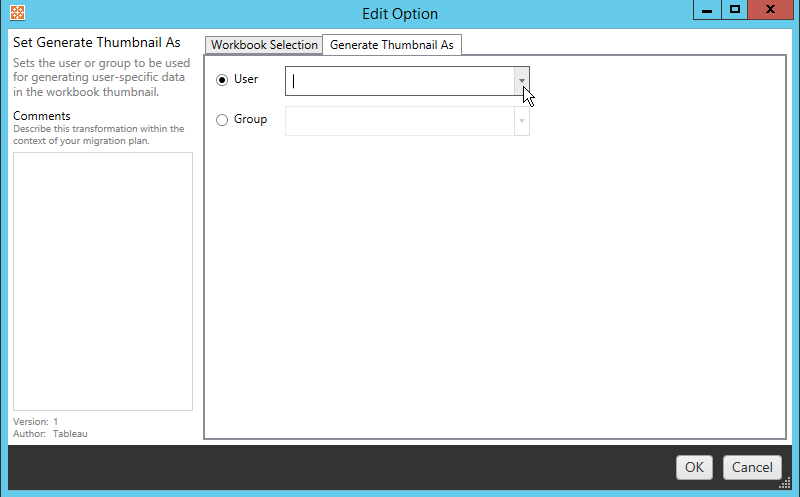
Schritt 6: Weiter zum nächsten Schritt
Klicken Sie nach dem Auswählen Ihrer Arbeitsmappen und Einstellungen auf Next , um mit dem Abschnitt Migrationspläne: Veröffentlichte Datenquellen der Planungsphase fortzufahren.
Wer kann dies tun?
Tableau-Site-Benutzer mit einer Explorer-Rolle oder höher. Um Inhalte zu migrieren, müssen Sie über die Funktionen zum Anzeigen und Herunterladen/Speichern einer Kopie für Arbeitsmappen auf der Quellsite sowie zum Anzeigen und Veröffentlichen für Zielprojekte auf der Zielsite verfügen. Weitere Informationen finden Sie unter Berechtigungen.
