Migrationspläne: Veröffentlichte Datenquellen
Der nächste Schritt zum Erstellen eines Migrationsplans in Content Migration Tool von Tableau ist das Auswählen, Zuordnen und Hinzufügen von Transformationen zu Ihren veröffentlichten Datenquellen. Der Prozess ist dem Schritt Arbeitsmappen der Planungsphase sehr ähnlich, insbesondere dem Schritt zum Mapping der Datenquelle.
Hinweis: Wenn Ihre Arbeitsmappen oder Datenquellen Extrakte enthalten, lesen und verstehen Sie unbedingt die Informationen in Migrieren von Arbeitsmappen und Datenquellen mit Extrakten.
Schritt 1: Auswahl
Wenn Sie die Phase "Veröffentlichte Datenquellen" des Migrationsplans starten, wählen Sie alle Datenquellen aus, die Sie in den Migrationsplan aufnehmen möchten:
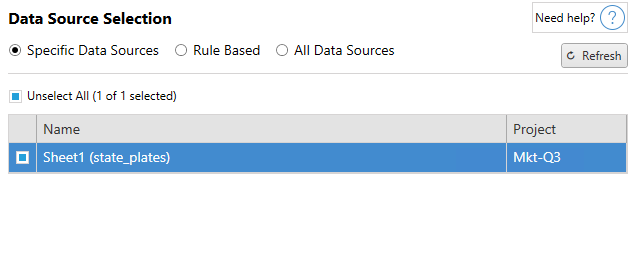
Die Datenquellen werden nur zum Zeitpunkt der Migration ausgewählt. Sie haben zwei Auswahlmöglichkeiten. Verwenden Sie Specific Data Sources, um eine oder mehrere veröffentlichte Datenquellen auszuwählen. Klicken Sie auf Refresh , um die Liste der verfügbaren veröffentlichten Datenquellen neu zu laden.
Die zweite Option wäre All Data Sources, bei der jede Datenquelle in der Quellsite ausgewählt wird.
Schritt 2: Zuordnung
Der nächste Schritt ist die Zuordnung Ihrer Quelldatenquellen zum neuen Ziel. Dies ist in der Funktionalität ähnlich wie bei Mapping-Arbeitsmappen.


Der Eintrag hat folgende Optionen:
Löschen
Durch Anklicken der Verknüpfung Delete wird dieser Kartenerstellungseintrag gelöscht.
Name
Verwenden Sie das Menü Name , um die Datenquelle auszuwählen, die Sie zuordnen möchten. Sie können (All Selected Data Sources) auswählen, um alle Datenquellen auszuwählen.
Projekt
Das Project ist das Projekt der zugehörigen Datenquellennamen.
Name des Ziels
Standardmäßig verwendet Content Migration Tool denselben Destination Name(Same As Source), wobei der ursprüngliche Name in der Quelldatei beibehalten wird. Sie können hier jedoch einen neuen Namen für den Zielordner eingeben.
Zielprojekt
Wenn Ihre Zielprojekte bereits auf Ihrer Site erstellt wurden, können Sie wählen, in welchem Projekt Ihre migrierten Arbeitsmappen abgelegt werden sollen, oder auf Add New klicken, um ein neues Projekt zu erstellen. Sie können für einzelne Datenquellen verschiedene Projektziele anlegen.
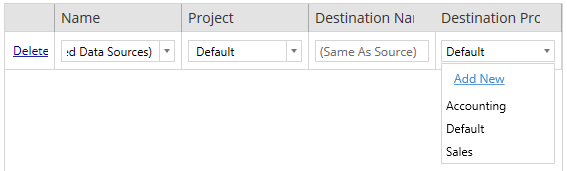
In den meisten Situationen, in denen mehrere Mapping-Einträge für eine einzelne Datenquelle vorhanden sind, wird ein Validierungsfehler angezeigt, der behoben werden muss, um fortzufahren. Es gibt eine wichtige Ausnahme - eine Datenquelle kann sowohl einer bestimmten Auswahl als auch einem projektweiten Kartenerstellungseintrag entsprechen. In diesem Fall wird der spezifischere Eintrag verwendet.
Wenn Sie alle erforderlichen Datenquellenzuordnungen abgeschlossen haben, klicken Sie auf Next , um fortzufahren.
![]()
Schritt 3: Datenquellentransformationen
Sie können Ihre Datenquellen ändern, indem Sie die Transformationsoption verwenden. Klicken Sie auf Add Transformation, um die Liste der verfügbaren Transformationen anzuzeigen.
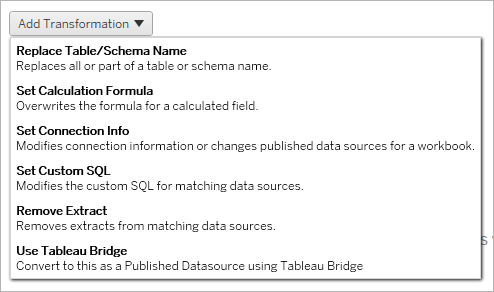
Bei der Auswahl von Datenquellentransformationen öffnet sich das Fenster Edit Transformation. Verwenden Sie diese Option, um Ihre ausgewählten Datenquellen anzupassen. Transformationen werden in der angegebenen Reihenfolge von oben nach unten ausgeführt.
Für die meisten Datenquellentransformationen gibt es zwei grundlegende Schritte. Der erste Schritt besteht darin, dieMatch Criteria für die gewünschte Datenquelle einzutragen. Je nachdem, welchen Verbindungstyp Sie auswählen, erscheinen weitere Felder auf der Registerkarte Match Criteria.
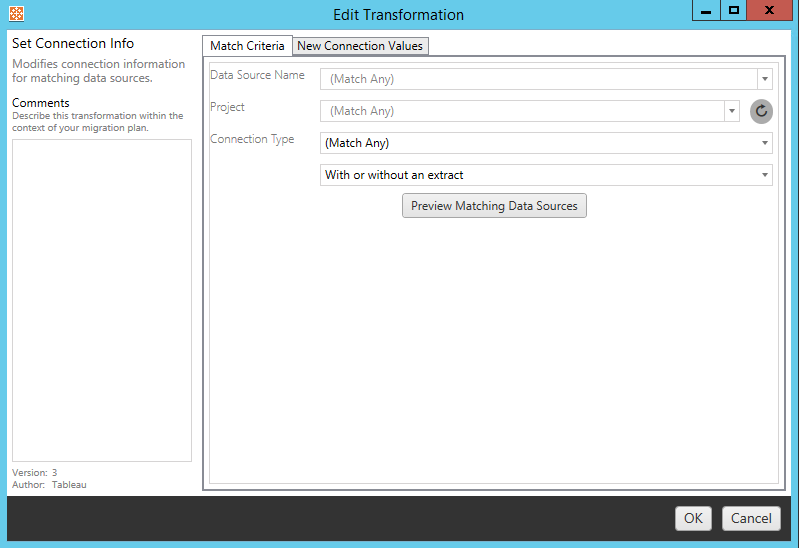
Der zweite Schritt hängt davon ab, welche Transformationsart Sie hinzufügen. Jede der Datenquellentransformationen weist unterschiedliche Werte auf, die auf der zweiten Registerkarte eingegeben werden müssen.
Sie können Notizen im Abschnitt Comments auf der linken Seite des Fensters Edit Transformation für jede der von Ihnen hinzugefügten Transformationen hinzufügen.
Ersetzen der Tabellen-/Schemabezeichnung
Auf der Registerkarte Options können Sie eine Tabellen- oder Schembezeichnung ganz oder teilweise ersetzen.
Berechnungsformel festlegen
Auf der Registerkarte New Calculation Formula können Sie die Berechnung für eine Spalte ersetzen.
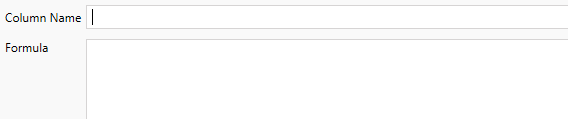
Verbindungsinformationen festlegen
Geben Sie auf der Registerkarte Neue Verbindungswerte die Authentifizierungsmethode und die Verbindungsdetails für die neue Datenquelle ein. Je nachdem, welchen Verbindungstyp Sie auswählen, erscheinen weitere Felder auf der Registerkarte.

Benutzerdefinierte SQL festlegen
Geben Sie auf der Registerkarte Neue benutzerdefinierte SQL den Namen der benutzerdefinierten SQL-Abfrage, die Sie ändern möchten, bei Abfragenamen abgleichen ein. Der Abfragename muss mit dem benutzerdefinierten SQL-Abfragenamen aus der physischen Schicht der Datenquelle übereinstimmen. Wenn diese Namen nicht übereinstimmen, schlägt die Transformation fehl. Weitere Informationen über die Datenmodellierung und die physische Schicht finden Sie unter Das Tableau-Datenmodell.
Geben Sie nach Eingabe des Abfragenamens die gewünschte benutzerdefinierte SQL in das Textfeld ein. Beachten Sie, dass benutzerdefiniertes SQL bei unsachgemäßer Verwendung die Leistung Ihrer Arbeitsmappen negativ beeinflussen kann.

Extrakt entfernen
Es gibt keine Options-Registerkarte für diese Transformation. Geben Sie die Match Criteria-Information ein, und der Extrakt wird während der Migration entfernt.
Verwenden von Tableau Bridge
Es gibt keine Options-Registerkarte für diese Transformation. Geben Sie die Match Criteria für Informationen und Datenquellen ein, die sich in einem privaten (für das öffentliche Internet unzugänglichen) Netzwerk befinden und die über Tableau Bridge aktualisiert werde können.
Die Ziel-Tableau Cloud-Site muss über ein konfiguriertes Tableau Bridge verfügen, bevor Datenquellen migriert werden können. Informationen zu Tableau Bridge finden Sie unter Verwenden von Tableau Bridge in der Tableau Cloud-Hilfe. Nach der Migration muss den Datenquellen über Tableau Cloud ein Aktualisierungszeitplan zugewiesen werden.
Anwenden von gespeicherten Anmeldeinformationen
Eingestellt in Version 2022.3. Verwenden Sie stattdessen die Datenquellentransformation "Verbindungsinformationen festlegen".
Geben Sie auf der Registerkarte "Optionen" den Tableau-Benutzernamen und den entsprechenden Benutzernamen der gespeicherten Anmeldeinformationen für die Datenverbindung ein. Sie können nur gespeicherte Anmeldeinformationen für vorhandene Datenverbindungen auf der Seite "Kontoeinstellungen" Ihrer Tableau-Site anwenden. Weitere Informationen finden Sie unter Verwalten gespeicherter Anmeldeinformationen für Datenverbindungen.

Schritt 4: Veröffentlichungsoptionen
Der letzte Schritt in der Phase "Veröffentlichte Datenquelle" besteht darin, Transformationen für Berechtigungen und Tags zu erstellen und die für die Datenquellen spezifischen Veröffentlichungsoptionen zu finalisieren.
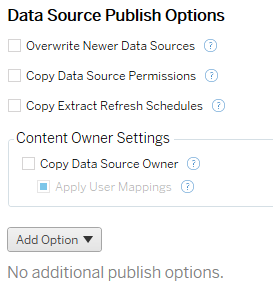
Neuere Datenquellen überschreiben
Wenn diese Option aktiviert ist, wird eine Datenquelle auch dann veröffentlicht, wenn sie dadurch eine Datenquelle überschreibt, die auf einem aktuelleren Stand ist.
Datenquellenberechtigungen kopieren
Wenn diese Option ausgewählt ist, wird das Migrationstool versuchen, aus der Quelle veröffentlichte Datenquellenberechtigungen so genau wie möglich abzugleichen.
Extraktaktualisierungszeitpläne kopieren
Wenn diese Option ausgewählt ist, wird das Migrationstool versuchen, die Aktualisierungszeitpläne für Extrakte der Zieldatenquelle auf Zeitpläne festzulegen, die mit dem Namen der Quelle übereinstimmen.
Hinweis: Extraktaktualisierungszeitpläne können nicht in Tableau Cloud erstellt werden. Wenn das Ziel eine Tableau Cloud-Site ist, steht diese Option nicht zur Verfügung. Weitere Informationen finden Sie unter Migrationseinschränkungen.
Eingebettete Anmeldeinformationen für Datenquellen kopieren
Kopieren Sie die eingebetteten Anmeldeinformationen für veröffentlichte Datenquellen. Nur verfügbar, wenn von Tableau Server- zu Tableau Cloud-Sites migriert wird. Weitere Informationen finden Sie unter Migrieren von Arbeitsmappen und Datenquellen mit eingebetteten Anmeldeinformationen.
Hinweis: Die Migration von eingebetteten Anmeldeinformationen für OAuth-Verbindungen wird vom CMT nicht unterstützt. Für das Migrieren von OAuth-Anmeldeinformationen auf die Ziel-Site verwenden Sie die Datenquellen-Transformation Anmeldeinformationen festlegen.
Datenquellenbesitzer kopieren
Kopieren Sie Einstellungen für den Datenquellenbesitzer aus dem Quellspeicherort, um den Datenquellenbesitzer zuzuweisen. Ist die Option nicht ausgewählt, erhält der Content Migration Tool-Benutzer das Eigentum an der Datenquelle am Zielspeicherort.
Anwenden von Benutzerzuordnungen
Wenden Sie Benutzerzuordnungen an, um das Eigentum an Inhalten zuzuweisen. Wählen Sie diese Option, wenn es Unterschiede in der Syntax des Benutzernamens am Zielspeicherorts gibt. Weitere Informationen finden Sie unter Migrationspläne: Berechtigungen und Eigentum.
Optionen hinzufügen
Klicken Sie auf das Dropdown-Menü Add Option, um die verschiedenen Arten von Transformationen, die Sie hinzufügen können, anzuzeigen:

Für alle verschiedenen Arten von Transformationen gibt es zwei grundlegende Schritte. Der erste Schritt besteht darin, Ihre Auswahl für die Transformation zu treffen. Wählen Sie in diesem Fall die Datenquelle(n) aus, die Sie transformieren möchten. Oben in der Liste können Sie Apply to all published data sources auswählen, was eine Option zur automatischen Auswahl aller Datenquellen für zukünftige Transformationen darstellt. Sie können auch Refresh das Anzeigefenster der Datenquelle aufrufen, um alle Änderungen oder Aktualisierungen der Quellseite anzuzeigen.
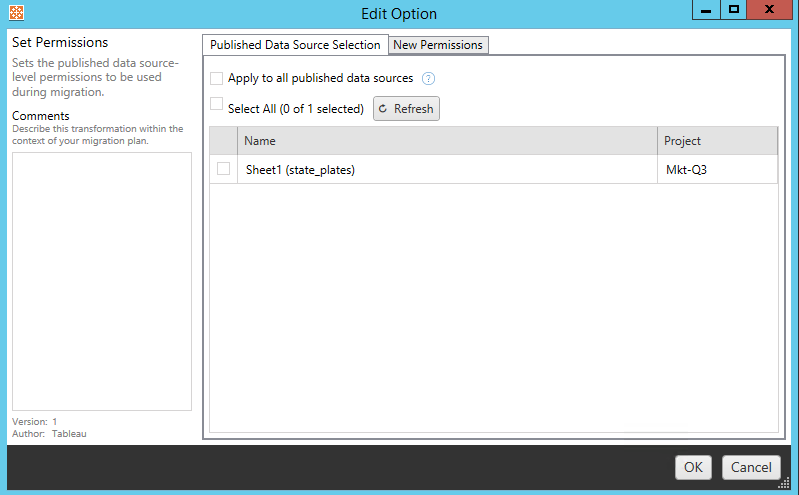
Der zweite Schritt besteht darin, die spezifischen Auswahlmöglichkeiten für die von Ihnen ausgewählte Transformation einzugeben.
Tags entfernen
Sobald die Datenquellen, aus denen Sie die Tags entfernen möchten, ausgewählt sind, geben Sie alle Tags, die Sie entfernen möchten, ein, indem Sie sie in das Feld unten eingeben und auf Add klicken. In diesem Bildschirm können Sie auch auswählen, ob Sie die Daten aus der Quell- oder Zieldatenquelle entfernen möchten. Wenn Sie ein zuvor eingegebenes Tag entfernen möchten, klicken Sie darauf und drücken Sie die Löschtaste.
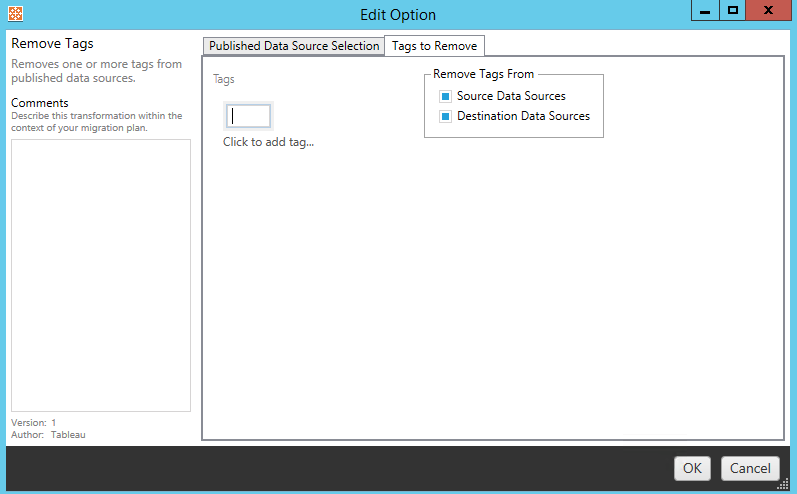
Hinzufügen von Tags
Nachdem Sie die gewünschten Datenquellen ausgewählt haben, geben Sie die gewünschten Tags ein, indem Sie sie in das untere Feld eingeben und auf Add klicken. Wenn Sie ein Tag entfernen möchten, klicken Sie darauf und drücken Sie die Löschtaste.
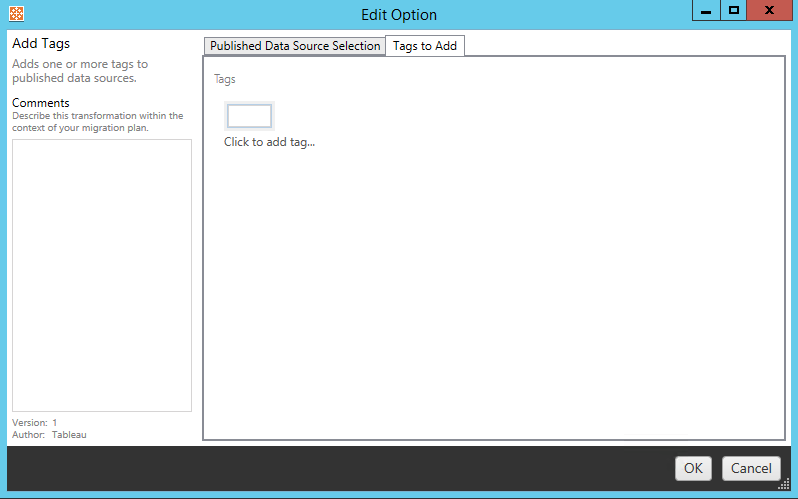
Darüber hinaus können Sie zu jeder der Transformationen Notizen im Abschnitt Comments auf der linken Seite des Fensters "Transformation bearbeiten" eingeben.
Extraktaktualisierungszeitpläne anwenden
Diese Transformation wendet Aktualisierungszeitpläne für Zielextrakte auf migrierte Datenquellen an. Die Liste der generierten Zeitpläne stammt vom Ziel.
Hinweis: Extraktaktualisierungszeitpläne können nicht in Tableau Cloud erstellt werden. Wenn das Ziel eine Tableau Cloud-Site ist, steht diese Option nicht zur Verfügung. Weitere Informationen finden Sie unter Migrationseinschränkungen.
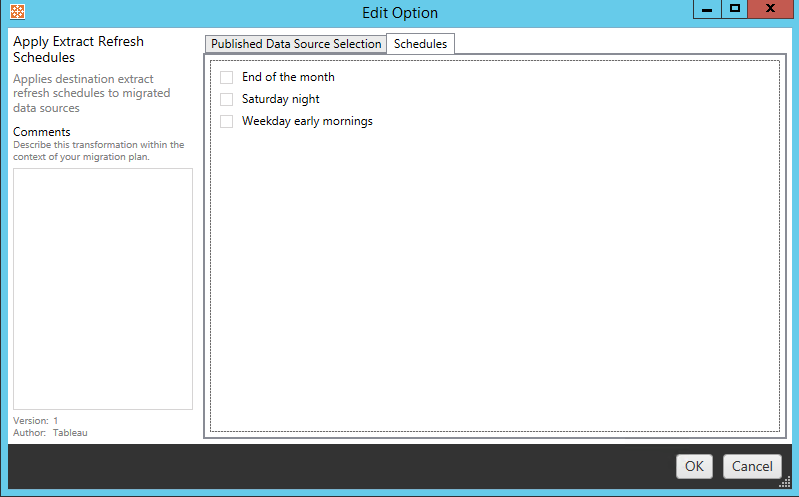
Berechtigungen festlegen
Die letzte Art der Transformation ist die Bearbeitung der Berechtigungen für die ausgewählten Datenquellen. Geben Sie in eine Gruppe oder einen Benutzer ein und klicken Sie auf Add. Passen Sie die Berechtigungen wie gewünscht an. Es gibt vier verschiedene Optionen: Sie können die Berechtigung zulassen (Allow ), die Berechtigung ablehnen (Deny ), die Berechtigung erben (Inherit) oder den Quellwert (Source Value) beibehalten.
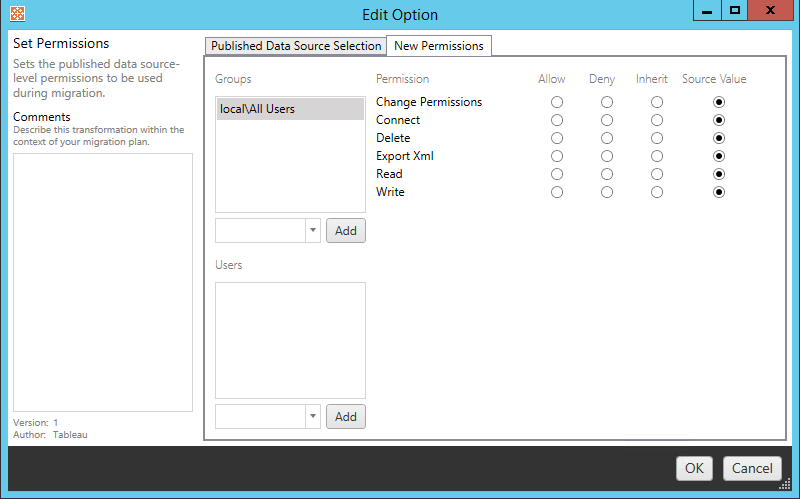
Schritt 5: Weiter zum nächsten Schritt
Wenn Sie bereit sind, klicken Sie auf Next, um zum Abschnitt Migrationspläne: Berechtigungen und Eigentum der Planungsphase zu gelangen.
Wer kann dies tun?
Tableau-Site-Benutzer mit einer Explorer-Rolle oder höher. Um Inhalte zu migrieren, müssen Sie über die Funktionen zum Anzeigen und Herunterladen/Speichern einer Kopie für Arbeitsmappen auf der Quellsite sowie zum Anzeigen und Veröffentlichen für Zielprojekte auf der Zielsite verfügen. Weitere Informationen finden Sie unter Berechtigungen.
