เปลี่ยนประเภทของเครื่องหมายในมุมมอง
คุณสามารถเปลี่ยนประเภทของเครื่องหมายในมุมมองเพื่อให้เหมาะกับการวิเคราะห์ของคุณ เช่น เปลี่ยนจากเครื่องหมายแถบไปเป็นเครื่องหมายเส้น บทความนี้จะบอกวิธีเปลี่ยนประเภทของเครื่องหมายที่ใช้ในมุมมอง และอธิบายเครื่องหมายประเภทต่างๆ ที่มี หากต้องการข้อมูลที่เกี่ยวข้องในเรื่องเครื่องหมาย โปรดดูควบคุมลักษณะที่ปรากฏของเครื่องหมายในมุมมองและการ์ดเครื่องหมาย
เปลี่ยนประเภทของเครื่องหมาย
วิธีเปลี่ยนประเภทของเครื่องหมาย
ในการ์ดเครื่องหมาย ให้คลิกเมนูดร็อปดาวน์ “ประเภทของเครื่องหมาย” แล้วเลือกจากรายการ

ดูคำอธิบายของเครื่องหมายแต่ละประเภทได้ในส่วนต่อไปนี้
- เครื่องหมายอัตโนมัติ
- เครื่องหมายแถบ
- เครื่องหมายเส้น
- เครื่องหมายพื้นที่
- เครื่องหมายสี่เหลี่ยม
- เครื่องหมายวงกลม
- เครื่องหมายรูปทรง
- เครื่องหมายข้อความ
- เครื่องหมายการแมป
- เครื่องหมายในแผนภูมิวงกลม
- เครื่องหมายแถบแกนต์
- เครื่องหมายรูปหลายเหลี่ยม
- เครื่องหมายความหนาแน่น
เครื่องหมายอัตโนมัติ
เมื่อเมนูดรอปดาวน์ของการ์ดเครื่องหมายตั้งค่าไว้เป็นอัตโนมัติ Tableau จะเลือกประเภทของเครื่องหมายที่เหมาะสมที่สุดสำหรับมุมมองข้อมูลของคุณโดยอัตโนมัติ ประเภทของเครื่องหมายที่ระบบเลือกโดยอัตโนมัติจะพิจารณาจากฟิลด์ภายในบนแผงแถวและแถบคอลัมน์ ไอคอนในเมนูดรอปดาวน์ของการ์ดเครื่องหมายจะบ่งบอกว่าระบบได้เลือกใช้เครื่องหมายประเภทใดโดยอัตโนมัติ ระบบจะเลือกประเภทของเครื่องหมายด้านล่างโดยอัตโนมัติในสถานการณ์ต่อไปนี้
ข้อความ
ระบบจะเลือกประเภทเครื่องหมายข้อความโดยอัตโนมัติเมื่อฟิลด์ภายในบนแผงแถวและแถบคอลัมน์เป็นมิติข้อมูล

รูปทรง
ระบบจะเลือกประเภทเครื่องหมายรูปทรงเมื่อฟิลด์ภายในบนแผงแถวและแถบคอลัมน์เป็นการวัดผล

แถบ
ระบบจะเลือกประเภทเครื่องหมายแบบแถบเมื่อฟิลด์ภายในบนแผงแถวและแถบคอลัมน์เป็นมิติข้อมูลและการวัดผล

เส้น
ระบบจะเลือกประเภทเครื่องหมายแบบเส้นเมื่อฟิลด์ภายในบนแผงแถวและแถบคอลัมน์เป็นฟิลด์วันที่และการวัดผล

หมายเหตุ: คุณสามารถลบล้างตัวเลือกเริ่มต้นและใช้เครื่องหมายประเภทใดก็ได้ที่จะช่วยให้คุณเห็นข้อมูลเชิงลึก อย่างไรก็ตาม โปรดเลือกประเภทของเครื่องหมายอย่างระมัดระวัง เนื่องจากมุมมองผลลัพธ์อาจซ่อนข้อมูลสำคัญเกี่ยวกับข้อมูลของคุณ
เครื่องหมายแถบ
ประเภทเครื่องหมายแถบมีประโยชน์เมื่อต้องการเปรียบเทียบการวัดผลของหมวดหมู่ต่างๆ หรือเมื่อต้องการแจกแจงข้อมูลเป็นแถบซ้อนกัน Tableau จะแสดงข้อมูลโดยใช้เครื่องหมายแถบในกรณีต่อไปนี้
เมนูดรอปดาวน์ของการ์ดเครื่องหมายตั้งค่าไว้เป็นอัตโนมัติ โดยที่คุณวางมิติข้อมูลและการวัดผลเป็นฟิลด์ภายในบนแผงแถวและแถบคอลัมน์ แต่ระบบจะใช้เครื่องหมายเส้นแทน หากมิติข้อมูลเป็นมิติวันที่
คุณเลือกแถบจากเมนูดรอปดาวน์ของการ์ดเครื่องหมาย
ระบบจะซ้อนเครื่องหมายโดยอัตโนมัติ
หมายเหตุ: สำหรับมุมมองที่มีประเภทของเครื่องหมายเป็น “แถบ” และมีฟิลด์แบบต่อเนื่อง (สีเขียว) ทั้งบนแถวและคอลัมน์ Tableau จะรองรับตัวเลือกเพิ่มเติมและค่าเริ่มต้นสำหรับการปรับขนาดเครื่องหมายแถบบนแกนที่ยึดกับแถบ ดูรายละเอียดได้ที่ส่วนการปรับขนาดเครื่องหมายบนแกนแบบต่อเนื่องในเปลี่ยนขนาดของเครื่องหมาย
มุมมองข้อมูลด้านล่างแสดงมิติข้อมูลในคอลัมน์ของตารางและการวัดผลในแถวของตาราง รวมถึงเข้ารหัสสีตามมิติข้อมูล (หมวดหมู่) เนื่องจากเมนูดรอปดาวน์ของการ์ดเครื่องหมายตั้งค่าไว้เป็นอัตโนมัติ ข้อมูลจึงแสดงโดยใช้เครื่องหมายแถบ

หากต้องการลองสร้างแผนภูมิแท่งด้วยตนเอง โปรดดูสร้างแผนภูมิแท่ง
เครื่องหมายเส้น
ประเภทเครื่องหมายแบบเส้นมีประโยชน์เมื่อคุณต้องการดูแนวโน้มของข้อมูลเมื่อเวลาผ่านไป ข้อมูลมีการเรียงลำดับ หรือเมื่อต้องการดูการประมาณค่าแบบช่วง Tableau จะแสดงข้อมูลโดยใช้เครื่องหมายเส้นในกรณีต่อไปนี้
เมนูดรอปดาวน์ของการ์ดเครื่องหมายตั้งค่าไว้เป็นอัตโนมัติ โดยที่คุณวางการวัดผลอย่างน้อยหนึ่งรายการในแถบคอลัมน์หรือแผงแถว และวางการวัดผลนั้นกับมิติวันที่หรือมิติข้อมูลแบบต่อเนื่อง
คุณเลือกเส้นจากเมนูดรอปดาวน์ของการ์ดเครื่องหมาย
หมายเหตุ: ในมุมมองที่ใช้ประเภทเครื่องหมายแบบเส้น คุณสามารถใช้พร็อพเพอร์ตี้เส้นทางในการ์ดเครื่องหมายเพื่อเปลี่ยนประเภทของเครื่องหมายแบบเส้นได้ (แบบเส้น แบบเป็นขั้น หรือแบบข้าม) หรือเพื่อเข้ารหัสข้อมูลโดยการเชื่อมต่อเครื่องหมายโดยใช้ลำดับการวาดที่เฉพาะเจาะจง สำหรับรายละเอียด โปรดดูที่ พร็อพเพอร์ตี้พาธใน ควบคุมลักษณะที่ปรากฏของเครื่องหมายในมุมมอง
มุมมองข้อมูลด้านล่างแสดงมิติวันที่ในคอลัมน์ของตารางและการวัดผลในแถวของตาราง

เมื่อข้อมูลหนาแน่นขึ้น การใช้เส้นจะช่วยให้ดูแนวโน้มได้ง่ายกว่า มุมมองนี้แสดงจุดข้อมูล 93 จุด

หากต้องการลองสร้างแผนภูมิเส้นด้วยตนเอง โปรดดูการสร้างแผนภูมิเส้น
เครื่องหมายพื้นที่
ประเภทเครื่องหมายแบบพื้นที่มีประโยชน์เมื่อมุมมองมีเครื่องหมายเรียงซ้อนกันและไม่ทับกัน หากต้องการข้อมูลเพิ่มเติมเกี่ยวกับเครื่องหมายแบบซ้อน โปรดดู ซ้อนเครื่องหมาย ในแผนภูมิพื้นที่ ช่องว่างระหว่างแต่ละเส้นจะถูกเติมด้วยสีที่ต่างกัน แผนภูมิประเภทนี้ไม่ใช่ตัวเลือกที่ดีที่สุดในการแสดงค่าเฉพาะบนเส้น แต่สามารถแสดงค่ารวมอย่างชัดเจนเพื่อให้คุณเห็นผลกระทบที่มิติข้อมูลมีต่อแนวโน้มในในภาพรวม Tableau จะแสดงข้อมูลโดยใช้เครื่องหมายพื้นที่ในกรณีต่อไปนี้
- เมนูดรอปดาวน์ของการ์ดเครื่องหมายตั้งค่าไว้เป็นอัตโนมัติ โดยที่คุณวางการวัดผลอย่างน้อยหนึ่งรายการกับมิติวันที่หรือมิติข้อมูลแบบต่อเนื่อง รวมถึงต้องเลือกตัวเลือกการวิเคราะห์ > ซ้อนเครื่องหมาย
มุมมองด้านล่างแสดงมิติวันที่ในแถบคอลัมน์และการวัดผลในแผงแถว แต่ละเส้นแสดงยอดขายของหมวดหมู่ผลิตภัณฑ์หนึ่ง เส้นต่างๆ จะเรียงซ้อนกันเพื่อไม่ให้ทับกัน
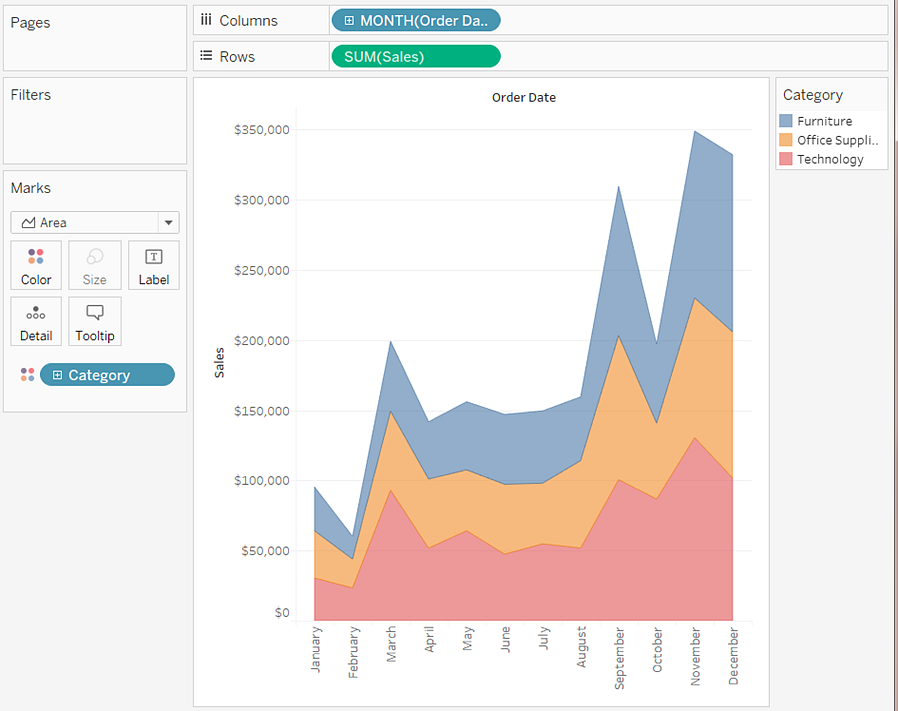
หมายเหตุ: คุณสามารถเพิ่มป้ายกำกับ แก้ไขคำอธิบายสี และไฮไลต์พื้นที่ได้ นอกจากนี้ คุณยังใช้เอฟเฟกต์สี เช่น เส้นขอบเครื่องหมาย ได้อีกด้วย หากต้องการข้อมูลเพิ่มเติม โปรดดู ควบคุมลักษณะที่ปรากฏของเครื่องหมายในมุมมอง
เครื่องหมายสี่เหลี่ยม
ประเภทเครื่องหมายแบบสี่เหลี่ยมมีประโยชน์เมื่อคุณต้องการดูจุดข้อมูลแต่ละจุดอย่างชัดเจน เมื่อเลือกสี่เหลี่ยมจากเมนูดรอปดาวน์ของการ์ดเครื่องหมาย Tableau จะแสดงข้อมูลของคุณโดยใช้เครื่องหมายสี่เหลี่ยม
มุมมองด้านล่างแสดงมิติข้อมูลหลายรายการทั้งในแผงแถวและแถบคอลัมน์ โดยค่าเริ่มต้น ระบบจะแสดงข้อมูลโดยใช้ข้อความ แต่เมื่อคุณวางการวัดผลบนสี Tableau จะเปลี่ยนเครื่องหมายเป็นสี่เหลี่ยมและสร้างฮีตแมป หากต้องการลองสร้างตารางไฮไลต์ด้วยตนเอง โปรดดูสร้างตารางไฮไลต์หรือแผนที่ความหนาแน่น

เมื่อเพิ่มระดับของรายละเอียดเพิ่มเติมโดยการวางมิติข้อมูลบนรายละเอียด สี รูปทรง ขนาด หรือป้ายกำกับบนการ์ดเครื่องหมาย ระบบจะแสดงเครื่องหมายสี่เหลี่ยมเรียงกันและตัดบรรทัดเพื่อเติมเซลล์ให้เต็ม หากหน้าต่างเล็กเกินไปจนไม่สามารถแสดงเครื่องหมายสี่เหลี่ยมทั้งหมด จุดไข่ปลาจะปรากฏเพื่อบ่งบอกว่ายังมีค่าอื่นๆ ที่คุณดูได้
คุณยังใช้เครื่องหมายสี่เหลี่ยมเพื่อสร้างแผนผังต้นไม้ได้อีกด้วย แผนผังต้นไม้จะแสดงข้อมูลลำดับชั้นเป็นชุดสี่เหลี่ยมผืนผ้าที่เรียงซ้อนกัน หากต้องการลองสร้างแผนผังต้นไม้ด้วยตนเอง โปรดดูการสร้างแผนผังต้นไม้

เครื่องหมายวงกลม
เมื่อเลือกวงกลมจากเมนูดรอปดาวน์ของการ์ดเครื่องหมาย Tableau จะแสดงข้อมูลของคุณโดยใช้วงกลมแบบทึบ
หากประเภทของเครื่องหมายตั้งค่าไว้เป็นอัตโนมัติ Tableau จะแสดงข้อมูลโดยใช้รูปทรง (หรือวงกลมโปร่ง)

เครื่องหมายรูปทรง
ประเภทเครื่องหมายรูปทรงมีประโยชน์เมื่อคุณต้องการดูจุดข้อมูลแต่ละจุดอย่างชัดเจน โดยที่ดูหมวดหมู่ที่เกี่ยวข้องกับจุดข้อมูลเหล่านั้นได้ด้วย Tableau จะแสดงข้อมูลโดยใช้เครื่องหมายรูปทรงในกรณีต่อไปนี้
เมนูดรอปดาวน์ของการ์ดเครื่องหมายตั้งค่าไว้เป็นอัตโนมัติ โดยที่คุณวางการวัดผลอย่างน้อยหนึ่งรายการทั้งในแผงแถวและแถบคอลัมน์
คุณเลือกรูปทรงจากเมนูดรอปดาวน์ของการ์ดเครื่องหมาย
มุมมองด้านล่างแสดงข้อมูลจากการวัดผลสองรายการ เนื่องจากเมนูดรอปดาวน์ของการ์ดเครื่องหมายตั้งค่าไว้เป็นอัตโนมัติ ข้อมูลจึงแสดงโดยใช้เครื่องหมายรูปทรง

โดยค่าเริ่มต้น รูปทรงที่ใช้จะเป็นวงกลมโปร่ง หากต้องการเลือกรูปทรงอื่น ให้คลิกรูปทรงในการ์ดเครื่องหมาย โดยมีรูปทรงที่ไม่ซ้ำกันยี่สิบแบบให้เลือก ดังที่แสดงด้างล่าง

หากต้องการเพิ่มข้อมูลลงในมุมมอง คุณสามารถวางฟิลด์บนรูปทรงในการ์ดเครื่องหมาย Tableau จะแยกเครื่องหมายตามค่าในฟิลด์นั้นๆ หากฟิลด์เป็นมิติข้อมูล สมาชิกแต่ละรายการจะมีรูปทรงที่แตกต่างกัน หากฟิลด์เป็นการวัดผล การวัดผลนั้นจะแบ่งกลุ่มเป็นบักเก็ตโดยอัตโนมัติ และบักเก็ตแต่ละรายการจะมีรูปทรงที่แตกต่างกัน คำอธิบายรูปทรงจะบอกวิธีกระจายรูปทรง
ดังที่แสดงด้านล่าง มิติข้อมูลวิธีจัดส่งอยู่บนรูปทรงของการ์ดเครื่องหมายเพื่อเข้ารหัสเครื่องหมายแต่ละรายการด้วยข้อมูลเกี่ยวกับวิธีจัดส่งคำสั่งซื้อ

หากต้องการรายละเอียดเกี่ยวกับวิธีสร้างแผนภาพการกระจาย โปรดดูสร้างแผนภาพการกระจาย
เครื่องหมายข้อความ
ประเภทเครื่องหมายข้อความมีประโยชน์เมื่อคุณต้องการแสดงตัวเลขที่เชื่อมโยงกับสมาชิกมิติข้อมูลอย่างน้อยหนึ่งรายการ มุมมองประเภทนี้มักเรียกว่าตารางข้อความ ตารางไขว้ หรือตาราง Pivot Tableau จะแสดงข้อมูลโดยใช้ข้อความในกรณีต่อไปนี้
เมนูดรอปดาวน์ของการ์ดเครื่องหมายตั้งค่าไว้เป็นอัตโนมัติ โดยที่คุณวางมิติข้อมูลอย่างน้อยหนึ่งรายการเป็นฟิลด์ภายในทั้งบนแผงแถวและแถบคอลัมน์
คุณเลือกข้อความจากเมนูดรอปดาวน์ของการ์ดเครื่องหมาย
ในช่วงแรก ข้อมูลที่แสดงจะเป็น Abc

คุณต้องวางฟิลด์ (โดยทั่วไปจะเป็นการวัดผล) บนข้อความในการ์ดเครื่องหมายเพื่อให้มุมมองสมบูรณ์ ในมุมมองด้านล่าง การวัดผลยอดขายที่รวมเป็นผลรวมถูกใช้เป็นข้อมูลในตาราง

หมายเหตุ: หากต้องการสร้างตารางไขว้ของมุมมองข้อมูล ให้เลือกเวิร์กชีต > ทำซ้ำเป็นตารางไขว้
เมื่อเพิ่มระดับของรายละเอียดเพิ่มเติมโดยการวางมิติข้อมูลบนรายละเอียด สี รูปทรง ขนาด หรือข้อความบนการ์ดเครื่องหมาย ระบบจะแสดงค่าเรียงกันและตัดบรรทัดเพื่อเติมเซลล์ให้เต็ม การเรียงข้อความซ้อนกันทำให้สามารถสร้างการแสดงเป็นภาพของกลุ่มคำดังที่ปรากฏด้านล่าง

หากหน้าต่างแอปพลิเคชันเล็กเกินไปจนไม่สามารถแสดงค่าข้อความทั้งหมด ระบบจะตัดทอนค่าข้อความที่แสดงบางรายการ

หากหน้าต่างแอปพลิเคชันเล็กเกินไปจนไม่สามารถแสดงค่าข้อความทั้งหมด เซลล์จะแสดงจุดไข่ปลาเพื่อบ่งบอกว่ายังมีค่าอื่นๆ ที่แสดงได้ ค่าตัวเลขที่แสดงไม่ได้จะปรากฏเป็นเครื่องหมายสี่เหลี่ยม (#)
หากต้องการรายละเอียดเกี่ยวกับวิธีสร้างตารางข้อความ โปรดดูสร้างตารางข้อความ
เครื่องหมายการแมป
ประเภทเครื่องหมายการแมปจะใช้การแปลงที่อยู่เป็นพิกัดทางภูมิศาสตร์เพื่อเติมสีตามข้อมูลลงในรูปหลายเหลี่ยมหรือเส้น การใช้งานหลักของประเภทเครื่องหมายการแมปคือเพื่อสร้างแผนที่แบบหลายเหลี่ยมหรือแบบเส้น ฟิลด์ข้อมูลด้านภูมิศาสตร์ที่ใช้ในมุมมองจะกำหนดพื้นที่ที่จะมีการเติมสี Tableau จะแสดงข้อมูลโดยใช้แผนที่เติมสีในกรณีต่อไปนี้
รายละเอียดในการ์ดเครื่องหมายเลือกมิติข้อมูลทางภูมิศาสตร์เอาไว้ รวมถึงมีการวางละติจูดและลองจิจูดบนแผงแถวและแถบคอลัมน์ โดยการวัดผลหรือมิติข้อมูลแบบต่อเนื่องถูกเพิ่มไปยังสีบนการ์ดเครื่องหมาย
คุณเลือกการแมปจากเมนูดรอปดาวน์ของการ์ดเครื่องหมาย
มุมมองข้อมูลด้านล่างแสดงแผนที่ซึ่งมีมิติข้อมูลทางภูมิศาสตร์เป็นรัฐบนรายละเอียดในการ์ดเครื่องหมาย ส่วนการวัดผลกำไรอยู่บนสีในการ์ดเครื่องหมาย
รูปหลายเหลี่ยมสำหรับแต่ละรัฐมีสีตามกำไรของรัฐนั้นๆ โดยเท็กซัสมีกำไรต่ำ (ค่าจริงคือติดลบ) ขณะที่แคลิฟอร์เนียมีกำไรสูง
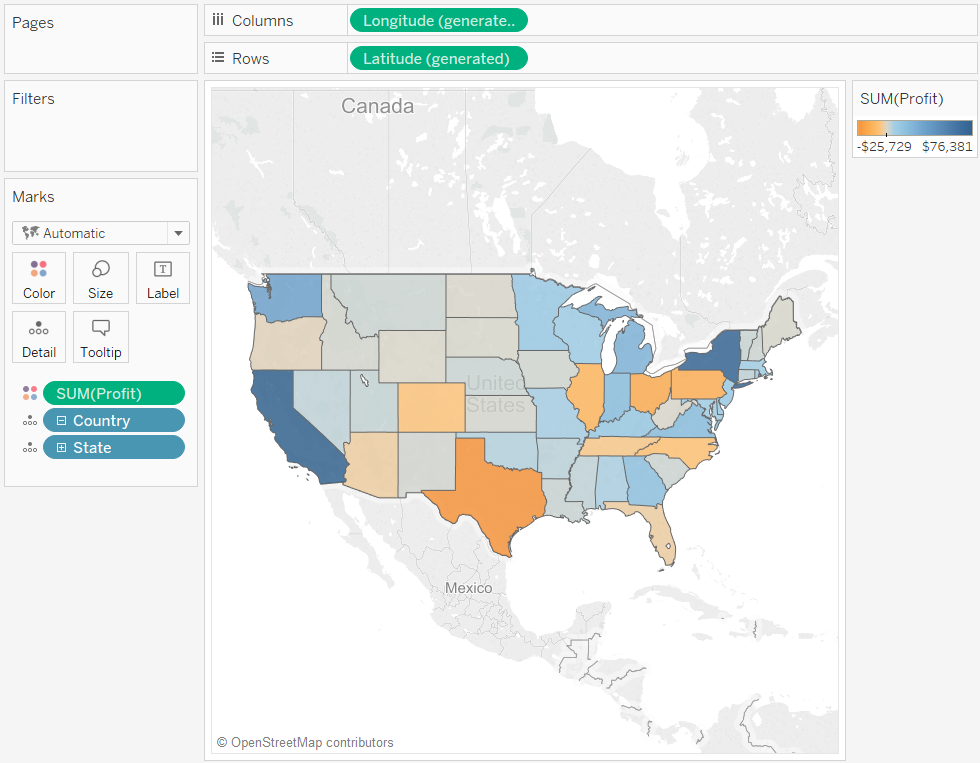
คุณยังสามารถใช้ประเภทเครื่องหมายการแมปเมื่อเปรียบเทียบการวัดผลสองอย่าง โดยค่าเริ่มต้น การวางการวัดผลบนทั้งแผงแถวและแถบคอลัมน์จะสร้างแผนภาพการกระจาย แต่การเพิ่มมิติข้อมูลทางภูมิศาสตร์จะทำให้คุณสามาถเปลี่ยนประเภทของเครื่องหมายเป็นการแมปได้ เครื่องหมายแต่ละรายการจะกลายเป็นพื้นที่ตามฟิลด์ข้อมูลด้านภูมิศาสตร์ ตัวอย่างเช่น มุมมองด้านล่างแสดงยอดขายเทียบกับกำไรของรัฐที่เลือก จะเห็นได้ว่ามุมมองใช้ประเภทเครื่องหมายการแมปเพื่อแสดงโครงร่างของแต่ละรัฐ แทนการแสดงเครื่องหมายวงกลมที่มีป้ายกำกับแทนแต่ละรัฐ แม้ว่ารูปแบบนี้จะเหมาะสมกับพื้นที่ซึ่งเป็นที่รู้จัก แต่ก็ไม่ใช้รูปแบบที่ดีที่สุดสำหรับพื้นที่ซึ่งมีรูปทรงคล้ายกันหรือไม่ค่อยเป็นที่รู้จัก
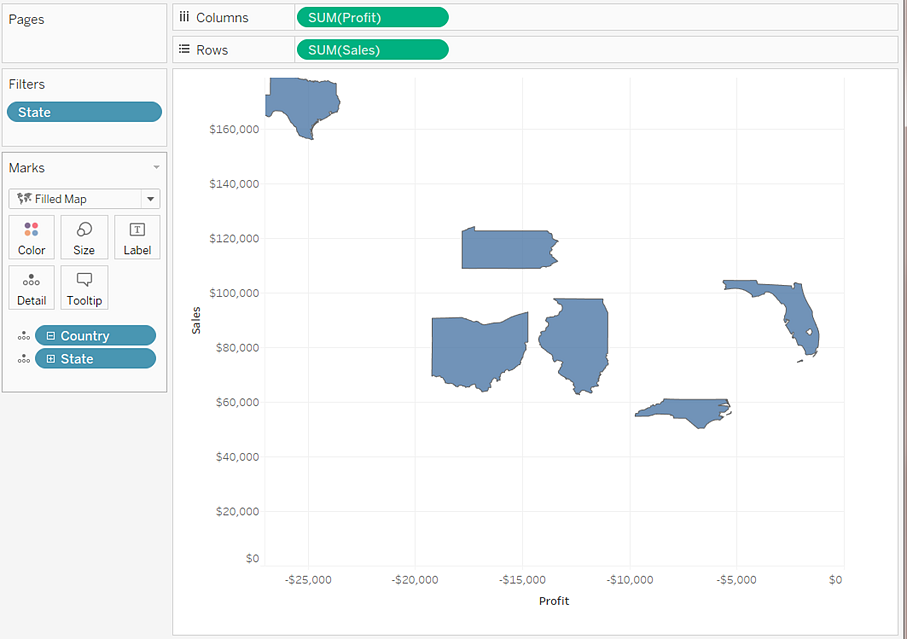
หากต้องการรายละเอียดเกี่ยวกับวิธีสร้างแผนที่ โปรดดู see เริ่มต้นใช้งานการแมปด้วย Tableauและการวิเคราะห์แผนที่และข้อมูลทางภูมิศาสตร์ใน Tableau
เครื่องหมายในแผนภูมิวงกลม
คุณสามารถใช้เครื่องหมายในแผนภูมิวงกลมเพื่อแสดงสัดส่วน แม้ว่าโดยทั่วไปแล้ว แผนภูมิแท่งแบบซ้อนจะแสดงข้อมูลประเภทนี้ได้ดีกว่า แต่ในบางกรณีเครื่องหมายในแผนภูมิวงกลมก็เป็นตัวเลือกที่มีประสิทธิภาพสูง เช่น เมื่อต้องการแสดงการจัดสรรเปอร์เซ็นต์ของค่าใช้จ่ายทางการตลาดตามรัฐ โดยที่ค่าใช้จ่ายของรัฐที่อยู่ใกล้กันก็เป็นข้อมูลที่มีความเกี่ยวข้องอย่างมาก
Tableau จะไม่ใช้เครื่องหมายในแผนภูมิวงกลมเป็นประเภทของเครื่องหมายอัตโนมัติ แต่คุณสามารถเลือกวงกลมจากเมนูดรอปดาวน์ของการ์ดเครื่องหมายได้
เมื่อเลือกประเภทเครื่องหมายในแผนภูมิวงกลม เป้าหมายเพิ่มเติมที่มีชื่อว่า “มุม” จะปรากฏบนการ์ดเครื่องหมาย เป้าหมายมุมมจะกำหนดมุมของการวัดผลในส่วนของแผนภูมิวงกลม เช่น หากคุณวางการวัดผลอย่างยอดขายบนมุมในการ์ดเครื่องหมาย พื้นที่ 360 องศาของแผนภูมิวงกลมจะสอดคล้องกับผลรวมของยอดขายทั้งหมด โดยที่ส่วนของวงกลมจะแบ่งออกตามค่าของฟิลด์บนสีในการ์ดเครื่องหมาย
มุมมองด้านล่างแสดงเวลาที่ใช้ในการจัดส่งโดยแบ่งตามวิธีจัดส่งแบบต่างๆ ข้อมูลจะซ้อนทับบนแผนที่และแสดงข้อมูลของแต่ละรัฐ เราจะเห็นว่าการจัดส่งระดับมาตรฐานใช้เวลานานที่สุดในพื้นที่ส่วนใหญ่

หากต้องการรายละเอียดเกี่ยวกับวิธีสร้างและใช้แผนภูมิวงกลม โปรดดูสร้างแผนภูมิวงกลมและเริ่มต้นใช้งานการแมปด้วย Tableau
เครื่องหมายแถบแกนต์
เมนูดรอปดาวน์ของการ์ดเครื่องหมายตั้งค่าไว้เป็นอัตโนมัติ โดยที่คุณวางมิติข้อมูลอย่างน้อยหนึ่งรายการในแถบคอลัมน์หรือแผงแถว และวางการวัดผลนั้นกับปริมาณต่อเนื่อง
คุณเลือกแถบแกนต์จากเมนูดรอปดาวน์ของการ์ดเครื่องหมาย
ลักษณะที่โดดเด่นของแถบแกนต์คือความยาวของเครื่องหมายแต่ละรายการจะมีสัดส่วนตามการวัดผลบนขนาดในการ์ดเครื่องหมาย
มุมมองด้านล่างแสดงมิติข้อมูลเป็นฟังก์ชันของวันที่ต่อเนื่อง หากเมนูดรอปดาวน์ของการ์ดเครื่องหมายตั้งค่าไว้เป็นอัตโนมัติ ข้อมูลจะแสดงโดยใช้เครื่องหมายแถบ การเลือกแถบแกนต์และเพิ่มฟิลด์จะทำให้มุมมองมีลักษณะดังที่แสดงด้านล่าง

เมื่อดูที่รายละเอียด การวางวันที่จัดส่งบนขนาดในการ์ดเครื่องหมายทำให้แถบทั้งหมดในมุมมองมีขนาดตามความยาวที่บ่งบอกระยะเวลาการจัดส่งคำสั่งซื้อ นอกจากนี้ การวางมิติข้อมูลวิธีจัดส่งบนสีในการ์ดเครื่องหมายยังทำให้แต่ละแถบมีสีตามวิธีจัดส่งด้วย
หากต้องการรายละเอียดเกี่ยวกับวิธีสร้างแผนภูมิแกนต์ โปรดดูสร้างแผนภูมิแกนต์
เครื่องหมายรูปหลายเหลี่ยม
รูปหลายเหลี่ยมคือจุดต่างๆ ที่เชื่อมต่อกันด้วยเส้นเพื่อครอบคลุมพื้นที่ ประเภทเครื่องหมายรูปหลายเหลี่ยมมีประโยชน์เมื่อคุณต้องการเชื่อมโยงจุดต่างๆ เพื่อสร้างพื้นที่ข้อมูล Tableau จะแสดงข้อมูลโดยใช้รูปหลายเหลี่ยมเมื่อคุณเลือก “รูปหลายเหลี่ยม” จากเมนูเครื่องหมาย
เครื่องหมายรูปหลายเหลี่ยมไม่ได้ถูกใช้อย่างแพร่หลายและมักกำหนดให้ต้องมีแหล่งข้อมูลที่มีโครงสร้างเฉพาะ
มุมมองด้านล่างมาจากแหล่งข้อมูลที่มีโครงสร้างเฉพาะซึ่งมีข้อมูลทางภูมิศาสตร์และข้อมูลการเลือกตั้ง โดยแสดงรัฐทั้ง 48 รัฐของสหรัฐอเมริกาติดกันเป็นฟังก์ชันของละติจูดและลองจิจูด รวมถึงเข้ารหัสสีแต่ละรัฐตามผลลัพธ์การเลือกตั้งประธานาธิบดีปี 2000
หากเครื่องหมายตั้งค่าเป็น “อัตโนมัติ” ระบบจะแสดงข้อมูลโดยใช้รูปทรง การเลือก “รูปหลายเหลี่ยม” ด้วยตนเองและเพิ่มฟิลด์ลงในมุมมองจะทำให้ระบบสร้างมุมมองอีกรายการขึ้นมา
 '
'
ในแหล่งข้อมูล แต่ละรัฐจะถือเป็นรูปหลายเหลี่ยมหนึ่งรูป ฟิลด์ ID รูปหลายเหลี่ยมในเป้าหมายรายละเอียดจะแตกต่างกันไปตามแต่ละรัฐของสหรัฐอเมริกา คุณสามารถลบรัฐออกจากมุมมองได้โดยการกรองฟิลด์นี้
นอกจากนี้ คุณสามารถระบุลำดับการวาดเส้นที่สร้างรูปหลายเหลี่ยมแต่ละรูปได้โดยวางฟิลด์ในเป้าหมายเส้นทาง ในตัวอย่างนี้ การวัดผลลำดับจุดใช้เพื่อวาดแต่ละรัฐ
เครื่องหมายความหนาแน่น (ฮีตแมป)
คุณสามารถใช้เครื่องหมายความหนาแน่นเพื่อแสดงรูปแบบหรือแนวโน้มของข้อมูลที่หนาแน่นเป็นภาพซึ่งมีเครื่องหมายจำนวนมากทับซ้อนกัน แม้ว่าโดยทั่วไปแล้ว ข้อมูลประเภทนี้จะแสดงด้วยเครื่องหมายวงกลมได้ แต่ก็มีกรณีที่เครื่องหมายความหนาแน่นเป็นตัวเลือกที่เหมาะสมมาก เช่น เมื่อมีจุดข้อมูลจำนวนมากในพื้นที่และคุณต้องการทำความเข้าใจว่าเครื่องหมายเหล่านั้นกระจุกตัวอย่างหนาแน่นที่สุดในตำแหน่งใด เครื่องหมายความหนาแน่นเหมาะกับแผนที่หรือแผนภูมิที่ใช้เครื่องหมายแบบจุด (แผนภาพกระจาย, ฮิสโตแกรมแบบหน่วย, Box Plot สำหรับแต่ละเครื่องหมาย หรือแผนที่จุด)
Tableau จะทำสิ่งนี้โดยการจัดกลุ่มเครื่องหมายที่ซ้อนทับกัน และกำหนดรหัสสีตามจำนวนเครื่องหมายในกลุ่มนั้นๆ
เครื่องหมายความหนาแน่นจะทำงานโดยใช้สีเพื่อแสดงความเข้มที่เกี่ยวข้องของข้อมูลในพื้นที่หนึ่งๆ บนแผนภูมิ คุณสามารถปรับสีของเครื่องหมายความหนาแน่นโดยการเลือก “สี” จากการ์ดเครื่องหมาย เลือกจากชุดสีความหนาแน่นสิบชุดหรือชุดสีใดๆ ที่มีอยู่ก็ได้

ในเมนู “สี” ให้ใช้แถบเลื่อน “ความเข้ม” เพื่อเพิ่มหรือลดความสดของสีเครื่องหมายความหนาแน่น ตัวอย่างเช่น การเพิ่มความเข้มหรือความสดใส ลดจุด "ความหนาแน่นสูงสุด" ในข้อมูลของคุณ เพื่อให้ข้อมูลปรากฏมากขึ้น
| ความเข้มต่ำ (50%) | ความเข้มสูง (80%) |
 |  |
มุมมองด้านล่างมาจากแหล่งข้อมูลที่มีพิกัดทางภูมิศาสตร์มากมายสำหรับจุดที่แท็กซี่รับผู้โดยสารในแมนฮัตตันในเวลาหนึ่งเดือน โดยแสดงตำแหน่งและความถี่ที่แท็กซี่รับผู้โดยสาร สีที่อ่อนกว่าหมายความว่ามีความถี่สูง

คุณสามารถเลือกความหนาแน่นจากเมนูดรอปดาวน์ของการ์ดเครื่องหมาย
หากต้องการรายละเอียดเกี่ยวกับวิธีสร้างแผนที่ความหนาแน่นหรือแผนภูมิความหนาแน่น โปรดดูสร้างฮีตแมปที่แสดงแนวโน้มหรือความหนาแน่นใน Tableau และสร้างด้วยเครื่องหมายความหนาแน่น (แผนที่ความหนาแน่น)
