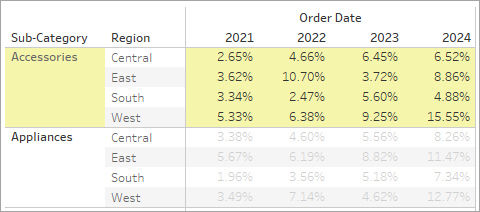สร้างตารางข้อความ
ใน Tableau โดยทั่วไปแล้วคุณจะสร้างตารางข้อความ (เรียกอีกอย่างว่าแท็บไขว้หรือตารางการเปลี่ยนรูปแบบข้อมูล) โดยการวางมิติข้อมูลหนึ่งรายการลงในแถบแถว และว่างมิติข้อมูลอื่นในแถบคอลัมน์ จากนั้นคุณจะสร้างมุมมองจนสมบูรณ์โดยลากการวัดผลอย่างน้อยหนึ่งรายการไปที่ข้อความบนการ์ดเครื่องหมาย
ตารางข้อความจะใช้ประเภทเครื่องหมายข้อความ Tableau จะใช้เครื่องหมายนี้โดยอัตโนมัติ หากสร้างมุมมองขึ้นโดยใช้เฉพาะมิติข้อมูล (สมมติว่าตั้งค่าประเภทเครื่องหมายเป็น อัตโนมัติ) หากต้องการข้อมูลเพิ่มเติมเกี่ยวกับประเภทของเครื่องหมายข้อความ โปรดดู เครื่องหมายข้อความ
สร้างตารางข้อความด้วยค่าดิบ
หากต้องการสร้างตารางข้อความที่แสดงยอดขายรวมตามปีและหมวดหมู่ ให้ทำตามขั้นตอนต่อไปนี้
- เชื่อมต่อกับแหล่งข้อมูลตัวอย่าง - Superstore (หากจำเป็น คุณสามารถดาวน์โหลดได้จากหน้าข้อมูลตัวอย่าง Tableau Public(ลิงก์จะเปิดในหน้าต่างใหม่))
- ลากมิติข้อมูลวันที่สั่งซื้อไปยังคอลัมน์
Tableau จะรวมวันที่ตามปีแล้วสร้างส่วนหัวของคอลัมน์
- ลากมิติข้อมูล Sub-Category (หมวดหมู่ย่อย) ไปที่แถว
Tableau จะสร้างส่วนหัวของแถว เมื่อมีคอลัมน์ที่มีส่วนหัวรวมกับแถวที่มีส่วนหัว จะกลายเป็นโครงสร้างตารางที่ถูกต้อง หากต้องการข้อมูลเพิ่มเติมเกี่ยวกับการเปลี่ยนเลย์เอาต์สำหรับส่วนหัวของแถวและคอลัมน์ โปรดดู กำหนดโครงสร้างตาราง
ตอนนี้คุณสามารถเพิ่มการวัดผลให้กับมุมมองเพื่อดูข้อมูลจริงได้แล้ว
ลากการวัดผล Sales (ยอดขาย) ไปที่ข้อความบนการ์ดเครื่องหมาย
Tableau จะรวมการวัดผลเป็นผลรวม

Tableau จะใช้ข้อความเป็นประเภทเครื่องหมาย แต่ละเซลล์ในตารางจะแสดงผลลรวมของยอดขายสำหรับปีและหมวดหมู่ย่อยนั้นๆ เราสามารถดูหมวดหมู่ย่อยของ Chairs (เก้าอี้) และ Phones (โทรศัพท์) ที่มียอดขายสูงที่สุดในทุกปีได้
- ลากมิติข้อมูล Region (ภูมิภาค) ไปที่แถว แล้ววางลงทางด้านซ้ายของหมวดหมู่ย่อย สามเหลี่ยมเล็กๆ จะปรากฏเพื่อระบุว่ามีการเพิ่มฟิลด์ใหม่ลงทางด้านซ้ายของฟิลด์ที่มีอยู่แล้ว

ตอนนี้มุมมองจะแยกย่อยยอดขายตามภูมิภาค นอกเหนือจากปีและหมวดหมู่ย่อย ภูมิภาคจะเรียงตามตัวอักษร

คุณสามารถลาก Region (ภูมิภาค) ไปไว้ทางขวาของหมวดหมู่ย่อยเพื่อจัดระเบียบมุมมองแรกตามหมวดหมู่ย่อย แล้วจึงตามด้วยภูมิภาค

เปลี่ยนค่าเป็นเปอร์เซ็นต์
- หากต้องการสร้างการคำนวณตารางเพื่อแสดงเปอร์เซ็นต์ ให้คลิกขวา (กด Control แล้วคลิกบน Mac) ที่ฟิลด์ SUM(Sales) (ผลรวม(ยอดขาย)) บนการ์ดเครื่องหมาย แล้วจึงเลือกเพิ่มการคำนวณตาราง

- ในกล่องโต้ตอบ “การคำนวณตาราง” ให้ตั้งประเภทการคำนวณ เป็นเปอร์เซ็นต์ของทั้งหมด
ตัวเลือกในกล่องโต้ตอบจะเปลี่ยนไปตามประเภทของการคำนวณที่คุณเลือก หากต้องการข้อมูลเพิ่มเติมเกี่ยวกับการใช้การคำนวณตาราง โปรดดู เปลี่ยนค่าต่างๆ ด้วยการคำนวณตาราง

- สำหรับนิยามของการคำนวณ ให้เลือกแผง (ลง) จากนั้นจึงปิดกล่องโต้ตอบการคำนวณตาราง
ตอนนี้เราจะเห็นเปอร์เซ็นต์ที่คำนวณภายในแต่ละภูมิภาค ต่อปีภายในแต่ละหมวดหมู่ย่อย จำนวนในแต่ละแผง (พื้นที่ที่ไฮไลต์) รวมกันได้ 100%

แผง (ลง) เป็นตัวเลือกที่เหมาะสม เพราะระบุว่าควรทำการคำนวณในแนวตั้งภายในแต่ละแผงของตารางหรือต่อปี
ตารางจะมีมิติข้อมูลแนวตั้งสองรายการ ดังนั้น ตาราง (ลง) จะคำนวณเปอร์เซ็นต์ของทั้งหมดจากบนลงล่างทั้งตาราง โดยไม่สนใจมิติข้อมูลหมวดหมู่ย่อย
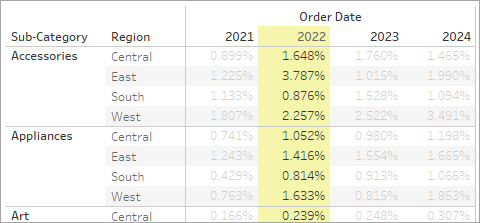
แผงจะคำนวณข้ามแผงโดยคำนวณข้ามปี: