Skapa kartor som visar förhållanden eller aggregerade data i Tableau
Du kan skapa kartor i Tableau Desktop som visar förhållanden eller aggregerade data, som liknar exemplet nedan. Dessa typer av kartor kallas koropletkartor eller ifyllda kartor.
Koropletkartor är bäst för att visa förhållanden eller aggregerade data för polygoner. Dessa polygoner kan vara kommuner, regioner, län eller vilket område eller vilken region som helst som kan geokodas i Tableau. Det kan även vara anpassade områden som skapats i Tableau. Mer information finns i Skapa territorier på en karta(Länken öppnas i ett nytt fönster).

Obs! När du använder aggregerade data, var försiktig när du använder antal. Antal är ofta relaterade till storlek eller befolkning för regioner. Till exempel kommer du sannolikt att ha ett större antal för försäljningar i regioner med ett större antal personer.
Detta ämne visar hur man skapar en koropletkarta med hjälp av ett exempel. Studera exemplet i det här avsnittet om du vill veta hur du ska konfigurera din datakälla och skapa vyn för en koropletkarta.
Din datakälla
För att skapa en koropletkarta bör datakällan innehålla följande typer av information:
- Kvantitativa eller kvalitativa värden.
- Platsnamn (om de känns igen av Tableau) eller anpassade polygoner. Mer information finns i Skapa Tableau-kartor från filer från spatialfiler(Länken öppnas i ett nytt fönster).
Följande tabell är ett utdrag av datakällan countyObesity + (Obesity_State_County), som ingår i Skapa koropletkartor i Tableau-exempelarbetsbok(Länken öppnas i ett nytt fönster) på Tableau Public. Den innehåller kolumner för län, kommun och andel med fetma – 2012.
| Län | Kommun | Andel med fetma – 2012 |
| Alabama | Autauga County | 30,9000 |
| Alabama | Baldwin County | 26,7000 |
| Alabama | Barbour County | 40,8000 |
| Alabama | Bibb County | 40,1000 |
| Alabama | Blount County | 32,4000 |
| Alabama | Bullock County | 44,5000 |
Grundläggande kartbyggstenar:
| Hyllan Kolumner: | Longitud (kontinuerligt mätvärde, longitud – geografisk roll tilldelad) |
| Hyllan Rader: | Latitud (kontinuerligt mätvärde, latitud – geografisk roll tilldelad) |
| Detalj: | En eller flera geografiska enheter (dimensioner med tilldelade geografiska roller) |
| Färg: | Mätvärde eller dimension |
| Markeringstyp: | Automatisk eller karta |
Skapa kartvyn
För att följa med i detta exempel, ladda ner Skapa koropletkartor i Tableau-exempelarbetsbok(Länken öppnas i ett nytt fönster) från Tableau Public och öppna den i Tableau Desktop.
Öppna ett nytt arbetsblad.
Dubbelklicka på Län i rutan Data under mappen Län, Kommun.
Län läggs till i Detalj på kortet Markeringar och Longitud och Latitud läggs till i hyllorna Kolumner och Rader. En kartvy skapas med en datapunkt för varje län i din datakälla.
I kartvyn väljer du datapunkterna Alaska och Hawaii och klickar sedan på Uteslut på det verktygstips som visas.

På kortet Markeringar klickar du på plusikonen i fältet Län för att gå nedåt till detaljnivån för Kommun.
Det finns nu en datapunkt för varje kommun i din datakälla.
Från rutan Data, under mappen countyObesity$, drar du Andel-2012 till Färg på kortet Markeringar.
Kartvyn ändras till markeringstypen ifylld karta och polygonerna färgas gröna. Observera att standardaggregeringen för mätvärdet Andel-2012 är SUMMERAD som standard.

Högerklicka på fältet Andel-2012 på kortet Markeringar och välj Attribut.
Eftersom alla data i detta fält redan visas som en procentsats är det inte meningsfullt att aggregera dem som en summa.
Klicka på Färg på kortet Markeringar och välj Redigera färger.

Klicka på listrutan Färg och välj Orange i dialogrutan Redigera färger. Klicka sedan på OK.
Klicka på Färg på kortet Markeringar och klicka sedan på listrutan Kant, under Effekter, och välj Ingen.

Nu är koropletkartan klar. Det finns en andel med fetma för varje polygon (kommun) i kartvyn. 
Lägga till ytterligare spatial kontext
Du kan lägga till ytterligare spatial kontext, som länsgränser, genom att lägga till ytterligare ett lager på kartan.
- Från rutan Data drar du Län till arbetsbladet och släpper det på Lägg till ett markeringslager.

Nu kan du se två lager på kortet Markeringar: Län och Land. - Från lagret Län på kortet Markeringar ställer du in markeringstypen på Karta.
- Klicka på Färg och dra sedan opacitetsprocenten från 80 % till 0 %.
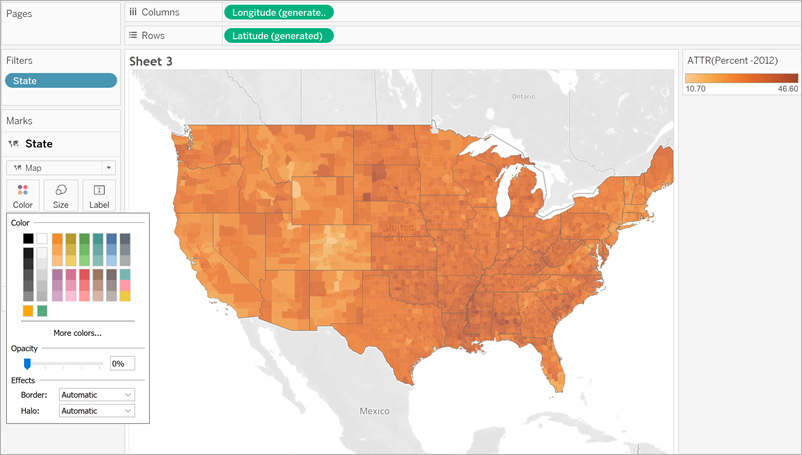
Din karta uppdateras för att visa länsgränser över dina länsdata för ytterligare kontext.
Anmärkning om färgfördelning
Fördelningen du anger för färgen på polygonerna påverkar i hög grad hur människor tolkar dina data. Kartan som du skapat i avsnittet Skapa kartvyn använde Tableaus standardfärgfördelning. Färgen var jämnt fördelad över alla värden. Kartvyn såg ut så här:
Men om du väljer att fördela värdena över fem färger (graderad färg i Tableau), kan kartvyn se ut så här:
Du kanske vill se kvartiler. Om du använder percentiler i dina data och sedan använder graderade färger i fyra steg kommer varje steg att ha 25 % av dina data och kan se ut så här:
Lägg märke till hur de höga fetmanivåerna i söder syns tydligare när du använder kvartiler?
Vilken färgfördelning du väljer beror på vilken information du försöker visa.
Om du till exempel vill visa att andelen med fetma är högre i söder, kan du välja exemplet med kvartiler. Om du å andra sidan vill visa att andelen med fetma är hög i USA rent allmänt, kan du välja det första exemplet, som fördelade färgen jämnt. Ingen av kartorna är rätt eller fel. De säger bara olika saker.
Anmärkning om detaljnivån
Den detaljnivå du anger i en koropletkarta bestämmer vilka mönster som blir synliga i dina data. Om du vill se ett förenklat mönster kan du överväga att aggregera upp till en högre detaljnivå. Om du vill fördjupa dig för att hitta mindre trender kan du överväga att aggregera ned till en lägre detaljnivå.
Kartvyn som skapats i avsnittet Skapa kartvyn aggregerades till detaljnivån Kommun. Detaljnivån Kommun var den lägsta detaljnivån i datakällan. Om det är lämpligt för din datauppsättning kan du aggregera till en högre detaljnivå, till exempel län.
Se även:
Kartläggningskoncept i Tableau(Länken öppnas i ett nytt fönster)
Tilldela geografiska roller(Länken öppnas i ett nytt fönster)
Skapa kartor som visar kvantitativa värden i Tableau(Länken öppnas i ett nytt fönster)
Skapa territorier på en karta(Länken öppnas i ett nytt fönster)
