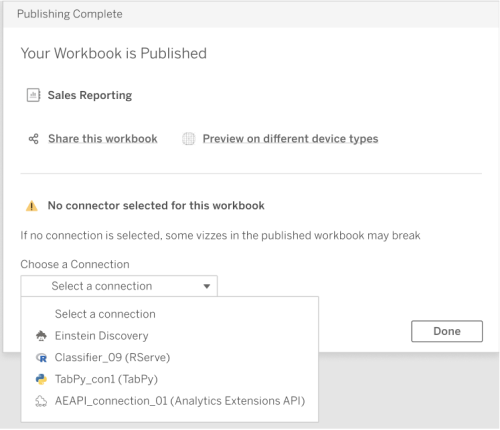Passar expressões com extensões de análise
A partir da versão 2021.2, você pode criar várias conexões de extensões de análise para cada site. As versões anteriores a 2021.2 são limitadas a uma única extensão de análise para qualquer site.
Após criar uma conexão com uma extensão de análise, você se comunicará com seu serviço externo por meio de campos calculados. Cada campo calculado usa as Funções SCRIPT para expressões, operando como um cálculo de tabela.
Configurar uma extensão de análise
O Tableau permite conexões com extensões de análise por meio de um conjunto de funções SCRIPT. Antes de passar qualquer função SCRIPT para as extensões de análise, você precisa configurar a conexão com o serviço.
No Tableau Desktop, clique no menu Ajuda e selecioneConfigurações e Desempenho > Gerenciar conexão de extensão de análise. Selecione a extensões de análise à qual deseja se conectar. As conexões MATLAB são gerenciadas pela API de extensão de análise.
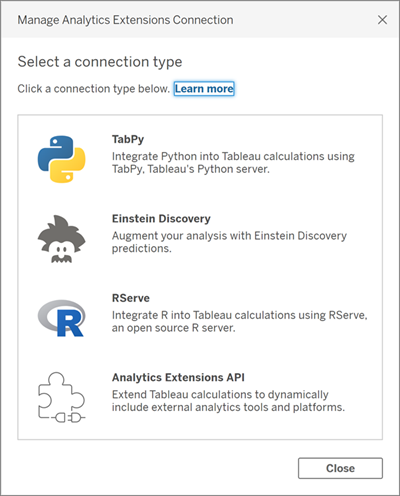
Selecione e configure seu serviço de análise.
Se você estiver usando o Einstein Discovery, selecione Ativar. Seu navegador padrão será aberto, permitindo que você autorize a conexão com o Salesforce. Depois de conectar, vá para a seção Einstein Discovery deste tópico de ajuda para continuar. Para todos os outros serviços (Tabpy, Matlab e RServe), a seguinte caixa de diálogo aparecerá. 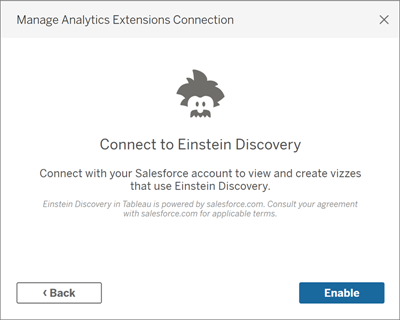
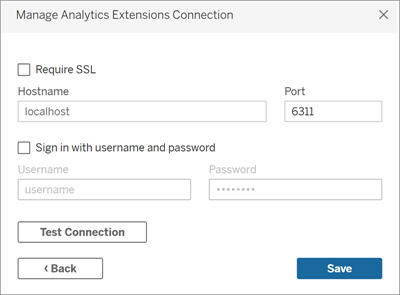
Insira ou selecione um nome de servidor usando um domínio ou um endereço IP.
Se o servidor estiver usando a criptografia SSL, selecione a opção Exigir SSL. O Tableau lerá os certificados instalados no armazenamento de chaves do sistema operacional para estabelecer a conexão segura.
Observação: o Tableau só é compatível com certificados de codificação PEM ao conecta-se ao TabPy ou RServe.
- Especifique uma porta.
- A porta 6311 é a padrão para servidores RServe com texto sem formatação.
- A porta 4912 é a padrão para servidores Rserve com criptografia SSL.
- A porta 9004 é a padrão para TabPy.
- Clique em Testar conexão.
- Clique em Salvar.
Caso nenhuma conexão possa ser estabelecida, uma mensagem de erro é exibida. Clique em Mostrar detalhes na mensagem para ver todas as informações de diagnóstico retornadas pelo servidor.
Configurar extensões do Analytics na criação da Web
Ao usar Tableau Cloud criação de sites, selecione Análise > Extensão do Analytics > Gerenciar conexão....
Selecione o tipo de conexão que deseja fazer e preencha as informações de conexão necessárias.
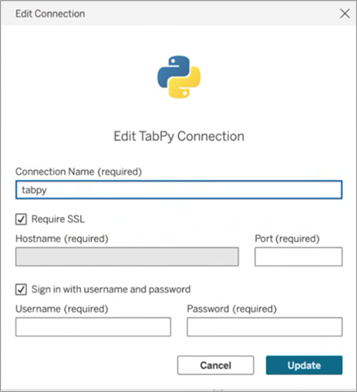
- Para o Tableau Server, consulte "Configurar conexão com extensão de análise"(Windows(O link abre em nova janela) | Linux(O link abre em nova janela)).
Usando extensões do Analytics na criação da Web
Para usar uma extensão de análise, selecione Análise > Extensão do Analytics > Explorador de Funções Personalizadas... em seguida, escolha a extensão do Analytics que deseja usar para a pasta de trabalho. Apenas uma extensão de análise pode ser usada por pasta de trabalho.
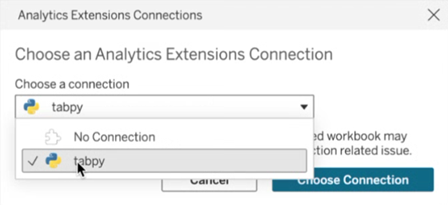
Funções SCRIPT para expressões
Uma série de quatro funções SCRIPT está disponível para passar expressões às extensões de análise e obter um resultado. As funções são:
SCRIPT_BOOLSCRIPT_INTSCRIPT_REALSCRIPT_STR
Consulte Funções SCRIPT_ para ver detalhes e exemplos.
Como a conexão com uma extensão de analítica envolve alguma sobrecarga de rede, geralmente é mais eficiente transmitir todos os dados de uma vez, em vez de valores de linha individuais, sempre que possível. Por exemplo, se você definir o endereçamento como Célula (ao clicar no campo na exibição e escolher Computar junto > Célula), o Tableau fará uma chamada separada por linha (criada por cada marca na visualização) para a extensão de análise. Dependendo do tamanho dos dados, isso pode resultar em um grande número de chamadas individuais.
A maneira mais fácil de garantir que chamadas eficientes sejam feitas para a extensão de análises é navegar para Editar cálculo da tabela e selecionar Dimensões específicas, em seguida, marque a caixa ao lado de cada dimensão para colocá-la no endereçamento. Isso irá gerar uma única chamada de extensão de análises para toda a visualização. Qualquer dimensão deixada desmarcada será particionada, gerando uma chamada separada para cada membro na visualização. Se houver muitas marcas na visualização, pode ser vantajoso selecionar Pausar atualizações automáticas enquanto seleciona as dimensões para evitar execuções frequentes do cálculo antes de ele ser corretamente calculado.
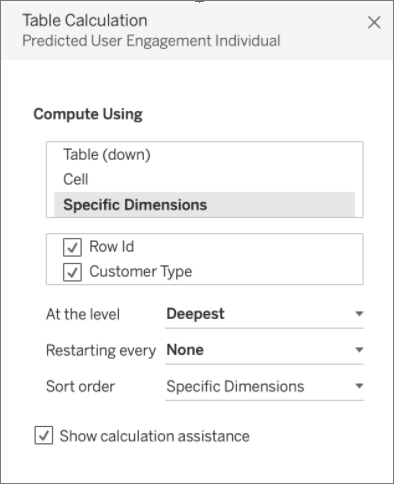
Consulte diretamente modelos de análise externos
Uma série de quatro funções pode consultar diretamente um modelo implantado em sua extensão de análise. Isso pode evitar que você tenha que escrever cálculos longos em uma função de script. Em conjunto, são conhecidos como funções MODEL_EXTENSION, e assim como as funções Script mencionadas acima, existem quatro iterações:
MODEL_EXTENSION_BOOLMODEL_EXTENSION_INTMODEL_EXTENSION_REALMODEL_EXTENSION_STR
As quatro funções diferem apenas pelos valores que retornam. Uma função MODEL_EXTENSION_BOOL retorna um valor booliano, por exemplo. Para usar as funções MODEL_EXTENSION, você precisa ter um modelo implantado em seu serviço de análise externa e o serviço de análise externa deve permitir consultas diretas desse modelo.
Observação: atualmente, apenas os modelos TabPy aceitam as funções MODEL_EXTENSION.
Partes da função MODEL_EXTENSION
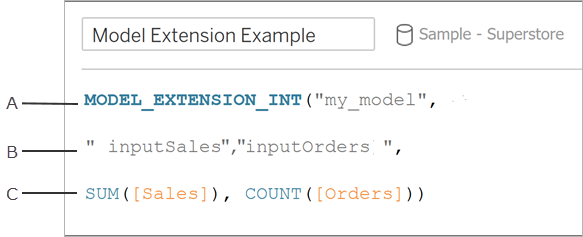
Consulte Funções de cálculo de tabela para ver detalhes e exemplos.
Como as funções SCRIPT são de cálculos de tabela, os conceitos de endereçamento e particionamento são aplicáveis. (Para obter uma explicação desses conceitos, consulte Noções básicas: endereçamento e particionamento.) O Tableau faz uma chamada para uma extensão de análise por partição. Isso significa que para cada dimensão em que o cálculo está particionado, uma chamada será feita para cada membro dessa dimensão presente na visualização. Por esse motivo, é recomendável colocar dimensões no endereçamento, a menos que o particionamento seja necessário.
TabPy
Python é uma linguagem de programação de alto nível amplamente utilizada para programação geral. Ao enviar comandos Python para uma extensão de análise, você poderá prever a rotatividade de clientes ou realizar uma análise de sentimento.
O Tableau Python Server (TabPy) faz parte da faixa em expansão do Tableau de opções de extensibilidade. Para instalar o TabPy, visite esta página do GitHub(O link abre em nova janela). Para ler mais sobre as possibilidades do Python no Tableau, consulte Criar aplicativos de análises avançadas com o TabPy(O link abre em nova janela).
Explorador de funções personalizadas para modelos implantados
Os modelos implantados podem conter informações de esquema que incluem uma descrição, o tipo de argumentos que eles aceitam, qual é sua saída e documentação semelhante. O Explorador de funções personalizadas pode ler esse esquema e fornecer documentação de momento específico para aqueles que usam o modelo.
Por exemplo, um modelo implantado translateToEnglish pode parecer assim:
"translateToEnglish": {
"description": "Translates a given input to English",
"type": "model",
"version": 2,
"dependencies": [],
"target": null,
"creation_time": 1726765000,
"last_modified_time": 1726777904,
"schema": "{'input': {'type': 'object',
'properties': {'phrase': {'type': 'string', 'description': 'phrase which we would like to translate'}},
'required': ['phrase']},
'sample': {'phrase': 'Danke'},
'output': {'type': 'string', 'description': 'translated phrase'}}",
"is_public": trueO Explorador de funções personalizadas exibe essas informações e mostra ao usuário exatamente para que serve o modelo e o que precisa ser atualizado para trazer seus dados.
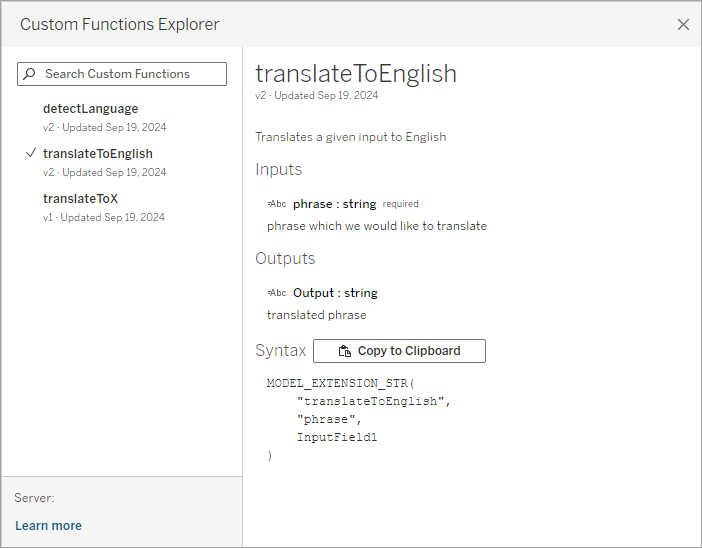
Usar o Explorador de funções personalizadas
Pode ser necessário executar algumas ou todas essas etapas, dependendo da sua configuração atual:
- Implante um servidor TabPy. Consulte a Documentação do TabPy no GitHub(O link abre em nova janela) para obter mais detalhes.
Observação: o explorador de funções personalizadas requer o TabPy versão 2.12.2 ou posterior. Para atualizar sua versão do TabPy, consulte o Documentação do GitHub(O link abre em nova janela).
- Inicie um servidor Tabpy com um modelo implantado.
- No Tableau, ative a conexão de extensão do Analytics.
- No Tableau Desktop: menu Ajuda > Configurações e desempenho > Gerenciar conexão de extensão do Analytics...
- Na Web: menu Análise > Extensões do Analytics > Explorador de funções personalizadas
- Entre o Nome do host e a Porta.
Quando estiver em uma pasta de trabalho com uma conexão de dados e extensões do Analytics conectadas a uma instância do TabPy em execução, você poderá usar o Explorador de funções personalizadas:
- Em uma planilha com a fonte de dados já conectada, vá para o menu Análise > Explorador de funções personalizadas da extensão do Analytics (na Web, Análise > Extensões do Analytics > Explorador de funções personalizadas...).
- Selecione o que você deseja e clique no botão Copiar para a área de transferência.
- Somente modelos com o parâmetro
is_public=Trueaparecem na lista. Esse parâmetro é False por padrão. Modelos ondeis_public=Falseainda estão disponíveis para uso como cálculos de extensão de modelo, eles apenas não aparecem no Explorador de funções personalizadas. - Se o Explorador de funções personalizadas parecer vazio ou não tiver um modelo implantado que você deseja usar, verifique se
is_publicé definido como True para o modelo implantado. Consulte a Documentação do TabPy no GitHub(O link abre em nova janela) para obter mais detalhes. - Se um modelo implantado não tiver um esquema, o Explorador de funções personalizadas será menos útil, mas ainda terá a opção Copiar para a área de transferência.
- Crie um novo cálculo e, para a função, cole a sintaxe copiada para a área de transferência.
- Substitua qualquer espaço reservado de Campo de entrada com o campo na sua fonte de dados que você gostaria de usar no modelo.
- Observe que, assim como em todos os cálculos de tabela, você precisará agregar a entrada. Para cadeia de caracteres, MIN, MAX e ATTR são agregações possíveis.
O Einstein Discovery é uma ferramenta de análise eficiente no Salesforce que usa o aprendizado de máquina para fornecer insights e previsões. O Einstein Discovery requer a licença Einstein Analytics Plus, a licença Tableau CRM Plus ou a licença Einstein Predictions, que estão disponíveis por um custo extra. Para obter informações relacionadas, consulte Requisitos para acesso.
Para obter mais informações sobre o Einstein Discovery, consulte Introdução ao Discovery(O link abre em nova janela) e Explicar, prever e agir com o Einstein Discovery(O link abre em nova janela) na ajuda do Salesforce. Você também pode expandir seu conhecimento com o Obter insight com Einstein Discovery em(O link abre em nova janela) Trailhead(O link abre em nova janela).
Observação: o Einstein Discovery no Tableau é alimentado por salesforce.com(O link abre em nova janela). Consulte seu contrato com a salesforce.com(O link abre em nova janela) para obter os termos aplicáveis.
Integrar modelos do Einstein Discovery no Tableau
Com o Tableau conectado à extensão de análise Einstein Discovery, você pode inserir previsões diretamente em campos calculados e nas Extensões de Tabela do Tableau. No Salesforce, use o Gerenciamento do modelo para gerar automaticamente um script de cálculo de tabela tableau e, em seguida, cole esse script em um campo calculado para uso em uma pasta de trabalho do Tableau. O script de cálculo de tabela acessa modelos preditivos implantados no Salesforce chamando a ID de previsão e passando os dados necessários para o modelo.
Observação: opcionalmente, você pode incluir parâmetros adicionais no script que foi gerado pelo Gerenciador de Modelo para uso com cálculos de tabela ou Extensões de tabela do Tableau. Para obter mais informações, consulte Adicione parâmetros opcionais ao script gerado pelo Gerenciador de modelo.
Inserir uma previsão em um cálculo
Abra sua conta do Einstein Discovery Salesforce e navegue até o Gerenciador de modelos. Selecione um modelo para integrar ao Tableau. Na guia Modelo, selecione Editar configurações > Criar cálculo de tabela do Tableau.
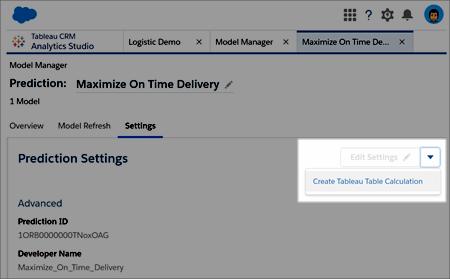
O Gerenciador de modelo gera um script contendo a ID da definição de previsão que deseja usar, os campos (variáveis) usados no modelo e os campos de origem correspondentes no Tableau.
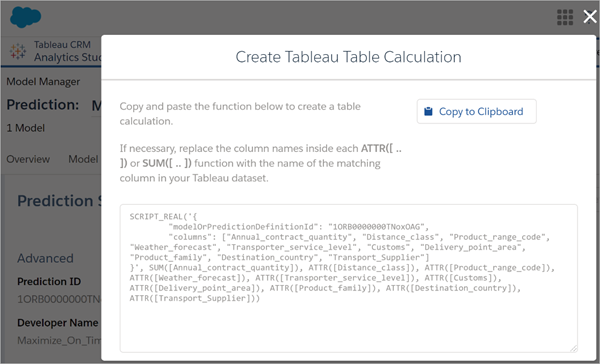
Clique em Copiar para área de transferência.
Em uma pasta de trabalho do Tableau, selecione Análise > Criar campo calculadoe, em seguida, cole o script gerado no Editor de Cálculo.
Substitua os nomes de campos dentro de cada função ATTR ou SUM pelo nome do campo correspondente nos dados do Tableau e salve o campo calculado.
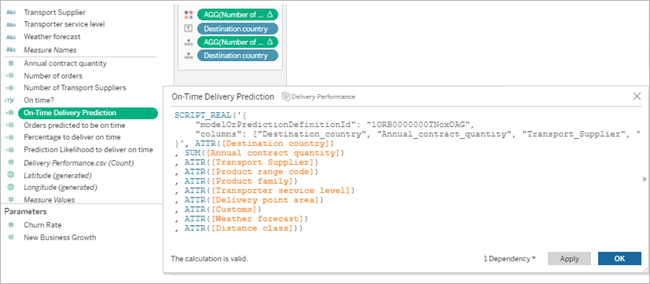
O cálculo pode ser usado como qualquer outro cálculo do Tableau. Para obter mais informações, consulte Funções SCRIPT para expressões abaixo.
Quando o script é executado, ele envia uma solicitação de previsão (com os dados de entrada) para a definição de previsão no Salesforce. O Einstein Discovery retorna os resultados ao Tableau, onde ele aparece em sua planilha ou painel.
Inserir uma previsão em uma extensão de tabela do Tableau
O script gerado pelo Gerenciador de modelo também pode ser usado para criar uma extensão de tabela do Tableau. Para usar um script gerado pelo Gerenciador de modelo para uma extensão de tabela, remova a parte SCRIPT_REAL do script e inclua apenas o corpo da solicitação contido nas chaves.
Adicione parâmetros opcionais ao script gerado pelo Gerenciador de modelo
Opcionalmente, você pode incluir parâmetros adicionais no script que foi gerado pelo Gerenciador de modelo. Esses parâmetros são totalmente opcionais; o script funcionará com ou sem eles. Esses parâmetros opcionais podem ser usados com um campo calculado ou com uma extensão de tabela.
| Parâmetros opcionais | Sintaxe | Descrição |
|---|---|---|
| maxMiddleValues | "maxMiddleValues": integer | Especifica o número de principais preditores a serem retornados na resposta. Defina como um número inteiro. Só pode ser usado com modelos de regressão e classificação binária. |
| maxPrescriptions | "maxPrescriptions": integer | Especifica o número máximo de melhorias a serem retornadas na resposta. Defina como um número inteiro. Só pode ser usado com modelos de regressão e classificação binária. |
| showMultiClassProbabilities | "showMultiClassProbabilities": boolean | Escolha se deseja mostrar as probabilidades para um modelo de classificação multiclasse. Defina como verdadeiro ou falso. Só pode ser usado com modelos de classificação multiclasse. |
O script de exemplo a seguir mostra como você pode usar esses parâmetros opcionais em um script para um campo calculado.
SCRIPT_REAL(
'{ "modelOrPredictionDefinitionId": "1ORB0000000HC3KOAW",
"columns": ["Postal_Code", "City", "Ship_Mode", "Row_ID", "Profit", "Category", "Sub_Category", "Order_Date", "Quantity", "Ship_Date", "Region", "Sales", "State", "Segment"],
"maxMiddleValues": 3,
"maxPrescriptions": 5,
"showMultiClassProbabilities": false }',
SUM([Postal Code]), ATTR([City]), ATTR([Ship Mode]), SUM([Row ID]), SUM([Profit]), ATTR([Category]), ATTR([Sub-Category]), ATTR([Order Date]), SUM([Quantity]), ATTR([Ship Date]), ATTR([Region]), SUM([Sales]), ATTR([State]), ATTR([Segment])
)
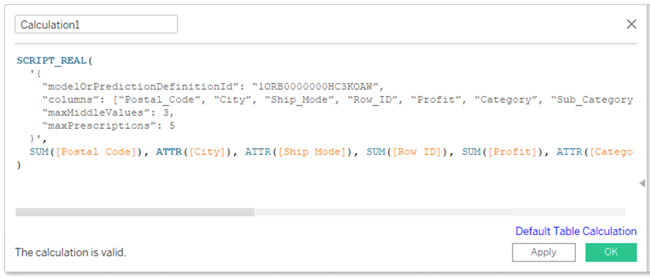
O próximo exemplo mostra o uso desse script com uma extensão de tabela. Para uma extensão de tabela, inclua apenas o script entre chaves. Não inclua a função SCRIPT_REAL e os atributos fora das chaves.
{
"modelOrPredictionDefinitionId": "1ORB0000000HC3KOAW",
"columns": ["Postal_Code", "City", "Ship_Mode", "Row_ID", "Profit", "Category", "Sub_Category", "Order_Date",
"Quantity", "Ship_Date", "Region", "Sales", "State", "Segment"],
"maxMiddleValues": 3,
"maxPrescriptions": 5,
"showMultiClassProbabilities": false
}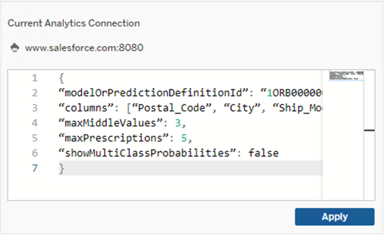
RServe
R é uma linguagem de programação de software com código-fonte aberto e um ambiente de software para computação estatística e gráficos.
Implementação de conexões RServe
O Tableau Desktop pode se conectar ao R por meio do tráfego criptografado por SSL ou do texto sem formatação. Para orientações sobre qual tipo usar, consulte o administrador de sistema.
Observação: para a integração do R, o Tableau foi testado com as versões 3.4.4 até 3.5.1 do R e com as versões 0.6-8 até 1.7.3 do RServe.
Cadeia de certificados intermediários para a extensão de análise do RServe
Observação: os usuários não precisam usar o Tableau Server para conectar o Tableau Desktop ao RServe.
Você deve instalar uma sequência de certificados completa nos computadores Tableau Desktop (Windows e Mac) que estão se conectando a uma conexão externa do Rserve por meio do Tableau Server. Esse requisito se deve à forma como Rserve gerencia o handshake em conexões seguras.
Importar um certificado raiz no Tableau Desktop não é suficiente, toda a cadeia de certificados deve ser importada para o computador cliente.
MATLAB
O MATLAB é uma linguagem de alto nível que conecta-se pela API de extensão de análise e permite a realização de tarefas computacionalmente intensivas mais rapidamente do que em linguagens de programação tradicionais, como C, C++ e Fortran. É possível usar o MATLAB em uma ampla gama de aplicações, incluindo processamento de sinais e de imagem, comunicações, projeto de controle, testes e medições, modelagem e análise financeira e biologia computacional. Para obter mais informações sobre como configurar seu servidor MATLAB para funcionar com o Tableau, entre em contato com o Suporte do MATLAB.
Para ler mais sobre as possibilidades do MATLAB no Tableau, consulte Como fazer com que modelos e algoritmos do MATLAB funcionem no Tableau(O link abre em nova janela).
Compartilhar uma pasta de trabalho que exige uma conexão com extensão de análise
Talvez seja necessário enviar uma pasta de trabalho que contenha o recurso de extensão de análise para outros usuários (que podem estar usando diferentes cópias do Tableau Desktop em outros computadores). Ou então, os usuários podem baixar uma pasta de trabalho do Tableau Server que contenha o recurso de extensão de análise. Se você compartilhar sua pasta de trabalho com outro usuário, ele deverá configurar as conexões com extensão de análise nos computadores dele.
Publicar uma pasta de trabalho que exige uma conexão com extensão de análise
- Para o Tableau Server, consulte "Configurar conexão com extensão de análise"(Windows(O link abre em nova janela) | Linux(O link abre em nova janela)).
Após a publicação com sucesso, você deve selecionar qual das extensões de análise configuradas será associada à pasta de trabalho.