Combinação dos dados geográficos
Este exemplo demonstra como combinar os dados geográficos no Tableau usando duas pequenas fontes de dados de exemplo. Siga as etapas neste tópico para saber como criar um arquivo que define os seus dados geográficos, combinar duas fontes de dados e criar uma visualização de mapa usando as duas fontes de dados.
A exibição inserida a seguir mostra os famosos teatros ao redor do mundo, e foi criada ao misturar dados geográficos com outra fonte de dados. Focalize nas marcas na exibição para ver as informações sobre cada teatro. Se você deseja seguir as etapas neste tópico, clique em Download na exibição abaixo e, depois, selecione Pasta de trabalho do Tableau. Isso abrirá a exibição no Tableau Desktop.
Etapa 1: criar um arquivo que define os seus dados geográficos
Quando você tiver uma fonte de dados que contém informações geográficas sem a codificação geográfica automática no Tableau, o primeiro passo é criar uma segunda fonte de dados que define os valores de latitude e longitude para essa informação. Em seguida, você vai se conectar a este arquivo no Tableau Desktop e combiná-lo à sua fonte de dados original.
Crie uma segunda fonte de dados com as informações a seguir:
Coluna de nome geográfico: esta coluna inclui qualquer informação geográfica que você queira plotar em uma visualização de mapa e que normalmente corresponda a um nome da coluna geográfica nos seus dados originais. Por exemplo, se sua fonte de dados original tiver uma coluna chamada Endereço, a sua segunda fonte de dados também deverá ter uma coluna chamada Endereço. Os dados nessa coluna seriam, então, todos os endereços que você deseja plotar em uma visualização de mapa.
Se a coluna não corresponder ao nome da coluna geográfica na sua fonte de dados original, será preciso editar as relações entre suas duas fontes de dados no Tableau Desktop. Para obter mais informações, consulte a Etapa 3.
Finalmente, esta coluna não deve corresponder aos nomes de qualquer função geográfica já presente no Tableau, como Condado/Município, Código de área ou CBSA/MSA.
Observação: os dados nessa coluna podem ser cadeias de caracteres ou números. Entretanto, se os seus locais forem números, especialmente números com zeros à esquerda (por exemplo, 00501), certifique-se de que o tipo de dados do campo esteja definido para Cadeia de caracteres no Tableau. Para obter mais informações, consulte Tipos de dados(O link abre em nova janela).
Colunas de latitude e longitude: os valores nestas colunas precisam estar em graus decimais (por exemplo, 47.651808, -122.356881).
Abaixo encontra-se um exemplo de fonte de dados original com localizações geográficas e uma segunda fonte de dados que define essas localizações geográficas.
| Fonte de dados original | Segunda fonte de dados |
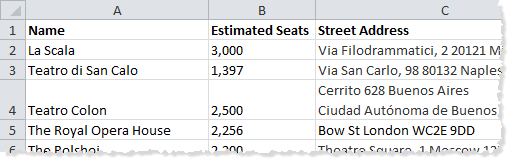 | 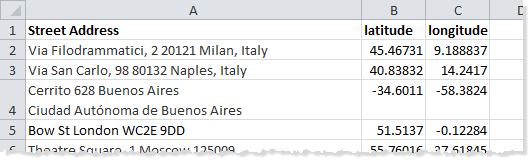 |
Etapa 2: conectar-se às fontes de dados
Conecte-se à fonte de dados original.
Conecte-se à fonte de dados que define os seus dados geográficos.
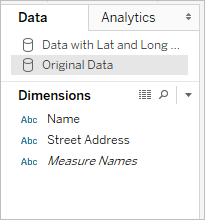
Etapa 3: editar relacionamentos
(Opcional) Se as duas fontes de dados compartilharem os mesmos nomes de coluna, seus dados se combinarão automaticamente quando você adicionar campos à exibição. No entanto, se o arquivo criado para definir os seus dados geográficos não compartilhar o mesmo nome de coluna, como os dados geográficos em sua fonte de dados original, você terá de criar um relacionamento entre esses dois campos, usando a opção de Editar relacionamentos. Para obter mais informações sobre como editar os relacionamentos, consulte Combinar os dados.
Etapa 4: traçar os dados em uma visualização de mapa
No painel Dados, selecione uma segunda fonte de dados que defina os seus dados geográficos. Em Medidas, atribua a função geográfica Latitude para o campo Latitude e a função geográfica Longitude para o campo Longitude. Para obter mais informações, consulte Atribuir funções geográficas(O link abre em nova janela).
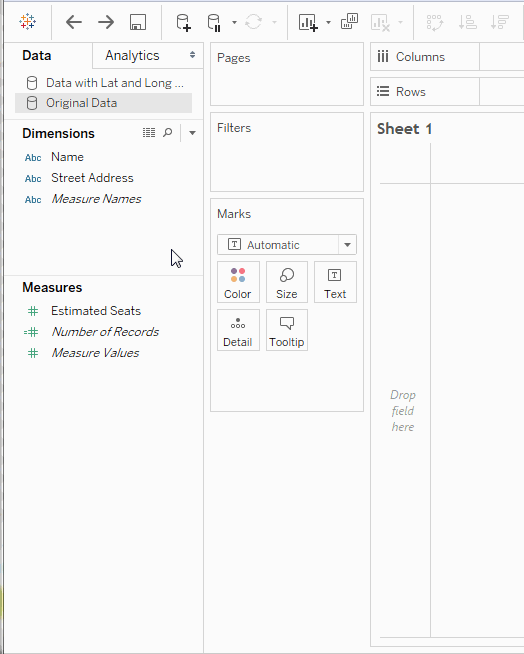
No painel Dados, selecione a fonte de dados original e arraste o campo que deseja plotar no mapa para Detalhe no cartão Marcas.
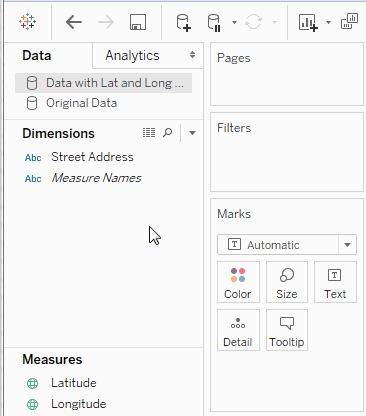
Observação: este campo deve ter um tipo de dados de cadeia de caracteres e deve ser uma dimensão. Para obter mais informações sobre como alterar o tipo de dados de um campo, consulte Tipos de dados(O link abre em nova janela).
No painel Dados, selecione a segunda fonte de dados e, em seguida, clique duas vezes em Latitude e Longitude para adicioná-las às divisórias Colunas e Linhas.
O ícone de link
 indica que o campo de Endereço está junto ao campo de Endereço na fonte de dados original. O ícone de link
indica que o campo de Endereço está junto ao campo de Endereço na fonte de dados original. O ícone de link  indica que o campo de Endereço não está junto do campo de Endereço na fonte de dados original.
indica que o campo de Endereço não está junto do campo de Endereço na fonte de dados original.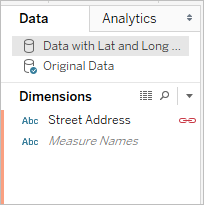
A exibição está agora completa. Cada marca representa um endereço da fonte de dados original.
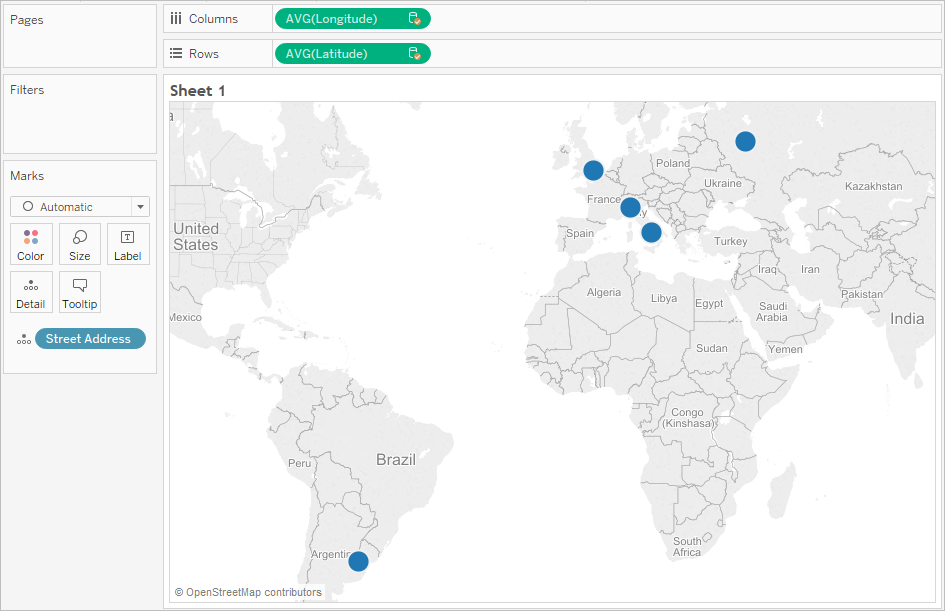
Consulte também
Combinação de dados x Codificação geográfica personalizada(O link abre em nova janela)
