空間ファイルから Tableau マップを作成する
Tableau Desktop では次の種類の空間ファイルに接続できます。シェープファイル、MapInfo 表、KML (Keyhole Markup Language) ファイル、GeoJSON ファイル、TopoJSON ファイル、および Esri File Geodatabases です。その後、これらのファイルのデータを使用して、ポイント、線、または多角形マップを作成できます。
Tableau Cloud または Tableau Server の Creator ライセンスでは、新しいワークブックを作成してデータに接続するときに、1 つのファイルのみを必要とする空間ファイル形式 (.zip にパッケージ化された KML、GeoJSON、TopoJSON、Esri シェープファイル、および拡張子 .gdb.zip の Esri File Geodatabases) を [ファイル] タブでアップロードすることができます。
注: 現在のバージョンの Tableau では、ポイント ジオメトリ、線形ジオメトリ、または多角形にのみ接続できます。混合ジオメトリ タイプに接続することはできません。
空間ファイルをどこで見つけることができるか
空間ファイルをまだ作成していない場合は、多くのオープン データ ポータルで見つけることができます。また、提供されている場合は、お住いの都市や特定の組織の Web サイトで見つけることもできます。
例:
- LONDON DATASTORE(新しいウィンドウでリンクが開く)
- EGIS 南アフリカ(新しいウィンドウでリンクが開く)
- U.S. Energy Information Administration 米国エネルギー省エネルギー部)(新しいウィンドウでリンクが開く)
- USGS Water Resources (米国地質調査所水資源部門)(新しいウィンドウでリンクが開く)
- 国土地理院 (日本)(新しいウィンドウでリンクが開く)
- Data.gov(新しいウィンドウでリンクが開く)
- Census.gov(新しいウィンドウでリンクが開く)
空間ファイルへの接続
- Tableau Desktop: [新規データ ソース] アイコンをクリックし、[空間ファイル] を選択します。
Tableau Cloud または Tableau Server (Creator の役割): [作成] > [ワークブック] を選択します。[ファイル] タブを選択します。 空間データを含むフォルダーへ移動し、接続する空間ファイルを選択して、[開く] をクリックします。
注:空間ファイルに接続するには、次のファイルをすべて同じディレクトリに含める必要があります。
Esri シェープファイルの場合: フォルダーには
.shp、.shx、.dbf、.prjファイル、および.zipファイルを含める必要があります。Tableau Cloud または Tableau Server で Esri シェープファイルに接続する場合、そのファイルは.zipにパッケージ化されている必要があります。Esri File Geodatabases の場合: フォルダーには File Geodatabase の
.gdbまたは File Geodatabase の.gdb.の.zipファイルを含める必要があります。Tableau Cloud または Tableau Server で Esri シェープファイルに接続する場合、その Esri File Geodatabase は拡張子.gdb.zipでパッケージ化されている必要があります。MapInfo 表の場合 (Tableau Desktop のみ): フォルダーには
.TAB、.DAT、.MAP、および.IDまたは.MID、および.MIFファイルを含める必要があります。KML ファイルの場合: フォルダーに
.kmlファイルが含まれている必要があります(他のファイルは不要です)。GeoJSON ファイルの場合: フォルダーには
.geojsonファイルを含める必要があります (他のファイルは不要)。TopoJSON ファイルの場合: フォルダーに
.jsonまたは.topojsonファイルが含まれている必要があります(他のファイルは不要です)。
Tableau による空間データの解釈方法
空間データに接続するとすぐ、Tableau はデータ セットの空間参照情報を読み取り、データを緯度座標と経度座標に変換します。空間参照システムに関係なく、すべてのデータは WGS84 (EPSG:4326) に変換されます。
注:データが付加記号 (文字の上のアクセント マーク) を適切に表示しない場合は、ファイルが UTF-8 エンコードされていることを確認する必要があります。
ジオメトリ フィールド
空間データに接続する際、Tableau はポイント ジオメトリや多角形用にジオメトリ フィールドを作成します。ジオメトリ フィールドを使用して空間データでマップを作成することができます。
このフィールドの値は、ポイント (ポイント ジオメトリの場合)、ラインストリングやマルチラインストリング (線形ジオメトリの場合)、ポリゴンやマルチポリゴン (多角形の場合) などのジオメトリ プリミティブを表示します。ただし、これは単に参照元の空間的データの別名です。
ジオメトリ フィールドでマップを構築する詳細については、空間データからマップ ビューを構築するセクションを参照してください。
空間データの結合
空間データにはジオメトリ情報のみが含まれ、人口統計や他の情報が含まれていない場合があります。この場合、空間データ ソースを別のデータ ソース タイプと結合することができます。さらに、分析に必要な追加のデータが含まれている別の空間ファイルとも、共通の列 (またはフィールド) がある場合は結合できます。
たとえば、米国のオレゴン州の校区に対するカスタムの地理情報を含む KML ファイルと、これらの校区に関する人口統計情報を含む Excel スプレッドシートを結合できます。
空間データを結合するさまざまな方法の詳細については、Tableau で空間ファイルを結合するを参照してください。
空間データからマップ ビューを構築する
新しいワークシートを開きます。
[データ] ペインの [メジャー] で、[ジオメトリ] フィールドをダブルクリックします。
[マーク] カードの [詳細] に "ジオメトリ" が追加され、[列] および [行] シェルフに "緯度 (生成)" および "経度 (生成)" フィールドが追加されます。マップ ビューが作成されました。
ジオメトリをフィルターしてビューのパフォーマンスを向上させる
大きな空間データ セットを操作するときは、レンダリングに長時間を要する場合があります。このようなケースでは、データ ソースの別のディメンションを使用して、ビューに追加されるジオメトリの数をフィルターすることができます。データのフィルターの詳細については、ビューからのデータのフィルター(新しいウィンドウでリンクが開く)を参照してください。
たとえば、以下の図では、ディメンション "Family Nam (家族数)" を使用して、ビューが多角形の小さなサブセットにフィルターされています。「IUCN の絶滅の恐れのある種のリスト」(新しいウィンドウでリンクが開く)のデータ ソースには、世界中の絶滅危惧種の哺乳類のデータが含まれています。したがって、ディメンション "Family Nam (家族数)" には哺乳類の "科" の名前のリストが含まれています。ビューは、サイという 1 つの科の名前に絞り込まれています。ビューにはサイのポリゴンのみ表示されます。
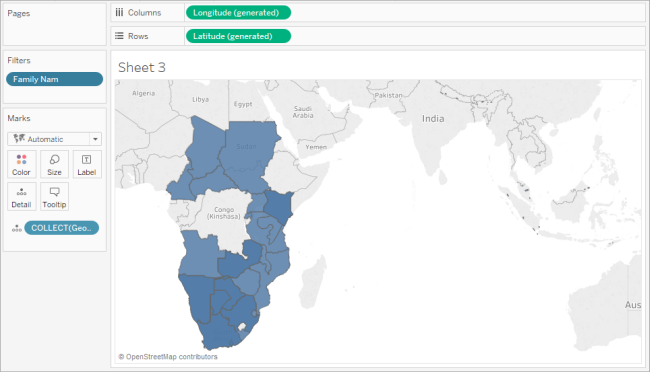
フィルターを使用していない場合、データ ソースには、世界中のすべての哺乳類のポリゴンが表示され、ビューでマークを選択するなどのアクションを実行するたびにビューのレンダリングに長い時間がかかります。
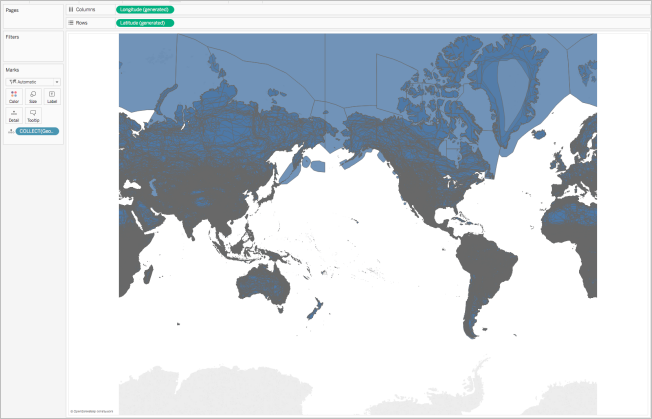
ビューへの詳細レベルの追加
[ジオメトリ] フィールドはメジャーであり、既定では、ビューに追加されたときに COLLECT 集計を使用して 1 つのマークに集計されます。ビューにはすべてのポリゴンまたはマークがありますが、単一のマークとして動作します。したがって、次のように行う必要があります。
ビューにより詳しいレベルの詳細を追加して、指定する詳細レベルに応じた個々のマークに分割する
または
全データを非集計にしてすべてのマーク (ポリゴンまたはデータ ポイント) を分離する
詳細レベルをビューに追加するには:
[ディメンション] から 1 つ以上のフィールドを [マーク] カードの [詳細] までドラッグします。
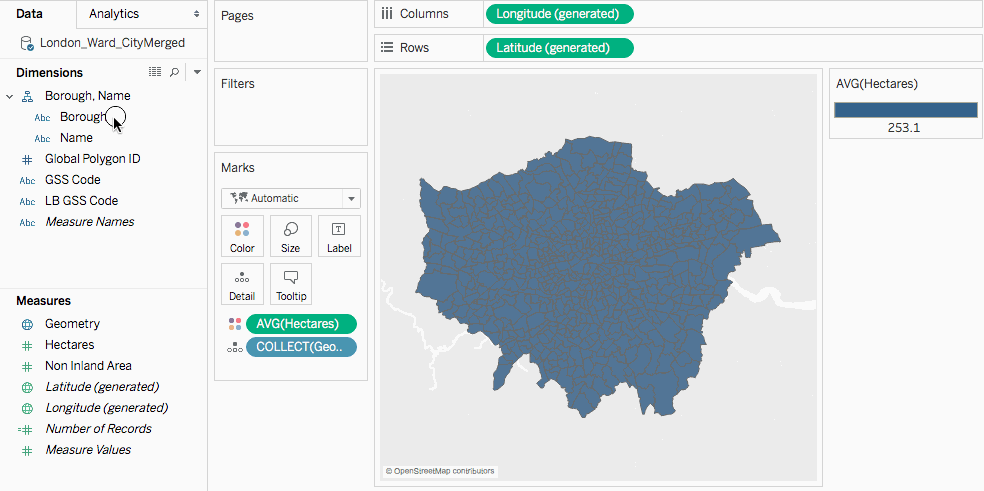
データを非集計にするには:
[分析] をクリックしてから、[メジャーの集計] をクリアします。
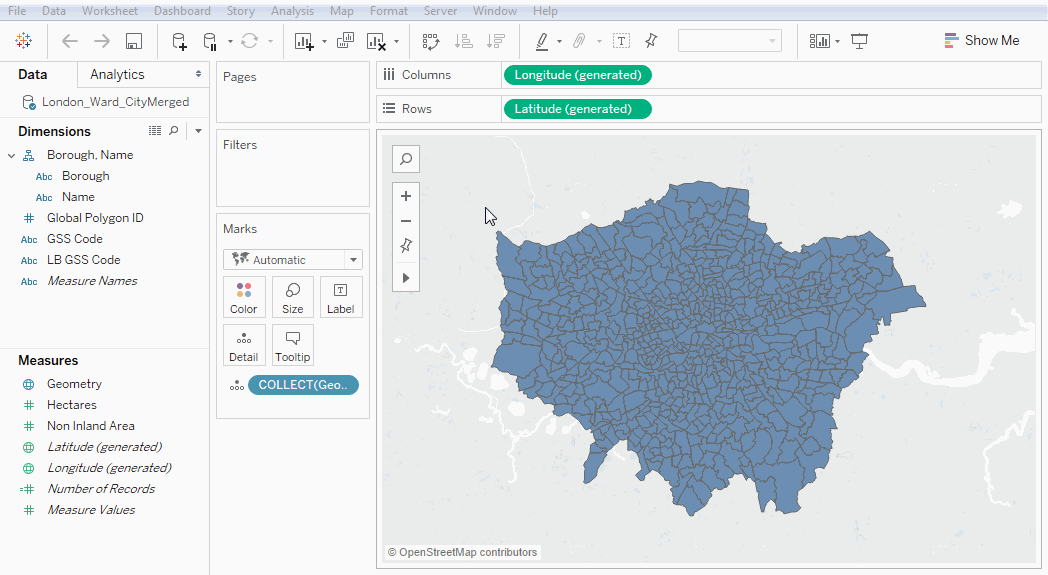
ジオメトリの外観のカスタマイズ
点、多角形、および線の外観はカスタマイズできます。具体的には、色の追加、多角形の線の非表示、最上部に表示する多角形やデータ ポイントの指定、データ ポイントのサイズの調節です。
色の追加
データ ポイントや多角形に色を追加するには、ディメンションまたはメジャーを [マーク] カードの [色] までドラッグします。
たとえば、上のイメージでは、ディメンション "Presence (現存)" は、特定のエリアに動物が現存していることを示す [色] に配置されます。
多角形の線を非表示にする
既定では、空間データから多角形を作成すると多角形の線が表示されます。見やすいビューにする場合は削除できます。
例として次の画像を取り上げます。最初の画像は、多角形の線が表示されています。2 番目の画像は、多角形の線が表示されていません。
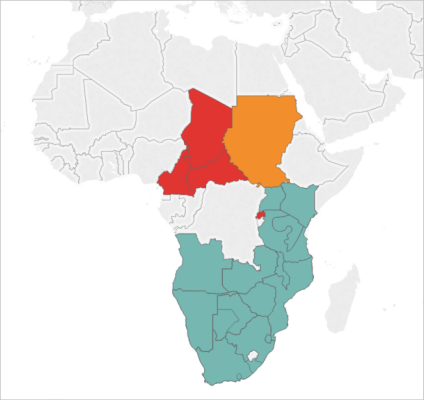

多角形を非表示にするには:
[マーク] カードで、[色] をクリックします。
[効果] で [枠線] ドロップダウンを選択してから、[なし] をクリックします。
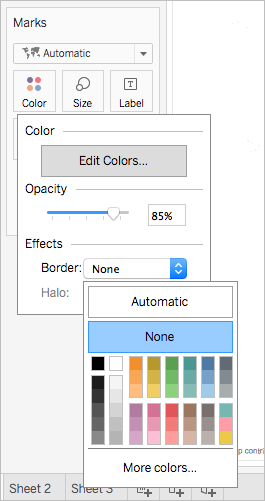
最上部に表示する多角形やデータ ポイントを指定する
多角形またはデータ ポイントは互いに重なる場合があります。ビューに色またはサイズの凡例がある場合、最上部に表示する多角形やデータ ポイントを指定できます。
たとえば、以下の図では、南アフリカの大きな青緑の多角形の影に、小さな多角形が隠れています。
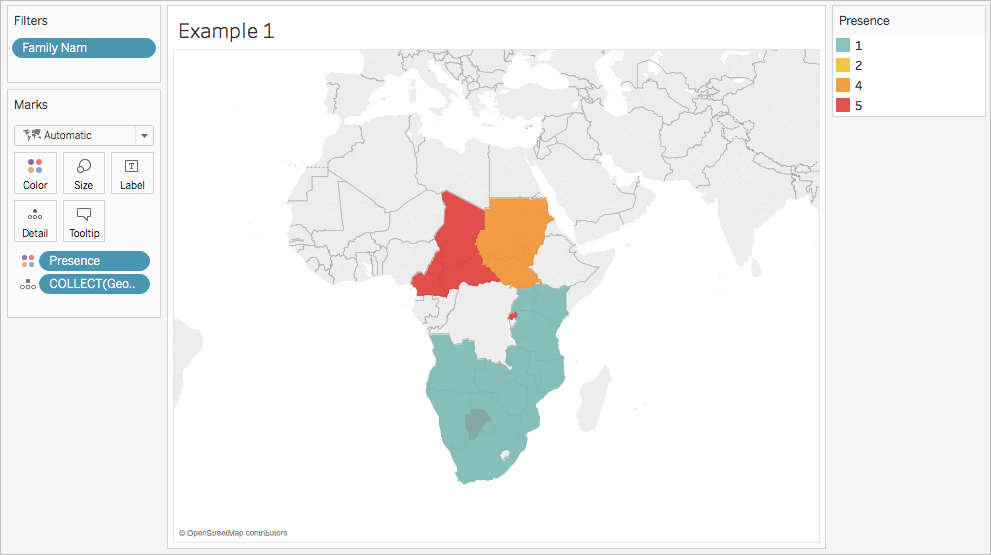
最上部に表示されるデータ ポイントや多角形をコントロールするため、凡例内の項目を再配置できます。これを行うため、最上部に表示する項目を凡例で選択し、リストの一番上までドラッグします。
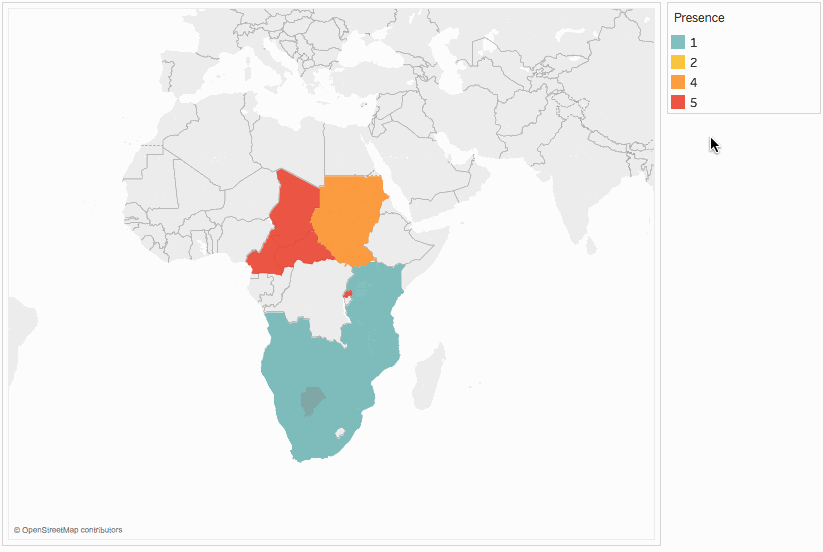
データ ポイントのサイズの調節
ポイント ジオメトリを使用している場合は、マップ ビューの点のサイズを調節できます。こうすると、売上の平均や収益などの定量的な値でデータ ポイントの割合を示す場合に便利です。
データ ポイントのサイズを調節するには:
メジャーを [データ] ペインから [マーク] カードの [サイズ] にドラッグします。
[マーク] カードで、[マーク タイプ] ドロップダウンをクリックし、[円] を選択します。
オプション: 1 つまたは複数のディメンションを [データ] ペインから [マーク] カードの [詳細] にドラッグし、ビューにさらに多くのデータ ポイントを追加します。
注:詳細レベルによって、サイズ変更されるデータ ソースが決定します。詳細レベルを追加するには、[マーク] カードの [詳細] に他のディメンションを追加します。そうしないと、最終的に大きな 1 つのデータ ポイントになる場合があります。
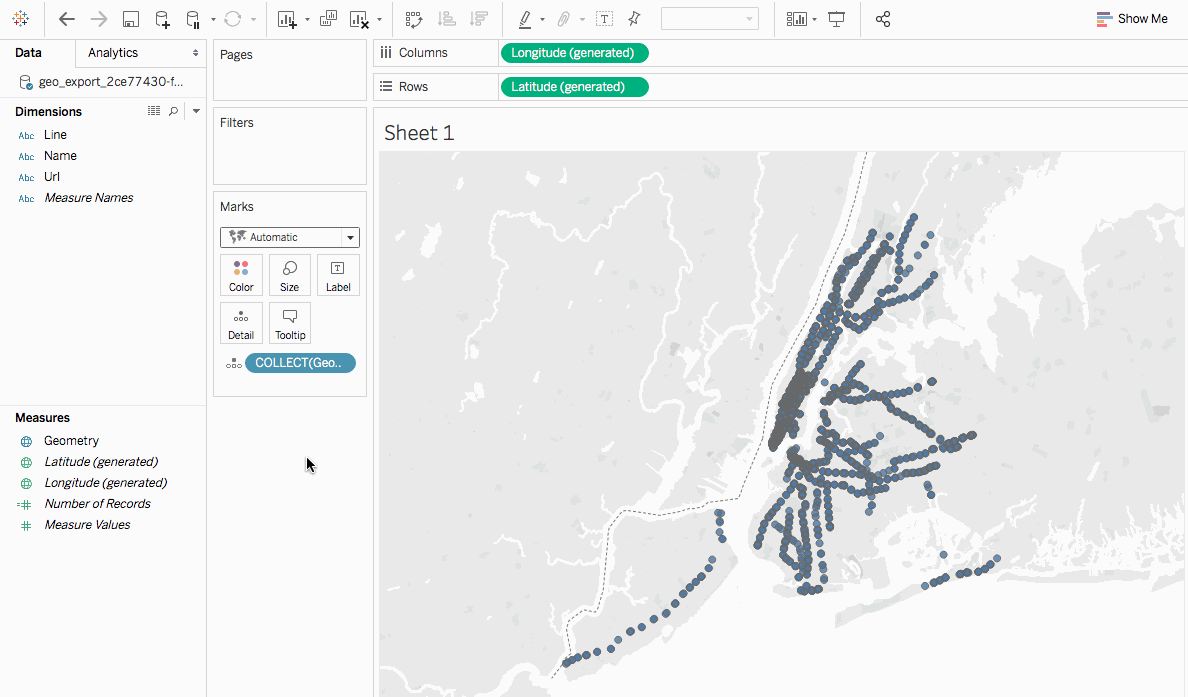
ビューに詳細レベルを追加する方法については、ビューへの詳細レベルの追加セクションを参照してください。
空間データから二重軸ビューを構築する
空間ファイルを別の空間ファイル、または別のファイル タイプのいずれかと結合する場合は、これらのファイルの地理的データを使用して二重軸を作成できます。こうすると、マップにデータの層を 2 つ以上作成できるようになります。
たとえば、以下は、2 つの空間ファイルを使用して作成された二重軸マップです。ニューヨーク市の区を多角形として表示するマップと、市内の地下鉄の入り口のデータ ポイントを示すマップの 2 つのマップが含まれます。地下鉄入口のデータは、区の多角形の上に重ねて表示されます。
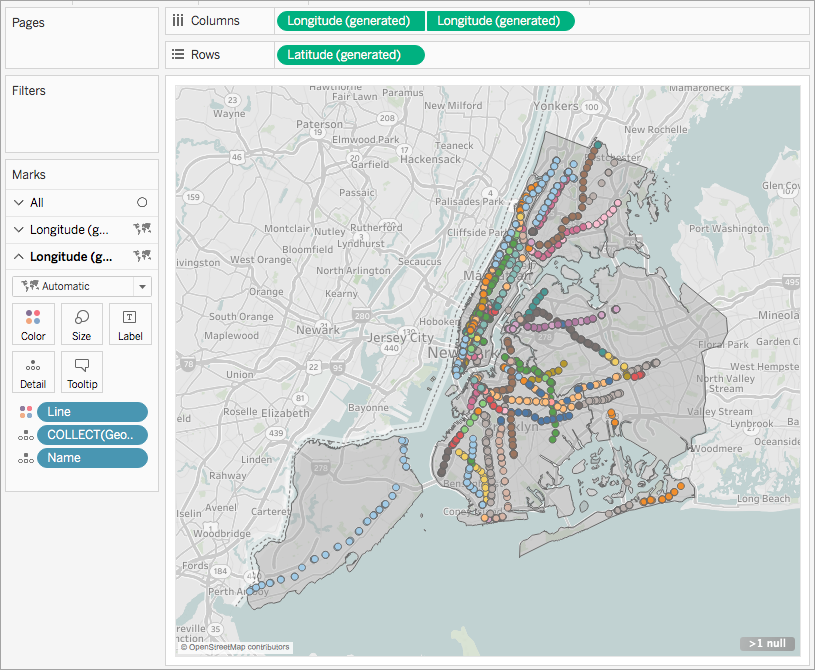
Tableau Desktop で、新しいワークシートを開きます。
データ ソースに接続します。
最初のマップ ビューを作成します。
空間ファイルからマップ ビューを構築する方法の詳細については、上記の空間データからマップ ビューを構築するを参照してください。
[列] シェルフで、Control を押しながら "Longitude (経度)" フィールドをドラッグ (Mac では Command を押しながらドラッグ) してコピーし、最初の "Longitude (経度)" フィールドの右に配置します。
重要:この例では、Tableau で空間データに接続するときに作成される "緯度 (生成)" および "経度 (生成)" フィールドを使用しています。データ ソースに独自の "緯度" および "経度" フィールドがある場合は、Tableau で生成されるフィールドの代わりにそれらを使用したり、Tableau で生成されるフィールドと組み合わせて使用することができます。詳細については、Tableau での二重軸 (レイヤー) マップの作成を参照してください。
これで 2 つの同じマップ ビューができました。[マーク] カードには、各マップ ビューに 1 つずつと両側のビュー (すべて) に 1 つ、合計 3 つのタブがあります。これらを使用して、マップ ビューの視覚的な詳細を制御できます。上の [緯度] タブはビューの左のマップに対応し、下の [緯度] タブは、ビューの右側のマップに対応します。
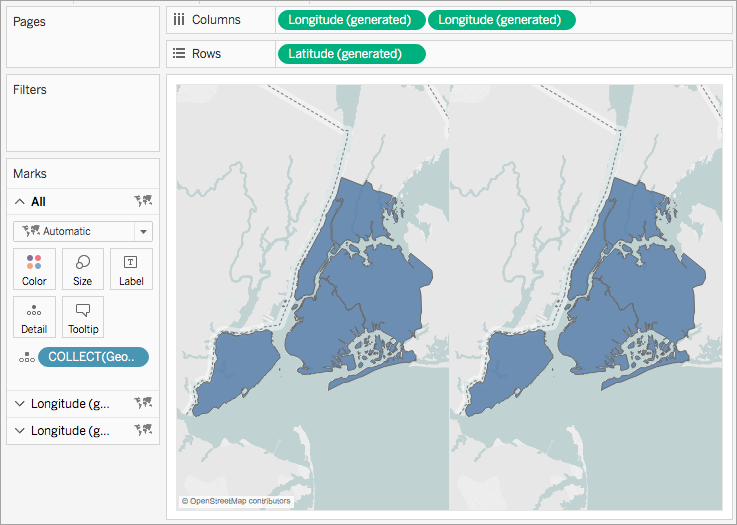
[マーク] カードで、[緯度] タブのいずれかをクリックし、そのタブ上のすべてのフィールドを削除します。
これで、マップ ビューの 1 つが空白になりました。
[データ] ペインから、適切なフィールドを [マーク] カードの空白の "Longitude (経度)" タブまでドラッグし、2 つ目のマップ ビューを作成します。
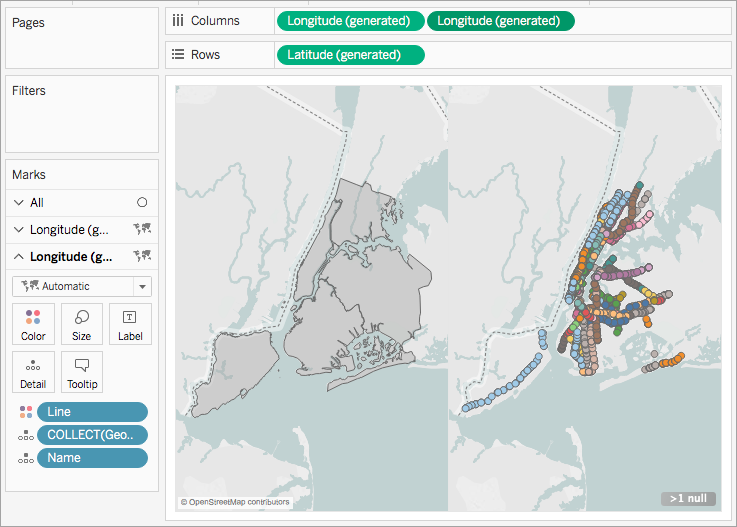
2 つのマップ ビューが完了したら、[列] シェルフで右側の "Longitude (経度)" フィールドを右クリックして、[二重軸] を選択します。
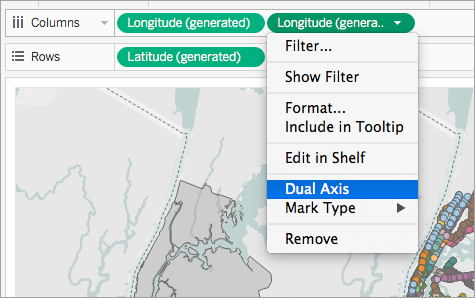
これでマップ データがマップ ビューの上に重ねられます。
最上部に表示されるデータを変更するには、[列] シェルフで右の "Longitude (経度)" フィールドをドラッグして、左側の "Longitude (経度)" フィールドの前に配置します。
関連項目
Tableau 10.2 での地理空間の簡単な分析(新しいウィンドウでリンクが開く) (Tableau ブログ投稿) (英語)
