データ ペイン内のフィールドの整理とカスタマイズ
データ ペインには、フィールドの整理とカスタマイズに役立つ機能が多くあります。
グループ化や並べ替えのオプションを使用できるのは、リレーショナル データ ソースのみです。キューブ (多次元データ ソース) では使用できません。
データ ペインの整理
単一テーブルのデータ ソースは、デフォルトで、フォルダーごとにグループ化されます。マルチテーブルのデータ ソースは、デフォルトで、元のテーブルごとにフィールドがグループ化されます。
フォルダーごとにグループ化すると、フィールドを整理する方法を手動で決定できます。
テーブルごとにグループ化すると、ディメンションとメジャーをテーブルの下にまとめられます。この構造は、類似した名前のフィールドが複数のテーブルに表示される場合に役立ちます。
デフォルトに関係なく、データ ソースのテーブルごとのグループ化と、フォルダーごとのグループ化を切り替えることができます。
ヒント: フォルダーごとのグループ化とテーブルごとのグループ化はいつでも変更できます。すべてのフォルダー情報が保持されます。
フォルダーごとにグループ化
[データ] ペインにあるフィールド、パラメーター、セットなどの項目は、フォルダーごとに手動でグループ化することができます。
- [データ] ペインのメニュー (データ ソースの下) を開き、 [フォルダーごとにグループ化] を選択します。
- または、[データ] ペインでフィールドを右クリックし、[グループ化]、[フォルダー] の順に選択します。
![グループ化と並べ替えのオプションを示す [データ] ペインのメニューを開く](Img/dw_data_pane_menu.png)

注: [データ] ペインのコンテキスト メニューの多くは、アクセスした方法によって異なります。探しているものがメニューにない場合は、別の場所からメニューを開いてみてください。フィールドを右クリックするか、[データ] ペインの空白を右クリックするか、検索バーのドロップダウン メニューを使用してアクセスできます。
他の設定 ([フォルダーの作成] など) に応じて表示されたり、グレー表示されたりするオプションもあります。
フォルダーを設定するまで、すべてのフィールドがディメンションとともに上部に、メジャーとともに下部にリストされます。
フォルダーの作成
[グループ化] オプションを [フォルダー] に設定したら、フォルダーを作成する必要があります。
- [データ] ペインで、グループ化するフィールドを選択して右クリックします (または [データ] ペインの何もない場所で右クリック します)。
- [フォルダー]、[フォルダーの作成] の順に選択します。
- プロンプトが表示されたら、新しいフォルダーの名前を入力します。
フォルダーは、[データ] ペインではアルファベット順に並べ替えられます。フォルダー名の先頭を数字にすると、特定の順序で表示されるように強制できます。
フォルダーへのフィールドの追加
フォルダー構造を作成したら、フィールドをフォルダーに配置します。
- フォルダー名の上にフィールドをドラッグします。フォルダーを展開すると、フィールドをフォルダーへドラッグすることができます。
- または、フィールドを右クリックして [フォルダー]、[フォルダーに追加] の順に選択し、目的のフォルダーを選択します。
![[データ] ペインで強調表示されたフォルダーとそのフィールド](Img/dw_drag_to_folder.png)

フィールドは 1 つのフォルダーにしか表示できませんが、複数のフォルダーで使用できるようにしたいフィールドを複製 (右クリックして [複製]) することができます。
[データ] ペインでフィールドを並べ替える
テーブルごとにグループ化するか、フォルダーごとにグループ化するかに関係なく、フィールドの並べ替え方法を設定できます。[並べ替え] オプションは、[データ] ペインのメニューにもあります。
![グループ化と並べ替えのオプションを示す [データ] ペインのメニューを開く](Img/dw_data_pane_menu.png)
次のいずれかのオプションを使用して並べ替えることができます。
- 名前で並べ替え。ディメンションとメジャーを、フィールドの別名のアルファベット順に並べ替えます。
- データ ソースの順序で並べ替え。ディメンションとメジャーを、参照元データ ソース内にリストされている順序で並べ替えます。
フィールドの検索
[データ] ペインをフィルタリングすると、特定の種類のフィールドのみを表示することができます。検索ボックスの横にある [フィルター条件] アイコンを選択して、クリック可能なオプションのリスト (ディメンション、メジャー、計算、コメント付きのフィールド) を表示します。検索ボックスの X を使用してフィルターをクリアします。
![4 つのオプションが表示された [フィルター条件] メニュー](Img/dw_filter_by.png)
フィールドの検索
フィールド、フォルダー、階層などのアイテムを [データ] ペインで検索できます。
- データ ソースの下の [データ] ペインの上部にある検索バーをクリックします。
- 検索ボックスに入力し始めると、[データ] ペインのコンテンツがフィルタリングされ、入力した文字列を含むアイテムが表示されます。
- [フィルター条件] のプレフィックスを使用すると、検索を特定のタイプのフィールドに限定できます。例えば、「名前」を検索する前に「D:」と入力すると、文字列「名前」を含むディメンションのみが返されます。
- C: 計算用
- D: ディメンション用
- M: メジャー用
- F: コメント付きのフィールド用
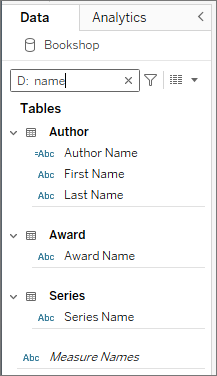
[データ] ペイン内でフィールドを検索
ビューのフィールドから、[データ] ペイン内で同じフィールドを簡単に見つけることができます。これは、フィールドの長いリストの中の特定のフィールドを操作する必要がある場合や、フィールド名が似ている場合に便利です。
[データ] ペインでフィールドを見つけるには、次の操作を行います。
ビュー内のピルを右クリックして、ドロップダウン メニューを開きます
[データ ペイン内で検索] を選択します
[データ] ペイン内のフィールドが、クリックしたときと同じようにハイライト表示されます。
![[ジャンル] フィールドのドロップダウン メニューと、[データ] ペインで強調表示された同じフィールド](Img/inspectdata_find-in-data-pane.png)
フィールド名の変更
[データ] ペインでフィールドの名前を変更できます。たとえば、データ ソース内の "Customer Segment (顧客区分)" というフィールドの名前を変更し、Tableau で "Business Segment (事業区分)" と表示することができます。ユーザーが作成したフィールドの名前を変更することもできます。フィールドの名前を変更しても、参照元データ ソースのフィールド名は変更されず、Tableau ワークブックでのみ表示される特別な名前が付けられます。変更されたフィールド名は、ワークブックと共に保存され、データ ソースをエクスポートするときにも保存されます。すべての種類のフィールド (ディメンション、メジャー、セット、パラメーター) の名前を変更できます。
フィールド名の変更
- [データ] ペインでフィールド名をクリックし、フィールド名が編集ボックスに表示されるまで長押しします。

F2 または Ctrl + Enter キーを押してフィールド名を編集可能にすることもできます。
- フィールドの新しい名前を入力し、Enter キーを押します。
[データ] ペインにフィールドの新しい名前が表示されます。
既定のフィールド名への復元
フィールド名を元に戻すには、[データ] ペインでフィールド名をクリックし、フィールド名が編集ボックスに表示されるまでマウス ボタンを長押しします。編集フィールドの右には小さな環状矢印があり、クリックすると元のデータ ソース フィールド名にリストアできます。

元のデータ ソース内に合った複数のフィールド名を戻すには、すべてを選択してから右クリックし、[名前のリセット] を選択します。
フィールドの組み合わせ
フィールドを組み合わせると、異なるディメンションのメンバーの外積を作成できます。複数のディメンションを使用してデータ ビューをエンコードする場合は、ディメンションを組み合わせます。
フィールドを組み合わせるには、[データ] ペインで複数のディメンションを選択してからフィールドを右クリック (Mac では Control を押しながらクリック) して、[作成] > [フィールドの組み合わせ] を選択します。
注: キューブ (多次元) データ ソースの場合は、異なる階層のレベルを選択する必要があります。Tableau では、Windows のみでキューブ データ ソースをサポートしています。
たとえば、例のように選択すると、「カテゴリ」ディメンションと「サブカテゴリ」ディメンションで構成される新しいフィールドが生成されます。

その 2 つのディメンションは 1 つの新しいディメンションにまとめられます。フィールドの名前は元のフィールド名から自動的に作成されます。新しいフィールドを右クリック (Mac では Control を押しながらクリック) し、[名前の変更] を選択して名前を変更します。
ビュー内で新しいフィールドを使用するときには、元の 2 つのディメンションの結合ごとにヘッダーが作成されます。たとえば、次のビューには、「カテゴリ」フィールドと「サブカテゴリ」フィールドを組み合わせた要素が表示されます。

注: キューブ データ ソースの場合、[データ] ペイン内で組み合わせたフィールドを右クリック (Mac では Control を押しながらクリック) し、[修飾メンバー名] を選択すると、完全修飾名の表示を選択できます。
フィールドの表示または非表示
[データ] ペインで、フィールドを選択的に表示または非表示にすることができます。
- フィールドを非表示にするには: フィールドを右クリック (Mac では Control を押しながらクリック) して [非表示] を選択します。
- 非表示フィールドを表示するには: [データ] ペインのメニューから [非表示のフィールドを表示] を選択します。非表示のフィールドは、[データ] ペインに非表示アイコン
 とともに表示されます。
とともに表示されます。 - フィールドを再表示にするには: 非表示のフィールドを表示し、アイコンをクリックしてフィールドを再表示します。
- 未使用のフィールドをすべて非表示にするには: [データ] ペインのメニューで [未使用のフィールドをすべて非表示] を選択すると、ワークブックで使用されていないすべてのフィールドをすばやく非表示にすることができます。
![データ ペインの検索フィールドの横にあるドロップダウン矢印が強調表示され、メニューが展開され、[非表示フィールドの表示] オプションが強調表示されています。](Img/dw_unhide.png)
注: 非表示のフィールドは抽出から自動的に除外されるため、フィールドを非表示にすることはデータ抽出ファイルのサイズを小さくするために適した方法と言えます。
[データ] ペインへの計算フィールドの追加
[データ] ペインに表示される計算フィールドを作成することができます。これらの新しい計算フィールドは、他のフィールドと同じように使用できます。[データ] ペインのメニューから [計算フィールドの作成] を選択します。または を選択します。

