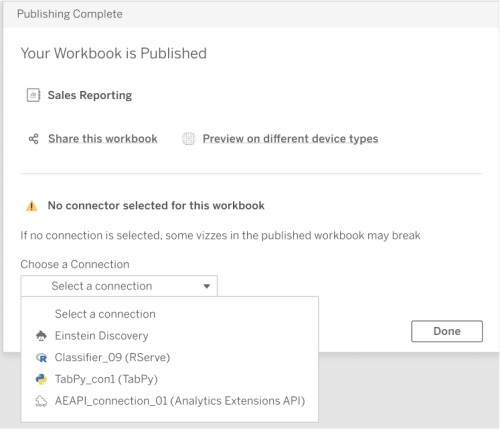Passare espressioni con le estensioni di analisi
A partire dalla versione 2021.2, puoi creare più connessioni a estensioni di analisi per qualsiasi sito. Le versioni precedenti alla 2021.2 sono limitate a una singola estensione di analisi per qualsiasi sito.
Dopo aver creato una connessione a un’estensione di analisi, puoi comunicare con il servizio esterno tramite i campi calcolati. Ogni campo calcolato utilizza le Funzioni SCRIPT per le espressioni, operando come un calcolo tabella.
Configurare un’estensione di analisi
Tableau consente le connessioni alle estensioni di analisi tramite un insieme di funzioni SCRIPT. Prima di poter passare qualsiasi funzione SCRIPT all’estensione di analisi, è necessario configurare la connessione al servizio.
In Tableau Desktop fai clic sul menu Guida, quindi seleziona Impostazioni e prestazioni > Gestisci connessione estensione di analisi. Seleziona l’estensione di analisi a cui eseguire la connessione. Le connessioni MATLAB sono gestite dall’API delle estensioni di analisi.
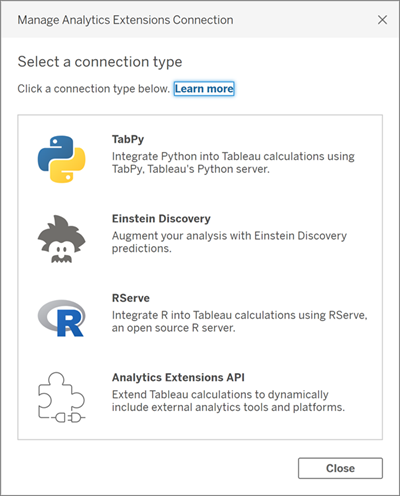
Seleziona e configura il servizio di analisi.
Se utilizzi Einstein Discovery, seleziona Abilita. Verrà aperto il browser predefinito, consentendoti di autorizzare la connessione a Salesforce. Dopo la connessione, passa alla sezione Einstein Discovery di questo argomento della Guida per continuare. Per tutti gli altri servizi (Tabpy, Matlab e RServe), verrà visualizzata la seguente finestra di dialogo. 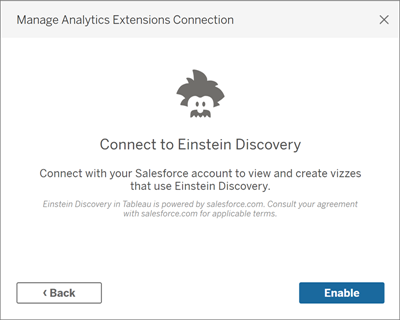
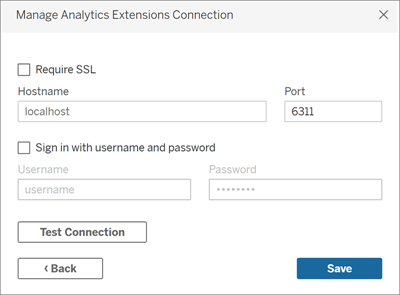
Immetti o seleziona un nome server utilizzando un dominio o un indirizzo IP.
Se il server utilizza la crittografia SSL, seleziona l’opzione Richiedi SSL. Tableau leggerà i certificati installati nell’archivio chiavi del sistema operativo per stabilire la connessione sicura.
Nota: Tableau supporta solo certificati con codifica PEM durante la connessione a TabPy o RServe.
- Specifica una porta.
- La porta 6311 è la porta predefinita per i server RServe di testo semplice.
- La porta 4912 è la porta predefinita per i server Rserve con crittografia SSL.
- La porta 9004 è la porta predefinita per TabPy.
- Fai clic su Verifica connessione.
- Fai clic su Salva.
Se non è possibile stabilire una connessione, viene visualizzato un messaggio di errore. Fai clic su Mostra dettagli nel messaggio per visualizzare le informazioni diagnostiche restituite dal server.
Configurare le estensioni di analisi in Web authoring
Quando utilizzi il Web authoring di Tableau Cloud, seleziona Analisi > Estensione di analisi > Gestisci connessione....
Seleziona il tipo di connessione che desideri stabilire, quindi compila le informazioni di connessione richieste.
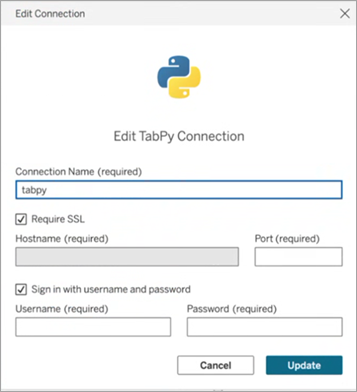
- Per Tableau Server, consulta "Configurare la connessione con le estensioni di analisi" (Windows(Il collegamento viene aperto in una nuova finestra) | Linux(Il collegamento viene aperto in una nuova finestra)).
Usare le estensioni di analisi nel Web authoring
Per utilizzare un'estensione di analisi, seleziona Analisi > Estensione di analisi > Esplora funzioni personalizzate..., quindi scegli l'estensione di analisi che desideri utilizzare per la cartella di lavoro. È possibile utilizzare una sola estensione di analisi per ogni cartella di lavoro.
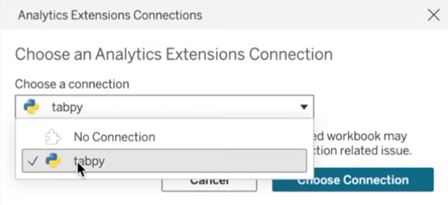
Funzioni SCRIPT per le espressioni
È disponibile una serie di quattro funzioni SCRIPT che consentono di passare espressioni alle estensioni di analisi e ottenere un risultato. Le funzioni sono:
SCRIPT_BOOLSCRIPT_INTSCRIPT_REALSCRIPT_STR
Per maggiori informazioni e esempi, consulta Funzioni SCRIPT_.
Poiché la connessione a un’estensione di analisi implica un sovraccarico della rete, spesso la soluzione più efficiente è passare tutti i dati contemporaneamente anziché come singoli valori quando possibile. Se ad esempio hai impostato l’indirizzamento alla Cella (ad esempio, facendo clic sul campo nella vista e scegliendo Calcola lungo > Cella), Tableau eseguirà una chiamata separata per riga (creata da ogni indicatore nella visualizzazione) all’estensione di analisi. A seconda delle dimensioni dei dati, questo può comportare un numero molto elevato di singole chiamate.
Il modo più semplice per garantire che vengano effettuate chiamate efficienti all’estensione di analisi è accedere a Modifica calcolo tabella e selezionare Dimensioni specifiche, quindi selezionare la casella accanto a ciascuna dimensione per inserire tale dimensione nell’indirizzamento. In tal modo, verrà generata una singola chiamata dell’estensione di analisi per l’intera visualizzazione. Qualsiasi dimensione lasciata deselezionata verrà partizionata, generando una chiamata separata per ogni membro nella visualizzazione. Se sono presenti molti indicatori nella visualizzazione, può essere vantaggioso selezionare Sospendi l’aggiornamento automatico durante la selezione delle dimensioni per evitare esecuzioni frequenti del calcolo prima che venga elaborato correttamente.
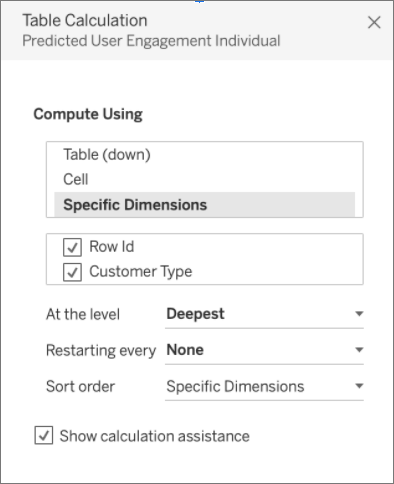
Eseguire direttamente query sui modelli di analisi esterni
Una serie di quattro funzioni può eseguire direttamente query su un modello distribuito nell’estensione di analisi. Questo consente di evitare di scrivere lunghi calcoli in una funzione di script. Collettivamente, sono denominate funzioni MODEL_EXTENSION e, proprio come per le funzioni Script menzionate in precedenza, esistono quattro iterazioni:
MODEL_EXTENSION_BOOLMODEL_EXTENSION_INTMODEL_EXTENSION_REALMODEL_EXTENSION_STR
Le quattro funzioni differiscono solo per i valori che restituiscono. Una funzione MODEL_EXTENSION_BOOL restituisce ad esempio un valore booleano. Per utilizzare le funzioni MODEL_EXTENSION, è necessario disporre di un modello distribuito nel servizio di analisi esterno e il servizio di analisi esterno deve consentire query dirette di tale modello.
Nota: attualmente solo i modelli TabPy supportano le funzioni MODEL_EXTENSION.
Parti della funzione MODEL_EXTENSION
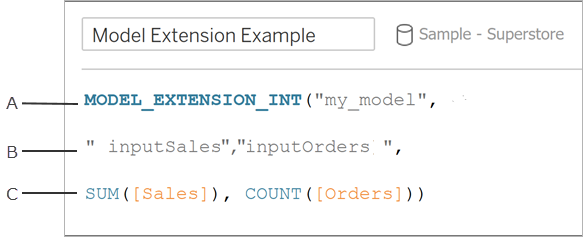
Per maggiori informazioni e esempi, consulta Funzioni di calcolo tabella.
Poiché queste funzioni SCRIPT sono calcoli tabella, vengono applicati i concetti di indirizzamento e partizionamento. Per una spiegazione di questi concetti, consulta Nozioni fondamentali: indirizzamento e partizionamento. Tableau esegue una chiamata a un’estensione di analisi per ogni partizione. Ciò significa che per ogni dimensione in cui viene partizionato il calcolo, verrà effettuata una chiamata per ogni membro della dimensione presente nella visualizzazione. Per questo motivo, è consigliabile inserire le dimensioni nell’indirizzamento, a meno che non sia necessario il partizionamento.
TabPy
Python è un linguaggio di programmazione di alto livello ampiamente utilizzato per la programmazione generica. Inviando i comandi Python a un’estensione di analisi, è possibile eseguire operazioni come l’intercettazione di varianze dei clienti o l’esecuzione di analisi del sentimento.
Tableau Python Server (TabPy) fa parte dell’intervallo in espansione delle opzioni di estendibilità di Tableau. Per installare TabPy, visita la pagina GitHub(Il collegamento viene aperto in una nuova finestra). Per saperne di più sulle possibilità di Python in Tableau, consulta Creazione di analisi avanzata con TabPy(Il collegamento viene aperto in una nuova finestra).
Funzionalità Esplora funzioni personalizzate per i modelli distribuiti
I modelli distribuiti possono contenere informazioni sullo schema che includono una descrizione, il tipo di argomenti accettati, l’output e documentazione simile. Esplora funzioni personalizzate può leggere tale schema e fornire documentazione precisa a chiunque utilizzi il modello.
Ad esempio, un modello distribuito translateToEnglish potrebbe apparire così:
"translateToEnglish": {
"description": "Translates a given input to English",
"type": "model",
"version": 2,
"dependencies": [],
"target": null,
"creation_time": 1726765000,
"last_modified_time": 1726777904,
"schema": "{'input': {'type': 'object',
'properties': {'phrase': {'type': 'string', 'description': 'phrase which we would like to translate'}},
'required': ['phrase']},
'sample': {'phrase': 'Danke'},
'output': {'type': 'string', 'description': 'translated phrase'}}",
"is_public": trueLa funzionalità Esplora funzioni personalizzate visualizza tali informazioni e mostra all'utente esattamente a cosa serve il modello e cosa deve essere aggiornato per importare i dati.
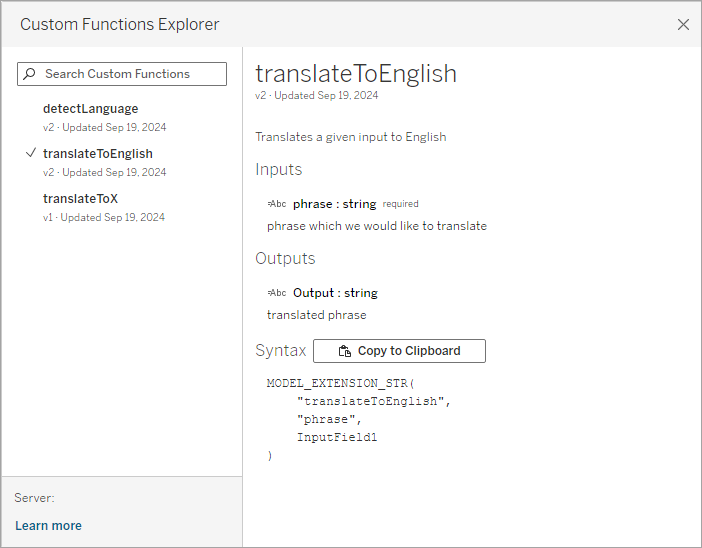
Utilizzare la funzionalità Esplora funzioni personalizzate
Potrebbe essere necessario eseguire alcuni o tutti questi passaggi indicati, a seconda della configurazione corrente:
- Distribuisci un server TabPy. Consulta la documentazione di TabPy su GitHub(Il collegamento viene aperto in una nuova finestra) per maggiori dettagli.
Nota: Esplora funzioni personalizzate richiede TabPy versione 2.12.2 o successiva. Per aggiornare la versione di TabPy, fai riferimento alla documentazione GitHub(Il collegamento viene aperto in una nuova finestra).
- Avvia un server TabPy con un modello distribuito.
- In Tableau, attiva la connessione all'estensione di analisi.
- Nel menu Tableau Desktop: Guida menu > Impostazioni e prestazioni > Gestisci connessione estensione di analisi…
- Sul Web: menu Analisi > Estensioni di analisi > Esplora funzioni personalizzate
- Specifica un valore in Nome host e in Porta.
Una volta aperta una cartella di lavoro con una connessione dati e le estensioni di analisi connesse a un'istanza di TabPy in esecuzione, puoi utilizzare la funzionalità Esplora funzioni personalizzate:
- In un foglio di lavoro con l'origine dati già connessa, vai al menu Analisi > Esplora funzioni personalizzate delle estensioni di analisi (sul Web, Analisi > Estensioni di analisi > Esplora funzioni personalizzate...).
- Seleziona l'elemento desiderato e fai clic sul pulsante Copia negli Appunti.
- Nell'elenco vengono visualizzati solo i modelli con il parametro
is_public=True. Questo parametro è False per impostazione predefinita. Modelli doveis_public=Falseè ancora disponibile per l'uso come calcoli dell'estensione del modello, ma non viene visualizzato nella funzionalità Esplora funzioni personalizzate. - Se la funzionalità Esplora funzioni personalizzate appare vuota o non presenta un modello distribuito che si desidera utilizzare, verifica se
is_publicè impostato su True per il modello distribuito. Consulta la documentazione di TabPy su GitHub(Il collegamento viene aperto in una nuova finestra) per maggiori dettagli. - Se un modello distribuito non ha uno schema, la funzionalità Esplora funzioni personalizzate è meno utile ma dispone comunque dell'opzione Copia negli Appunti.
- Crea un nuovo calcolo e, per la funzione, incolla la sintassi copiata negli Appunti.
- Sostituisci qualsiasi segnaposto InputField con il campo nell'origine dati che desideri utilizzare nel modello.
- Tieni presente che, come per tutti i calcoli di tabella, sarà necessario aggregare l'input. Per le stringhe, MIN, MAX e ATTR sono possibili aggregazioni.
Einstein Discovery è un potente strumento di analisi di Salesforce che utilizza l’apprendimento automatico per fornire informazioni e previsioni. Einstein Discovery richiede la licenza per Einstein Analytics Plus, Tableau CRM Plus o Einstein Predictions, disponibile a un costo aggiuntivo. Per informazioni correlate, consulta Requisiti per l’accesso.
Per maggiori informazioni su Einstein Discovery, consulta Getting Started with Discovery(Il collegamento viene aperto in una nuova finestra) e Explain, Predict, and Take Action with Einstein Discovery(Il collegamento viene aperto in una nuova finestra) nella Guida di Salesforce. Puoi anche espandere le tue conoscenze con il percorso Gain Insight with Einstein Discovery(Il collegamento viene aperto in una nuova finestra) in Trailhead(Il collegamento viene aperto in una nuova finestra).
Nota: Einstein Discovery in Tableau è basato su salesforce.com(Il collegamento viene aperto in una nuova finestra). Consulta il tuo contratto con salesforce.com(Il collegamento viene aperto in una nuova finestra) per i termini applicabili.
Integrare i modelli di Einstein Discovery in Tableau
Con Tableau connesso all’estensione di analisi Einstein Discovery, puoi incorporare le previsioni direttamente nei campi calcolati e nelle estensioni delle tabelle di Tableau. In Salesforce utilizza Model Manager per generare automaticamente uno script di calcolo tabella di Tableau e quindi incollalo in un campo calcolato da utilizzare in una cartella di lavoro di Tableau. Lo script di calcolo tabella accede ai modelli predittivi distribuiti in Salesforce chiamando l’ID della previsione e passando i dati necessari per il modello.
Nota: puoi facoltativamente includere parametri aggiuntivi nello script che è stato generato da Model Manager per l’utilizzo con i calcoli tabella o le estensioni delle tabelle di Tableau. Per ulteriori informazioni, consulta Aggiungere parametri facoltativi allo script generato da Model Manager.
Incorporare una previsione in un calcolo
Apri l’account Salesforce per Einstein Discovery e passa a Model Manager. Seleziona un modello da integrare in Tableau. Nella scheda del modello seleziona Modifica impostazioni > Crea calcolo tabella Tableau.
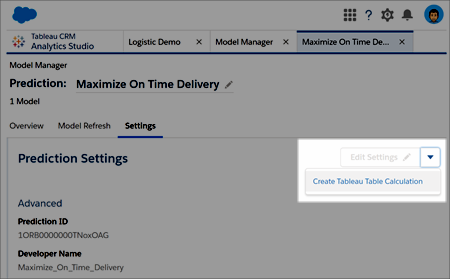
Model Manager genera uno script contenente l’ID della definizione di previsione che desideri utilizzare, i campi (variabili) utilizzati nel modello e i campi di origine corrispondenti in Tableau.
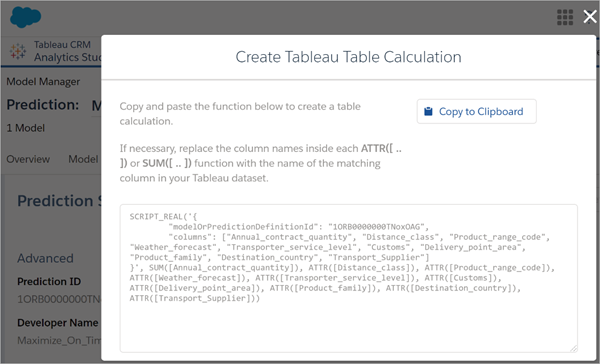
Fai clic su Copia negli Appunti.
In una cartella di lavoro di Tableau seleziona Analisi > Crea campo calcolato, quindi incolla lo script generato nell’editor di calcolo.
Sostituisci i nomi dei campi all’interno di ogni funzione ATTR o SUM con il nome del campo corrispondente nei dati di Tableau, quindi salva il campo calcolato.
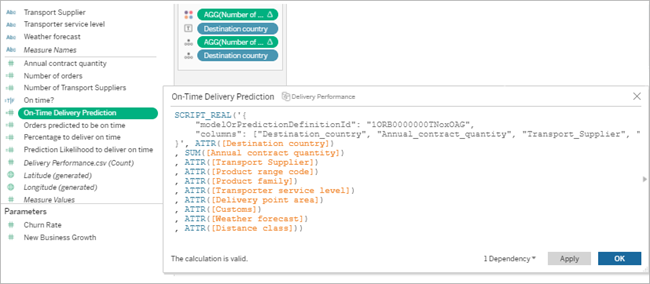
Il calcolo può essere utilizzato proprio come qualsiasi altro calcolo di Tableau. Per maggiori informazioni, consulta le Funzioni SCRIPT per le espressioni riportate di seguito.
Quando lo script viene eseguito, invia una richiesta di previsione (con i dati di input) alla definizione di previsione in Salesforce. Einstein Discovery restituisce i risultati a Tableau, dove vengono visualizzati nel foglio di lavoro o nella dashboard.
Incorporare una previsione in un’estensione delle tabelle di Tableau
Lo script generato da Model Manager può essere utilizzato anche per creare un’estensione delle tabelle di Tableau. Per utilizzare uno script generato da Model Manager per un’estensione delle tabelle, rimuovi la parte SCRIPT_REAL dello script e includi solo il corpo della richiesta contenuto tra le parentesi graffe.
Aggiungere parametri facoltativi allo script generato da Model Manager
È possibile includere facoltativamente parametri aggiuntivi nello script che è stato generato da Model Manager. Questi parametri sono completamente opzionali; lo script funzionerà con o senza di loro. Questi parametri facoltativi possono essere utilizzati con un campo calcolato o con un’estensione delle tabelle.
| Parametri facoltativi | Sintassi | Descrizione |
|---|---|---|
| maxMiddleValues | "maxMiddleValues": integer | Specifica il numero di predittori principali da restituire nella risposta. Impostato su un numero intero. Può essere utilizzato solo con i modelli di regressione e classificazione binaria. |
| maxPrescriptions | "maxPrescriptions": integer | Specifica il numero massimo di miglioramenti da restituire nella risposta. Impostato su un numero intero. Può essere utilizzato solo con i modelli di regressione e classificazione binaria. |
| showMultiClassProbabilities | "showMultiClassProbabilities": boolean | Scegli se mostrare le probabilità per un modello di classificazione multiclasse. Impostato su vero o falso. Può essere utilizzato solo con i modelli di classificazione multiclasse. |
Il seguente script di esempio mostra come utilizzare questi parametri facoltativi in uno script per un campo calcolato.
SCRIPT_REAL(
'{ "modelOrPredictionDefinitionId": "1ORB0000000HC3KOAW",
"columns": ["Postal_Code", "City", "Ship_Mode", "Row_ID", "Profit", "Category", "Sub_Category", "Order_Date", "Quantity", "Ship_Date", "Region", "Sales", "State", "Segment"],
"maxMiddleValues": 3,
"maxPrescriptions": 5,
"showMultiClassProbabilities": false }',
SUM([Postal Code]), ATTR([City]), ATTR([Ship Mode]), SUM([Row ID]), SUM([Profit]), ATTR([Category]), ATTR([Sub-Category]), ATTR([Order Date]), SUM([Quantity]), ATTR([Ship Date]), ATTR([Region]), SUM([Sales]), ATTR([State]), ATTR([Segment])
)
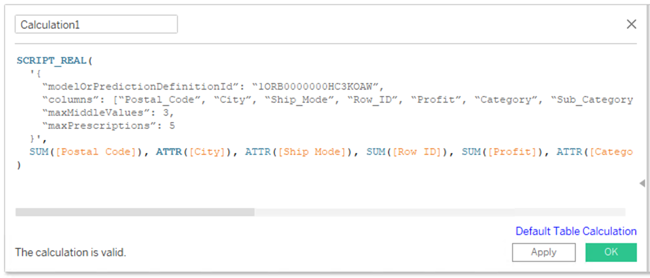
Il prossimo esempio mostra l’uso di questo script con un’estensione di tabella. Per un’estensione di tabella, includi solo lo script tra parentesi graffe. Non includere la funzione SCRIPT_REAL e gli attributi al di fuori delle parentesi graffe.
{
"modelOrPredictionDefinitionId": "1ORB0000000HC3KOAW",
"columns": ["Postal_Code", "City", "Ship_Mode", "Row_ID", "Profit", "Category", "Sub_Category", "Order_Date",
"Quantity", "Ship_Date", "Region", "Sales", "State", "Segment"],
"maxMiddleValues": 3,
"maxPrescriptions": 5,
"showMultiClassProbabilities": false
}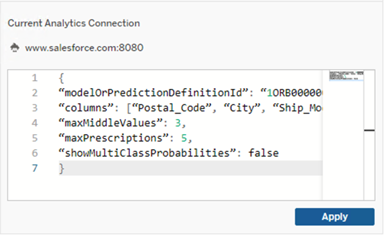
RServe
R è un linguaggio di programmazione software open source e un ambiente software per l’elaborazione statistica e grafica.
Implementazione di connessioni a RServe
Tableau Desktop può connettersi a R tramite testo semplice o traffico crittografato SSL. Per informazioni sul tipo da utilizzare, rivolgersi all’amministratore di sistema.
Nota: per l’integrazione di R, Tableau è stato testato con le versioni di R da 3.4.4 a 3.5.1 e con le versioni di RServe dalla 0.6-8 alla 1.7.3.
Catena di certificati intermedi per l’estensione di analisi RServe
Nota: gli utenti non devono utilizzare Tableau Server per connettere Tableau Desktop a RServe.
È necessario installare una catena di certificati completa sui computer Tableau Desktop (Windows e Mac) che si connettono a una connessione esterna Rserve tramite Tableau Server. Questo requisito è dovuto al modo in cui Rserve gestisce l’handshake sulle connessioni sicure.
L’importazione di un certificato radice in Tableau Desktop non è sufficiente: è necessario importare l’intera catena di certificati nel computer client.
MATLAB
MATLAB è un linguaggio di alto livello che si connette tramite l’API delle estensioni di analisi e consente di eseguire attività intense a livello di calcolo a una velocità superiore rispetto ai tradizionali linguaggi di programmazione come C, C++ e Fortran. Puoi utilizzare MATLAB in un’ampia gamma di applicazioni, tra cui l’elaborazione di segnali e immagini, comunicazioni, progettazione del controllo, test e misura, modellazione finanziaria e analisi e biologia computazionale. Per informazioni su come configurare il server MATLAB per l’utilizzo con Tableau, contatta il supporto di MATLAB.
Per saperne di più sulle possibilità di MATLAB in Tableau, consulta Utilizzare i tuoi modelli e algoritmi MATLAB all’interno di Tableau(Il collegamento viene aperto in una nuova finestra).
Condividere una cartella di lavoro che richiede una connessione a un’estensione di analisi
Potrebbe essere necessario inviare una cartella di lavoro contenente funzionalità di estensioni di analisi ad altri utenti che potrebbero utilizzare copie diverse di Tableau Desktop in altri computer. In alternativa, gli utenti possono scaricare una cartella di lavoro da Tableau Server che contiene funzionalità dell’estensione di analisi. Se condividi la cartella di lavoro con un altro utente, questo deve configurare le connessioni all’estensione di analisi nel proprio computer.
Pubblicare una cartella di lavoro che richiede una connessione a un’estensione di analisi
- Per Tableau Server, consulta "Configurare la connessione con le estensioni di analisi" (Windows(Il collegamento viene aperto in una nuova finestra) | Linux(Il collegamento viene aperto in una nuova finestra)).
Dopo aver eseguito correttamente la pubblicazione, devi selezionare quale delle estensioni di analisi configurate associare alla cartella di lavoro.