Creare mappe Tableau da file spaziali
In Tableau Desktop, puoi connetterti ai seguenti tipi di file spaziali: file in formato Shapefile, tabelle MapInfo, file KML (Keyhole Markup Language), file GeoJSON, file TopoJSON e File Geodatabase ESRI. Puoi quindi creare mappe a punti, a linee o a poligoni utilizzando i dati presenti in tali file.
Con una licenza Creator in Tableau Cloud o Tableau Server, puoi caricare formati di file spaziali che richiedono un solo file (KML, GeoJSON, TopoJSON e file di forma Esri compressi in un file .zip, e file Geodatabase ESRI con estensione .gdb.zip) nella scheda File quando si crea una nuova cartella di lavoro e ci si connette ai dati.
Nota: nelle versioni correnti di Tableau è possibile connettersi solo a geometrie a punti, geometrie lineari o poligoni. Non è possibile connettersi a tipi di geometria misti.
Dove trovare i file spaziali
Se non disponi già di file spaziali, puoi trovarli in numerosi portali aperti di dati. Puoi trovarli anche nei siti Web della tua città o di una determinata organizzazione, se forniti.
Ecco alcuni esempi:
- LONDON DATASTORE(Il collegamento viene aperto in una nuova finestra)
- EGIS South Africa(Il collegamento viene aperto in una nuova finestra)
- U.S. Energy Information Administration(Il collegamento viene aperto in una nuova finestra)
- USGS Water Resources(Il collegamento viene aperto in una nuova finestra)
- Geospatial Information Authority of Japan(Il collegamento viene aperto in una nuova finestra)
- Data.gov(Il collegamento viene aperto in una nuova finestra)
- Census.gov(Il collegamento viene aperto in una nuova finestra)
Connettersi a file spaziali
- In Tableau Desktop: fai clic sull’icona Nuova origine dati e seleziona File spaziale.
In Tableau Cloud o Tableau Server (ruolo Creator): Seleziona Crea > Cartella di lavoro. Seleziona la scheda File. Passa alla cartella contenente i dati spaziali, seleziona il file spaziale a cui desideri connetterti e fai clic su Apri.
Nota: per connettersi ai file spaziali è necessario includere tutti seguenti i file nella stessa directory:
Per i file di forma ESRI, la cartella deve contenere i file
.shp,.shx,.dbfe.prj, oltre ai file.zip. Quando ti connetti ai file di forma Esri in Tableau Cloud o Tableau Server, il file deve essere compresso in uno.zip.Per i file Geodatabase ESRI: la cartella deve contenere il file
.gdbdel file Geodatabase o l’archivio.zipdel file.gdb.del file Geodatabase. Quando ti connetti ai file di forma Esri in Tableau Cloud o Tableau Server, il file Geodatabase Esri deve essere compresso con l’estensione.gdb.zip.Per le tabelle MapInfo (solo Tableau Desktop), la cartella deve contenere i file
.TAB,.DAT,.MAPe.IDo i file.MIDe.MIF.Per i file KML, la cartella deve contenere il file
.kml. Non sono necessari altri file.Per i file GeoJSON, la cartella deve contenere il file
.geojson. Non sono richiesti altri file.Per i file TopoJSON, la cartella deve contenere il file
.jsono.topojson. Non sono necessari altri file.
Interpretazione dei dati spaziali in Tableau
Non appena viene effettuata la connessione ai dati spaziali, vengono acquisite le informazioni spaziali di riferimento dell’insieme di dati e trasformate in coordinate di latitudine e longitudine. Tutti i dati, indipendentemente dal sistema di riferimento spaziale, vengono trasformati in WGS84 (EPSG:4326).
Nota: se nei dati non vengono visualizzati correttamente i segni diacritici (accenti sui caratteri), verifica che la codifica del file sia in UTF-8.
Campo Geometria
Quando effettui la connessione ai dati spaziali, viene creato un campo Geometria per le geometrie a punti o poligoni. Utilizza il campo Geometria per creare una mappa con i dati spaziali.
I valori in questo campo mostrano gli oggetti della geometria, ad esempio, Point per le geometrie di punti, LineString o Multilinestring per le geometrie lineari e Polygon o Multipolygon per i poligoni. Si tratta tuttavia semplicemente di alias per i dati spaziali sottostanti.
Per maggiori informazioni su come creare una mappa con il campo Geometria, consulta la sezione Creare una vista mappa da dati spaziali.
Creare un join dei dati spaziali
Talvolta i dati spaziali includono solo le informazioni sulla geometria e non quelle demografiche o di altro tipo. In questo caso puoi creare un join tra un’origine dati spaziale e un altro tipo di origine dati o perfino un altro file spaziale che includa i dati aggiuntivi necessari per l’analisi, purché i file abbiano una colonna (o campo) in comune.
Ad esempio, puoi creare un join di un file KML che contiene geografie personalizzate per i distretti scolastici in Oregon (Stati Uniti) con un foglio di calcolo Excel che contiene informazioni demografiche su tali distretti scolastici.
Per maggiori informazioni sui diversi modi per creare join con dati spaziali, consulta Creare un join dei file spaziali in Tableau.
Creare una vista mappa da dati spaziali
Apri un nuovo foglio di lavoro.
Nel riquadro Dati, in Misurazioni, fai doppio clic sul campo Geometria.
Il campo Geometria viene aggiunto a Dettagli sulla scheda Indicatori, mentre i campi Latitudine (generata) e Longitudine (generata) vengono aggiunti rispettivamente agli spazi Colonne e Righe. Si genera una vista mappa.
Filtrare le geometrie per ottimizzare le prestazioni della vista
Quando si lavora con insiemi di dati spaziali di grandi dimensioni, il rendering della vista potrebbe richiedere molto tempo. In questo caso è possibile filtrare il numero di geometrie aggiunte alla vista utilizzando un’altra dimensione nell’origine dati. Per maggiori informazioni sul filtraggio dei dati, consulta Filtrare i dati dalle viste(Il collegamento viene aperto in una nuova finestra).
Ad esempio, l’immagine seguente mostra che la vista è stata filtrata per mezzo di una dimensione (Nome fam) riducendone i dati a un piccolo sottoinsieme di poligoni. L’origine dati, dalla Lista IUCN delle specie a rischio di estinzione(Il collegamento viene aperto in una nuova finestra), contiene dati sui mammiferi che rischiano l’estinzione in tutto il mondo. Di conseguenza, la dimensione Nome fam contiene un elenco dei nomi delle famiglie di mammiferi. La vista è stata ristretta a un solo nome di famiglia: rinoceronti. Nella vista vengono visualizzati solo i poligoni dei rinoceronti.
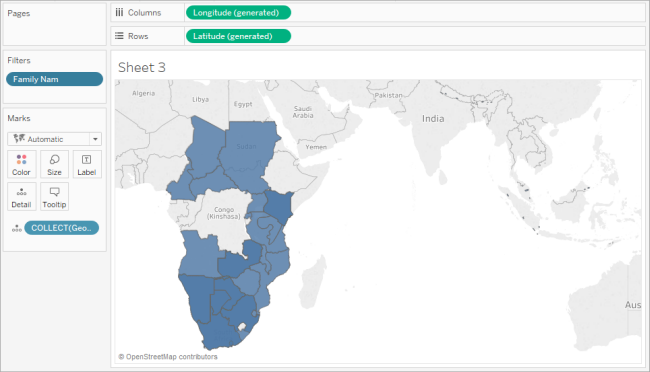
Senza il filtro vengono visualizzati i poligoni per ogni mammifero del mondo presente nell’origine dati. Di conseguenza, ogni volta che si effettua un’operazione, come ad esempio la selezione di un indicatore nella vista, il rendering richiede molto tempo.
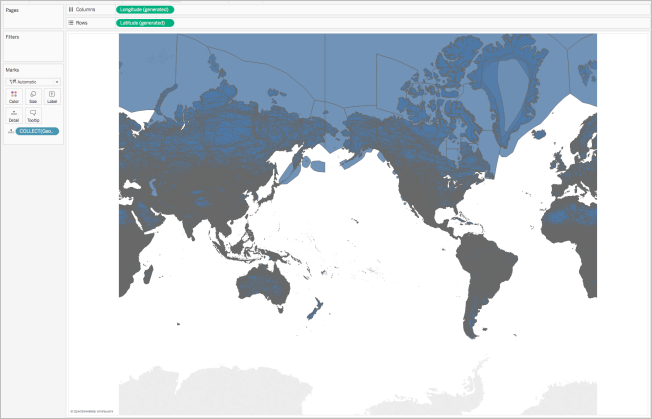
Aggiungere livelli di dettaglio alla vista
Il campo Geometria è una misurazione e, per impostazione predefinita, viene aggregato in un unico indicatore utilizzando l’aggregazione COLLECT quando viene aggiunto alla vista. Tutti i poligoni o gli indicatori saranno presenti nella vista, ma funzioneranno come un unico indicatore. Di conseguenza è necessario:
Aggiungere ulteriori livelli di dettaglio alla vista per suddividerli in indicatori separati (in base al livello di dettaglio specificato)
oppure
Disaggregare i dati in modo che ogni singolo indicatore (poligono o punto dati) sia separato.
Per aggiungere ulteriori livelli di dettaglio alla vista:
Da Dimensioni, trascina uno o più campi su Dettaglio nella scheda Indicatori.
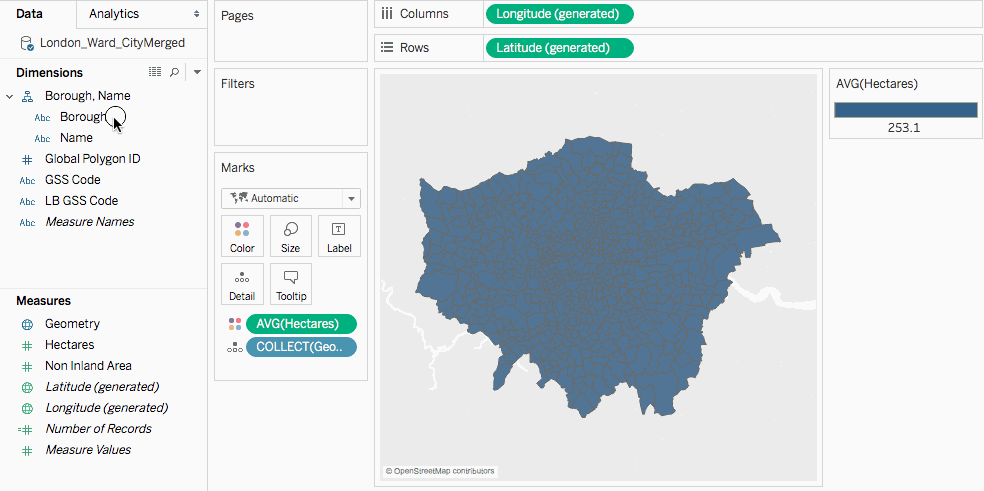
Per disaggregare i dati:
Fai clic su Analisi, quindi deseleziona Aggrega misurazioni.
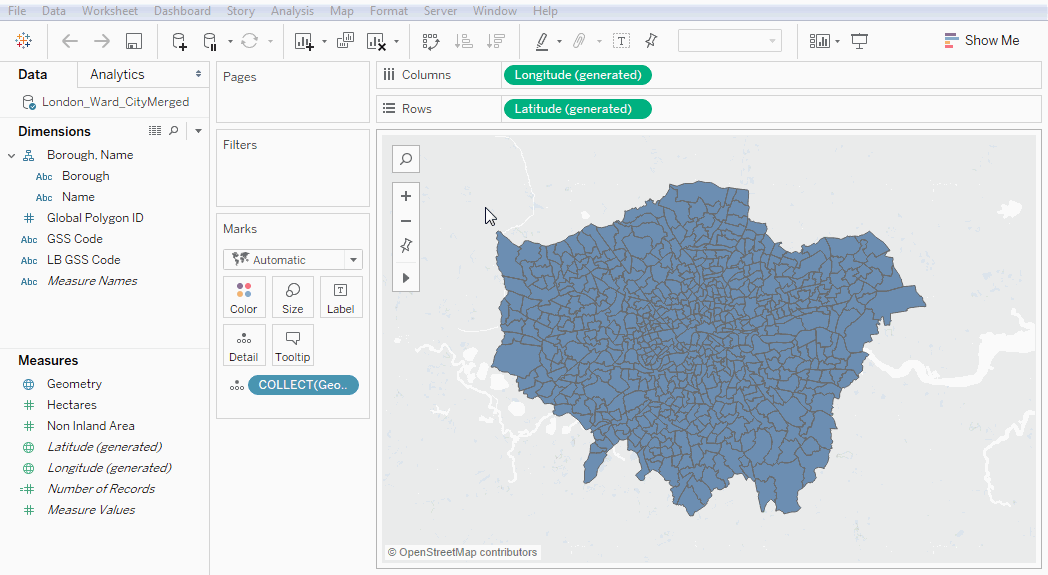
Personalizzare l’aspetto delle geometrie
Puoi personalizzare l’aspetto di punti, poligoni e linee aggiungendo un colore, nascondendo le linee dei poligoni, specificando quali poligoni o punti dati mostrare in primo piano e modificando le dimensioni dei punti dati.
Aggiungere colori
Per aggiungere colori ai punti dati o ai poligoni, trascina una dimensione o misurazione su Colore nella scheda Indicatori.
Ad esempio, nelle immagini sopra riportate, la dimensione (Presenza) è stata trascinata su Colore in modo da rappresentare la presenza di un animale in un’area specifica.
Nascondere le linee dei poligoni
Per impostazione predefinita, quando si crea una mappa a poligoni da dati spaziali le linee dei poligoni sono visibili. Se desideri una vista più pulita puoi rimuovere le linee.
Considera ad esempio le seguenti immagini. Nella prima immagine le linee dei poligoni sono visibili. Nella seconda immagine, le linee dei poligoni sono nascoste.
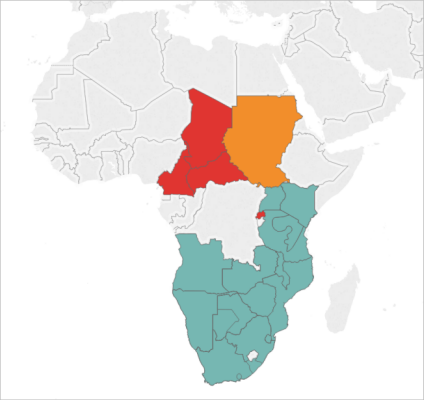

Per nascondere le linee dei poligoni:
Sulla scheda Indicatori, fai clic su Colore.
In Effetti, seleziona il menu a discesa Bordo, quindi fai clic su Nessuno.
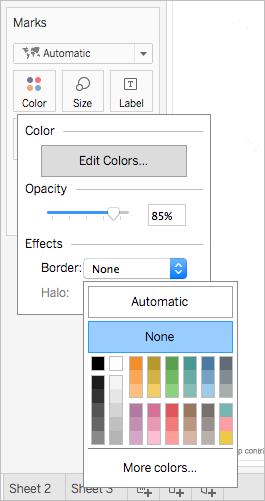
Specificare quali poligoni o punti dati visualizzare in primo piano
I poligoni o i punti dati potrebbero sovrapporsi o coprirsi a vicenda. Se nella vista è presente una legenda delle dimensioni o del colore, puoi specificare quali poligoni o punti dati visualizzare in primo piano.
Ad esempio, nell’immagine seguente, puoi notare che in Sudafrica vi è un poligono più piccolo dietro a quello più grande color foglia di tè.
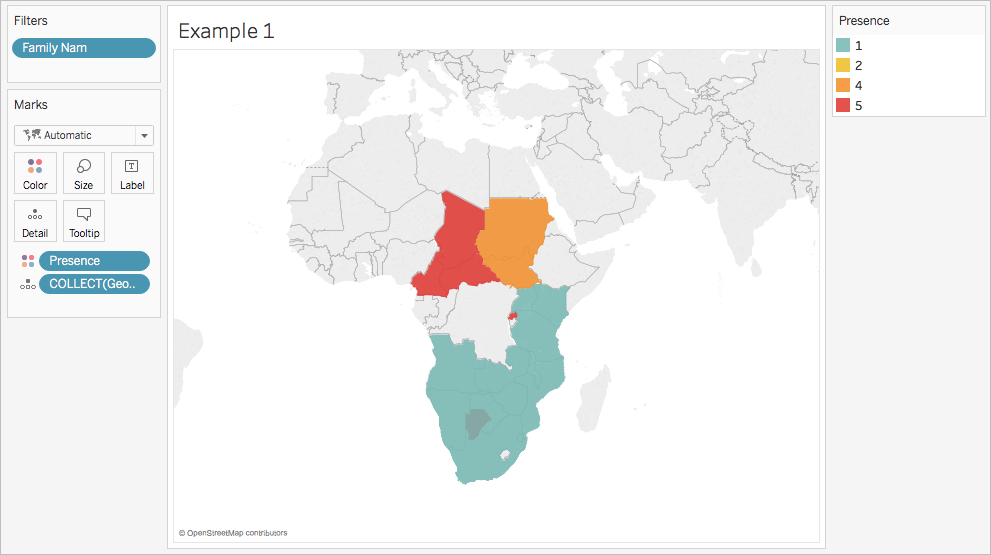
Puoi disporre nuovamente gli elementi nella legenda per controllare quali punti dati o poligoni visualizzare in primo piano. A tale scopo, seleziona nella legenda l’elemento che desideri in primo piano, quindi trascinalo in cima all’elenco.
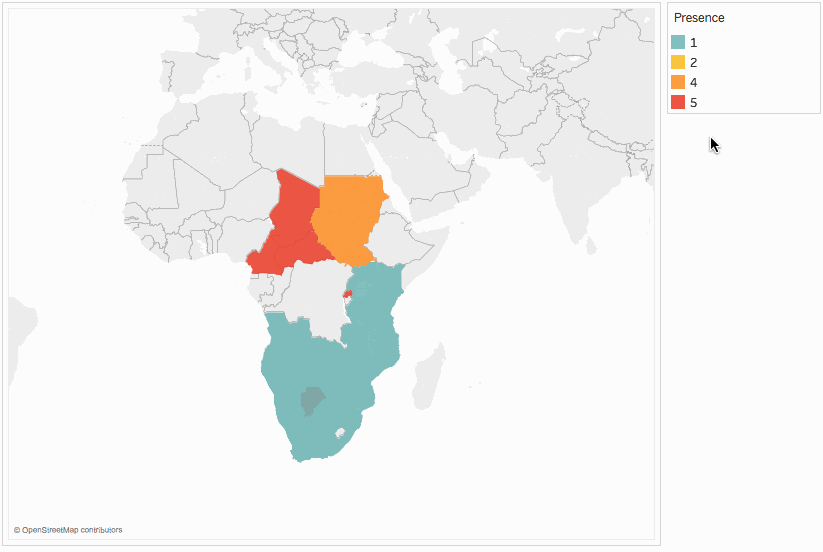
Modificare la dimensione dei punti dati
Se stai utilizzando le geometrie a punti puoi modificare la dimensione dei punti sulla vista mappa. Ciò è utile se desideri proporzionare i punti dati per i valori quantitativi, come ad esempio per vendite o profitti medi.
Per modificare la dimensione dei punti dati:
Dal riquadro Dati, trascina una misurazione su Dimensione nella scheda Indicatori.
Sulla scheda Indicatori, fai clic sul menu a discesa Tipo di indicatore e seleziona Cerchio.
Facoltativo: dal riquadro Dati, trascina una o più dimensioni su Dettaglio nella scheda Indicatori per aggiungere ulteriori punti dati alla vista.
Nota: il livello di dettaglio determina i punti dati che vengono ridimensionati. Aggiungi ulteriori dimensioni a Dettaglio nella scheda Indicatori per aggiungere livelli di dettaglio (più punti dati), altrimenti la vista potrebbe risultare in un unico punto dati di grandi dimensioni.
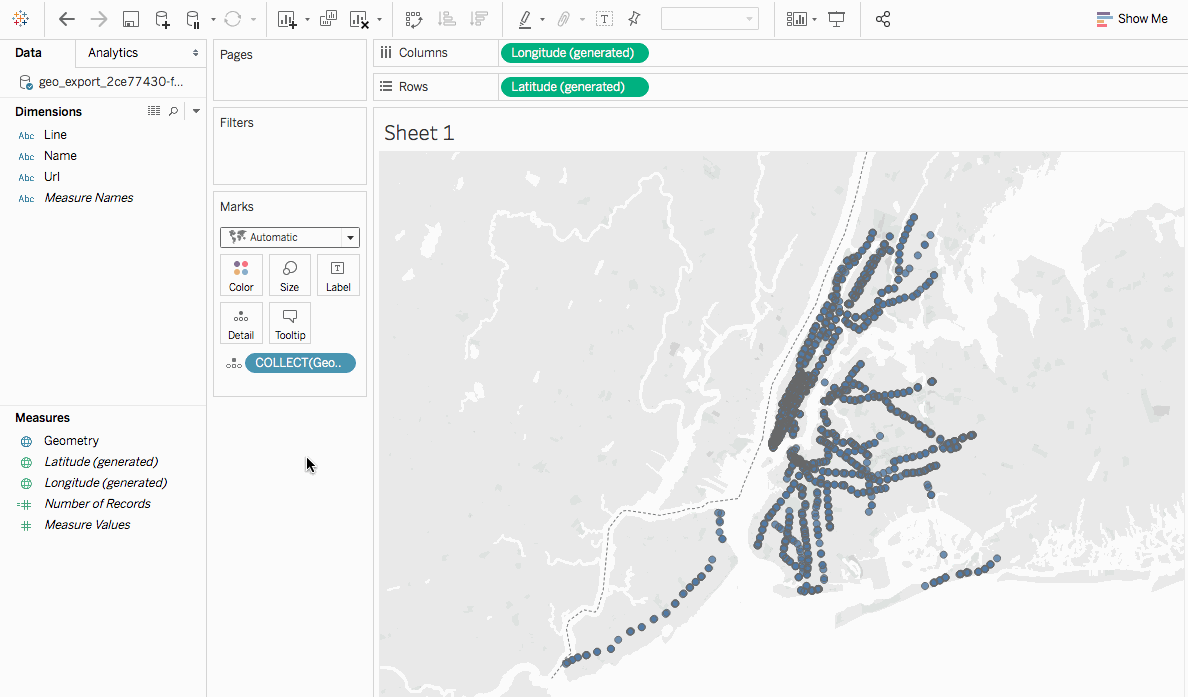
Per maggiori informazioni su come aggiungere livelli di dettaglio alla vista, consulta la sezione Aggiungere livelli di dettaglio alla vista.
Creare una mappa a doppio asse da dati spaziali
Se crei un join tra un file spaziale e un altro file spaziale o di altro tipo, puoi creare una mappa a doppio asse con i dati geografici contenuti in tali file. Ciò ti consente di creare più livelli di dati in una mappa.
Ad esempio, quella proposta di seguito è una vista mappa a doppio asse creata utilizzando due file spaziali. Contiene due mappe: una mostra i distretti amministrativi di New York City come poligoni, l’altra mostra i punti dati delle entrate della metropolitana sparse per la città. I dati delle entrate della metropolitana sono sovrapposti e in primo piano rispetto al livello dei poligoni dei distretti amministrativi della città.
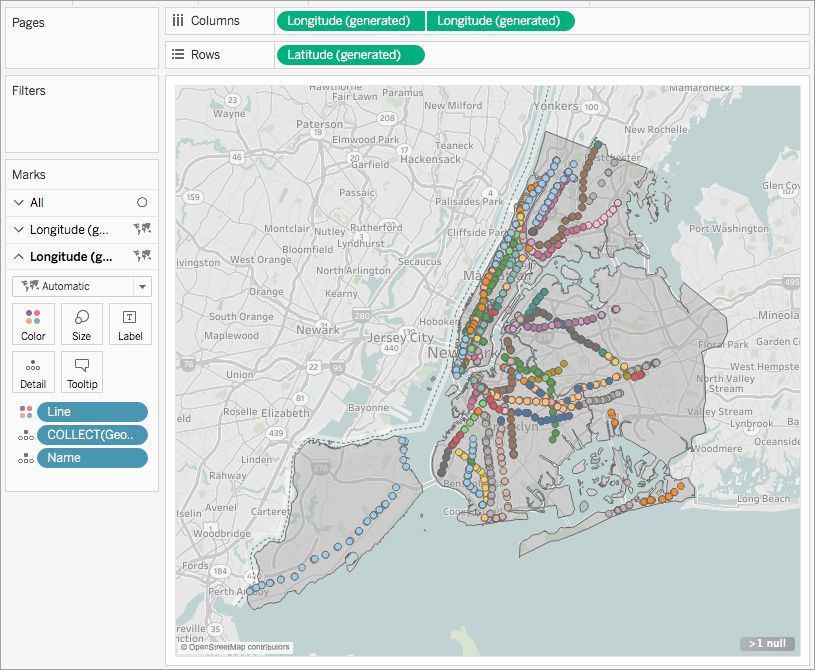
Apri un nuovo foglio di lavoro in Tableau Desktop.
Connettiti alle origini dati.
Crea la prima vista mappa.
Per informazioni su come creare una vista mappa da file spaziali, consulta la sezione precedente Creare una vista mappa da dati spaziali.
Nello spazio Colonne, premi CTRL + trascina (premi Comando + trascina su Mac) il campo Longitudine per copiarlo, quindi posizionalo a destra del primo campo Longitudine.
Importante: in questo esempio vengono utilizzati i campi Latitudine (generata) e Longitudine (generata), che vengono creati quando si esegue la connessione ai dati spaziali. Se l’origine dati contiene dei campi Latitudine e Longitudine personalizzati, puoi utilizzare quelli anziché ricorrere ai campi generati da Tableau. In alternativa, è possibile utilizzarli insieme. Per maggiori informazioni, consulta Creare mappe a doppio asse (a strati) in Tableau.
Hai creato due viste mappa identiche. Ora nella scheda Indicatori sono presenti tre schede: una per ogni vista mappa e una per entrambe le viste (Tutte). Puoi utilizzarle per controllare i dettagli visivi delle viste mappa. La scheda Longitudine in alto corrisponde alla mappa a sinistra della vista, mentre la scheda Longitudine in basso corrisponde alla mappa a destra della vista.
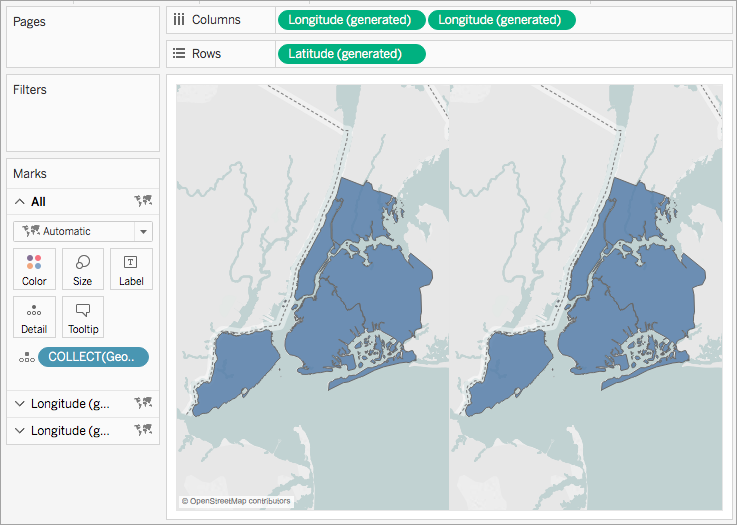
Sulla scheda Indicatori, fai clic su una delle schede Longitudine, quindi rimuovi tutti i campi presenti nella scheda.
Una delle viste mappa è ora vuota.
Per creare la seconda vista mappa, trascina i campi appropriati dal riquadro Dati alla scheda vuota Longitudine nella scheda Indicatori.
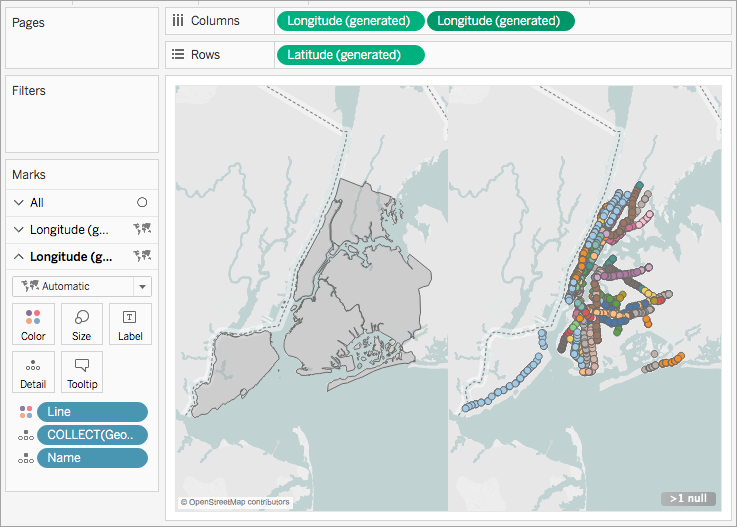
Quando avrai completato le due viste mappa, dallo spazio Colonne, fai clic con il pulsante destro del mouse sul campo Longitudine a destra e seleziona Doppio asse.
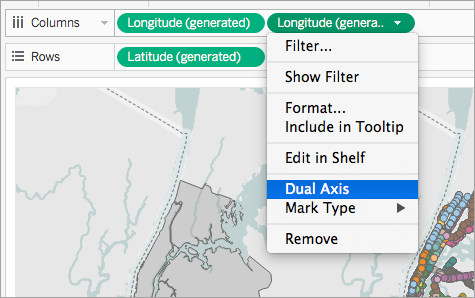
I dati della tua mappa sono ora sovrapposti in un’unica vista mappa.
Per modificare i dati visualizzati in primo piano, dallo spazio Colonne trascina il campo Longitudine a destra e posizionalo davanti al campo Longitudine a sinistra.
Vedi anche
File spaziale(Il collegamento viene aperto in una nuova finestra)
Eseguire analisi geospaziali senza difficoltà in Tableau 10.2(Il collegamento viene aperto in una nuova finestra) (post del blog di Tableau)
Creare un join dei file spaziali in Tableau
Concetti di mapping in Tableau(Il collegamento viene aperto in una nuova finestra)
