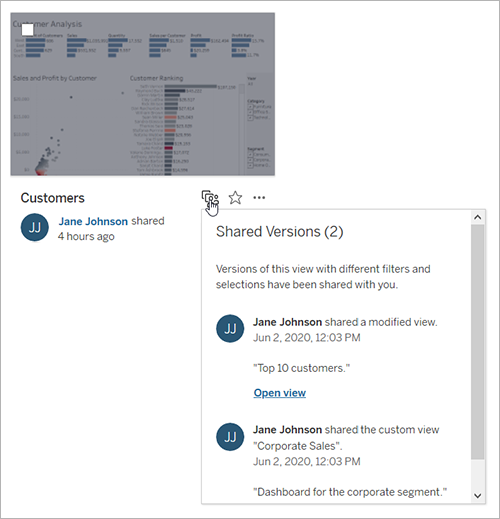Partager le contenu Web
Partagez des projets, des collections, des classeurs, des vues, des métriques, des sources de données et des flux, soit directement avec d’autres utilisateurs, soit en copiant un lien vers le contenu. Pour les vues et les métriques, vous pouvez également copier du code pour les intégrer dans une page Web. (L’ancienne fonctionnalité Métriques a été supprimée de Tableau Cloud en février 2024 et de Tableau Server version 2024.2. Pour plus d’informations, consultez Créer et dépanner des métriques (supprimé).)
Partager directement avec d’autres utilisateurs
Lorsque vous partagez un contenu directement avec d’autres utilisateurs sur votre site, ils reçoivent une notification incluant un lien vers ce contenu. Le contenu est également ajouté à leur page Partagé avec moi, afin qu’ils puissent facilement le retrouver ultérieurement. Les notifications peuvent être envoyées par e-mail, dans le centre de notifications intégré à l’application de Tableau ou dans l’application Tableau pour Slack si le site est connecté à un espace de travail Slack. Pour plus d’informations, consultez Modifier vos paramètres de compte et Recevoir des notifications, effectuer des recherches et partager à l’aide de l’application Tableau pour Slack.
Ouvrez le menu Actions (...) pour accéder au contenu que vous souhaitez partager.
Sélectionnez Partager dans le menu.
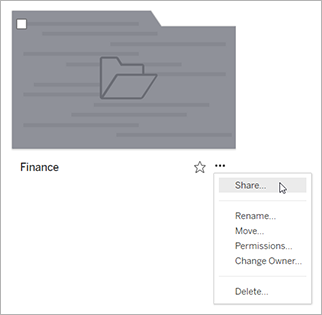
Sous Partager avec d’autres personnes, saisissez au moins un nom d’utilisateur. À mesure de votre saisie, les noms qui correspondent à votre texte apparaissent.
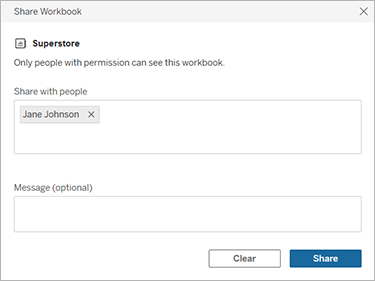
Sous Message, saisissez une remarque facultative à l’attention de vos destinataires.
Cliquez sur le bouton Partager.
Accorder l’accès au contenu partagé
Pour accéder au contenu que vous partagez avec eux, les utilisateurs doivent être autorisés à afficher ce contenu dans Tableau Server ou Tableau Cloud.
Si vous contrôlez les autorisations pour le contenu, vous pouvez accorder l’accès lorsque vous le partagez. Si l’un des utilisateurs avec lesquels vous avez partagé n’a pas la possibilité d’afficher le contenu, l’option d’accorder l’accès apparaîtra automatiquement après le partage. Vous pouvez uniquement accorder les fonctionnalités du modèle de vue via la boîte de dialogue Accorder l’accès. Pour accorder aux utilisateurs d’autres fonctionnalités d’autorisation, suivez les instructions sur Définir les autorisations.
Si vous n’avez pas la possibilité de définir des autorisations pour le contenu, les utilisateurs avec lesquels vous partagez un contenu pourront demander l’accès lors de l’ouverture du lien vers le contenu partagé. Leur demande d’accès est envoyée à l’utilisateur qui contrôle les autorisations pour le contenu.
Copier un lien à partager
Copiez le lien généré pour un élément de contenu à partager sans envoyer d’e-mail à des utilisateurs spécifiques.
Ouvrez le menu Actions (...) pour accéder au contenu que vous souhaitez partager.
Sélectionnez Partager dans le menu.
Cliquez sur le bouton Copier le lien , puis collez le lien dans une application pour le partager avec d’autres personnes.
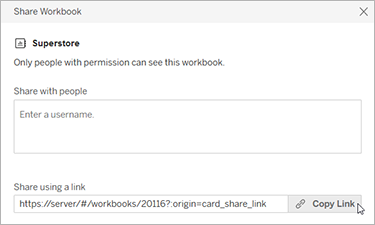
Conseil : si vous ne voyez pas l’option Partager via un lien, effacez tous les noms sous Partager avec d’autres personnes.
Partager et intégrer des vues et des métriques
En plus des options de partage énumérées ci-dessus, les vues disposent d’options uniques lorsque vous cliquez sur le bouton Partager dans la barre d’outils d’une vue. Vous pouvez partager une vue que vous avez modifiée, et vous pouvez obtenir le code d’intégration pour une vue.
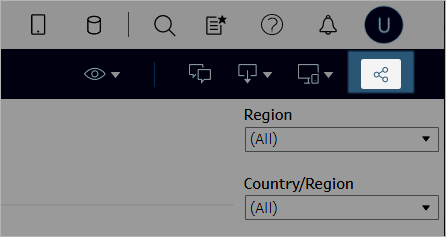
Vous pouvez également intégrer des métriques en copiant le code d’intégration à partir de la boîte de dialogue Partager.
Intégrer des vues et des métriques
Cliquez sur Partager dans la barre d’outils de la vue ou de la métrique que vous souhaitez intégrer.
Cliquez sur Copier le code d’intégration pour copier le code, puis collez-le dans le code source de la page Web dans laquelle vous souhaitez intégrer la vue.
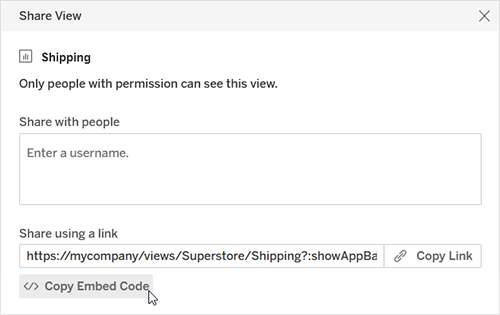
Pour plus d’informations, consultez Intégrer des vues dans des pages Web ou Intégrer des métriques dans des pages Web (supprimé).
Suppression de l’ancienne fonctionnalité Métriques
L’ancienne fonctionnalité Métriques de Tableau sera supprimée de Tableau Cloud en février 2024 et de Tableau Server version 2024.2. En octobre 2023, Tableau a supprimé la possibilité d’intégrer d’anciennes métriques dans Tableau Cloud et Tableau Server version 2023.3. Avec Tableau Pulse, nous avons développé une expérience améliorée pour suivre les métriques et poser des questions sur vos données. Pour plus d’informations, consultez Créer des métriques avec Tableau Pulse pour en savoir plus sur la nouvelle expérience et Créer et dépanner des métriques (supprimé) au sujet de la fonctionnalité supprimée.
Partager des vues modifiées ou personnalisées
Si vous modifiez une vue, en sélectionnant des repères ou des filtres, Tableau capture ces modifications en générant un lien unique lorsque vous cliquez sur le bouton Partager. Ce lien unique remplace le lien vers la vue d’origine pour toutes les options de partage et d’intégration. De cette façon, les personnes avec qui vous partagez verront exactement ce que vous avez vu lorsque vous avez partagé.
Le lien généré pour une vue modifiée expire deux ans après son dernier accès, ou deux ans après sa création en cas de non-consultation.
Pour partager une vue personnalisée que vous avez enregistrée, ouvrez simplement la vue personnalisée et utilisez n’importe quelle option de partage.
Rechercher un contenu partagé avec vous
Vous recevez un message de notification lorsque quelqu’un partage un contenu directement avec vous, soit par e-mail, sur votre site Tableau en sélectionnant l’icône en forme de cloche dans le coin supérieur droit, ou dans un espace de travail Slack connecté avec l’application Tableau pour Slack.
La page Partagé avec moi, accessible depuis le volet de navigation, stocke les éléments qui ont été partagés avec vous. Les éléments les plus récemment partagés apparaissent également dans le canal Partagé avec moi sur la page d’accueil. Chaque élément indique par qui il a été partagé, la date de partage et tout message ajouté par l’auteur du partage.
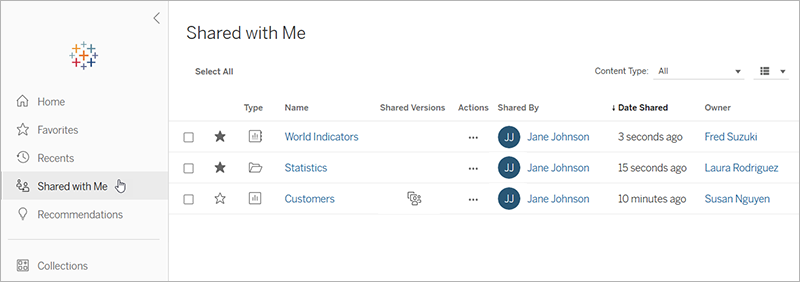
Si un élément vous a été partagé plusieurs fois, les informations affichées concernent le partage le plus récent. Les vues incluent des informations supplémentaires si plusieurs versions de la vue ont été partagées avec vous. Les vues personnalisées, les vues modifiées et la vue d’origine apparaissent toutes avec des détails et des liens uniques sous Versions partagées.