Transmettre des expressions avec les extensions analytiques
Depuis la version 2021.2, vous pouvez désormais créer plusieurs connexions d’extensions analytiques pour chaque site. Les versions antérieures à 2021.2 sont limitées à une seule extension analytique pour n’importe quel site.
Une fois que vous avez créé une connexion à une extension analytique, vous communiquez avec votre service externe via des champs calculés. Chaque champ calculé utilise les Fonctions SCRIPT pour les expressions, fonctionnant comme un calcul de table.
Configurer une extension analytique
Tableau permet de se connecter à des extensions analytiques via un ensemble de fonctions SCRIPT. Avant de pouvoir transmettre des fonctions SCRIPT à votre extension analytique, vous devez configurer votre connexion au service.
Dans Tableau Desktop, cliquez sur le menu Aide, puis sélectionnez Paramètres et Performances > Gérer la connexion à l’extension analytique. Sélectionnez le service analytique auquel vous souhaitez vous connecter. Les connexions MATLAB sont gérées par l’API Extension analytique.

Sélectionnez et configurez votre service d’analyse.
Si vous utilisez Einstein Discovery, sélectionnez Activer. Votre navigateur par défaut s’ouvrira, vous permettant d’autoriser la connexion à Salesforce. Après la connexion, accédez à la section Einstein Discovery de cette rubrique d’aide pour continuer. Pour tous les autres services (TabPy, Matlab et RServe), la boîte de dialogue suivante s’affiche. 

Entrez ou sélectionnez un nom de serveur en spécifiant un domaine ou une adresse IP.
Si votre serveur utilise le cryptage SSL, sélectionnez l’option Nécessite SSL. Tableau lira les certificats installés dans le magasin de clés du système d’exploitation pour établir la connexion sécurisée.
Remarque : Tableau prend uniquement en charge les certificats encodés au format PEM lors de la connexion à TabPy ou RServe.
- Spécifiez un port.
- Le port 6311 est le port par défaut pour les serveurs RServe en clair.
- Le port 4912 est le port utilisé par défaut pour les serveurs RServe cryptés SSL.
- Le port 9004 est le port par défaut pour TabPy.
- Cliquez sur Tester la connexion.
- Cliquez sur Enregistrer.
Si aucune connexion ne peut être établie, un message d’erreur s’affiche. Cliquez sur Afficher les détails dans le message pour afficher les éventuelles informations de diagnostic renvoyées par le serveur.
Configurer les extensions analytiques dans la création Web
Lors de l’utilisation de la création Web Tableau Cloud, sélectionnez Analyse > Extension analytique > Gérer la connexion....
Sélectionnez le type de connexion que vous souhaitez établir, puis renseignez les informations de connexion requises.
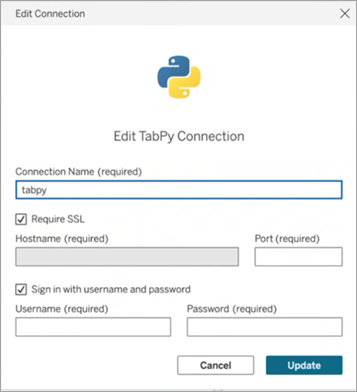
- Pour Tableau Server, voir « Configurer la connexion avec les extensions analytiques » (Windows(Le lien s’ouvre dans une nouvelle fenêtre) | Linux(Le lien s’ouvre dans une nouvelle fenêtre)).
Utiliser les extensions analytiques dans la création Web
Pour utiliser une extension analytique, sélectionnez Analyse > Extension analytique > Explorateur de fonctions personnalisées... choisissez ensuite l’extension analytique que vous souhaitez utiliser pour le classeur. Vous ne pouvez utiliser qu’une seule extension analytique par classeur.
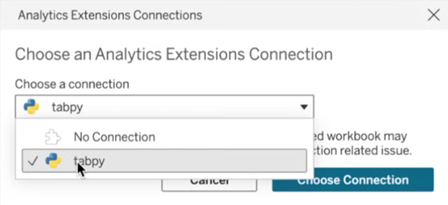
Fonctions SCRIPT pour les expressions
Une série de quatre fonctions SCRIPT permet de transmettre des expressions à des extensions analytiques et d’obtenir un résultat. Ces fonctions sont les suivantes :
SCRIPT_BOOLSCRIPT_INTSCRIPT_REALSCRIPT_STR
Consultez Fonctions SCRIPT_ pour obtenir des détails et des exemples.
Étant donné que la connexion à une extension analytique implique un certaine surcharge, la solution la plus efficace consiste souvent à transmettre les données toutes à la fois plutôt que comme valeurs de lignes individuelles dès que possible. Par exemple, si vous activez l’adressage sur Cellule (par exemple en cliquant sur le champ dans la vue et en choisissant Calculer dans > Cellule), Tableau envoie un appel séparé par ligne (créé par chaque repère dans la visualisation) à l’extension analytique. Selon la taille des données, cela peut entraîner un très grand nombre d’appels individuels.
Pour s’assurer que des appels efficaces sont effectués vers l’extension d’analytique, la manière la plus simple consiste à accéder à Modifier le calcul de table et à sélectionner des Dimensions spécifiques, puis à cocher la case à côté de chaque dimension pour mettre cette dimension sur l’adressage. Il en résulte un seul appel d’extension analytique pour l’ensemble de la visualisation. Toute dimension non cochée sera partitionnée, générant un appel distinct pour chaque membre de la visualisation. Si la visualisation comprend de nombreux repères, il peut être avantageux de sélectionner Suspendre les mises à jour automatiques lors de la sélection des dimensions pour éviter des exécutions fréquentes du calcul avant qu’il soit correctement calculé.

Interroger directement des modèles d’analyse externes
Une série de quatre fonctions peut interroger directement un modèle déployé dans votre extension analytique. Cela peut vous éviter d’avoir à écrire de longs calculs dans une fonction de script. Collectivement, ceux-ci sont connus sous le nom de fonctions MODEL_EXTENSION, et tout comme les fonctions de script mentionnées ci-dessus, il existe quatre itérations :
MODEL_EXTENSION_BOOLMODEL_EXTENSION_INTMODEL_EXTENSION_REALMODEL_EXTENSION_STR
Les quatre fonctions ne diffèrent que par les valeurs qu’elles renvoient. Une fonction MODEL_EXTENSION_BOOL renvoie une valeur booléenne, par exemple. Pour utiliser les fonctions MODEL_EXTENSION, vous devez disposer d’un modèle déployé dans votre service d’analyse externe, et le service d’analyse externe doit autoriser les requêtes directes de ce modèle.
Remarque : actuellement, seuls les modèles TabPy prennent en charge les fonctions MODEL_EXTENSION.
Composants de la fonction MODEL_EXTENSION

Consultez Fonctions de calcul de table pour obtenir des détails et des exemples.
Ces fonctions SCRIPT étant des fonctions de calcul de table, les concepts d’adressage et de partitionnement s’appliquent. (Pour une explication de ces concepts, consultez Notions de base : Adressage et partitionnement.) Tableau envoie un appel à l’extension analytique par partition. Cela signifie que pour chaque dimension sur laquelle le calcul est partitionné, un appel sera effectué pour chaque membre de cette dimension présent dans la visualisation. Pour cette raison, il est recommandé d’inclure des dimensions dans l’adressage sauf si un partitionnement est nécessaire.
TabPy
Python est un langage de programmation de haut niveau largement utilisé à des fins de programmation générale. En envoyant des commandes Python à une extension analytique, vous pouvez par exemple faire des prévisions de perte de clientèle ou exécuter des analyses des sentiments.
Tableau Python Server (TabPy) fait partie de la gamme d’options d’extension de Tableau qui est en plein développement. Pour installer TabPy, consultez cette page GitHub(Le lien s’ouvre dans une nouvelle fenêtre). Pour en savoir plus sur les possibilités de Python dans Tableau, consultez Créer des applications d’analyse avancée avec TabPy(Le lien s’ouvre dans une nouvelle fenêtre) (en anglais).
Explorateur de fonctions personnalisées pour les modèles déployés
Les modèles déployés peuvent contenir des informations de schéma qui incluent une description, le type d’arguments utilisés, leur sortie et une documentation similaire. L’explorateur de fonctions personnalisées peut lire ce schéma et fournir une documentation ad hoc à ceux qui utilisent le modèle.
Par exemple, un modèle déployé translateToEnglish peut se présenter comme suit :
"translateToEnglish": {
"description": "Translates a given input to English",
"type": "model",
"version": 2,
"dependencies": [],
"target": null,
"creation_time": 1726765000,
"last_modified_time": 1726777904,
"schema": "{'input': {'type': 'object',
'properties': {'phrase': {'type': 'string', 'description': 'phrase which we would like to translate'}},
'required': ['phrase']},
'sample': {'phrase': 'Danke'},
'output': {'type': 'string', 'description': 'translated phrase'}}",
"is_public": trueL’explorateur de fonctions personnalisées affiche ces informations et montre à l’utilisateur exactement à quoi sert le modèle et ce qui doit être mis à jour pour intégrer ses données.

Utiliser l’explorateur de fonctions personnalisées
Vous devrez peut-être effectuer une partie ou la totalité de ces étapes, en fonction de votre configuration actuelle :
- Déployer un serveur TabPy. Consultez la Documentation de TabPy sur GitHub(Le lien s’ouvre dans une nouvelle fenêtre) pour plus de détails.
Remarque : l’explorateur de fonctions personnalisées nécessite TabPy 2.12.2 ou version ultérieure. Pour mettre à jour votre version de TabPy, reportez-vous à la Documentation GitHub(Le lien s’ouvre dans une nouvelle fenêtre).
- Démarrez un serveur TabPy avec un modèle déployé.
- Dans Tableau, activez la connexion à l’extension analytique.
- Dans Tableau Desktop : menu Aide > Paramètres et performances > Gérer la connexion à une extension analytique……
- Sur le Web : menu Analyse > Extensions analytiques > Explorateur de fonctions personnalisées
- Entrez le Nom d’hôte et le Port.
Une fois que vous êtes dans un classeur avec une connexion de données et des extensions analytiques connectées à une instance TabPy en cours d’exécution, vous pouvez utiliser l’explorateur de fonctions personnalisées :
- Sur une feuille de calcul avec la source de données déjà connectée, accédez au menu Analyse > Exploration des fonctions personnalisées des extensions analytiques (sur le Web, Analyse > Extensions analytiques > Explorateur de fonctions personnalisées...).
- Sélectionnez celle que vous souhaitez et cliquez sur le bouton Copier vers le Presse-papiers.
- Seuls les modèles avec le paramètre
is_public=Trueapparaissent dans la liste. Ce paramètre est défini sur False par défaut. Les modèles avecis_public=Falsesont toujours disponibles pour être utilisés comme calculs d’extension de modèle, sans toutefois apparaître dans l’explorateur de fonctions personnalisées. - Si l’explorateur de fonctions personnalisées semble vide ou s’il manque un modèle déployé que vous souhaitez utiliser, vérifiez que
is_publicest défini sur True pour le modèle déployé. Consultez la Documentation de TabPy sur GitHub(Le lien s’ouvre dans une nouvelle fenêtre) pour plus de détails. - Si un modèle déployé n’a pas de schéma, l’explorateur de fonctions personnalisées est moins utile mais dispose toujours de l’option Copier vers le Presse-papiers.
- Créez un nouveau calcul et, pour la fonction, collez la syntaxe copiée dans le Presse-papiers.
- Remplacez tout espace réservé InputField par le champ de la source de données que vous souhaitez utiliser dans le modèle.
- Notez que, comme pour tous les calculs de table, vous devrez agréger les entrées. Pour les chaînes, MIN, MAX et ATTR sont des agrégations possibles.
Einstein Discovery est un puissant outil analytique dans Salesforce qui utilise le machine learning pour fournir des informations exploitables et des prédictions. Einstein Discovery nécessite la licence Einstein Analytics Plus, la licence Tableau CRM Plus ou la licence Einstein Predictions, qui sont disponibles pour un coût supplémentaire. Pour des informations connexes, consultez Conditions d’accès.
Pour plus d’informations sur Einstein Discovery, consultez Premiers pas avec Einstein Discovery(Le lien s’ouvre dans une nouvelle fenêtre) et Explication, prédiction et action avec Einstein Discovery(Le lien s’ouvre dans une nouvelle fenêtre) dans l’aide de Salesforce. Vous pouvez également élargir vos connaissances avec le parcours Recueil de connaissances avec Einstein Discovery(Le lien s’ouvre dans une nouvelle fenêtre) dans Trailhead(Le lien s’ouvre dans une nouvelle fenêtre).
Remarque : Einstein Discovery dans Tableau est optimisé par salesforce.com(Le lien s’ouvre dans une nouvelle fenêtre). Consultez les conditions applicables dans votre contrat avec salesforce.com(Le lien s’ouvre dans une nouvelle fenêtre).
Intégrer les modèles Einstein Discovery dans Tableau
Avec Tableau connecté à l’extension analytique Einstein Discovery, vous pouvez intégrer des prédictions directement dans des champs calculés et des extensions de table Tableau. Dans Salesforce, utilisez le Gestionnaire de modèles pour générer automatiquement un script de calcul de table Tableau, puis collez ce script dans un champ calculé pour l’utiliser dans un classeur Tableau. Le script de calcul de table permet d’accéder aux modèles prédictifs déployés dans Salesforce en appelant l’ID de prédiction et en transmettant les données requises pour le modèle.
Remarque : vous pouvez éventuellement inclure des paramètres supplémentaires dans le script qui a été généré par le Gestionnaire de modèle pour une utilisation avec des calculs de table ou des extensions de table Tableau. Pour plus d’informations, voir Ajouter des paramètres facultatifs au script généré par le Gestionnaire de modèle.
Utiliser une prédiction dans un calcul
Ouvrez votre compte Einstein Discovery Salesforce et accédez au Gestionnaire de modèle. Sélectionnez un modèle à intégrer dans Tableau. Sur l’onglet modèle, sélectionnez Modifier les paramètres > Créer le calcul de table Tableau.

Le Gestionnaire de modèle génère un script contenant l’ID de la définition de prédiction que vous souhaitez utiliser, les champs (variables) utilisés dans le modèle et les champs sources correspondants dans Tableau.

Cliquez sur Copier dans le Presse-papiers.
Dans un classeur Tableau, sélectionnez Analyse > Créer un champ calculé, puis collez le script généré dans l’éditeur de calcul.
Remplacez les noms de champ à l’intérieur de chaque fonction ATTR ou SUM par le nom du champ correspondant dans vos données Tableau, puis enregistrez le champ calculé.

Le calcul peut être utilisé comme n’importe quel autre calcul Tableau. Pour plus d’informations, consultez Fonctions SCRIPT pour les expressions ci-dessous.
Lors de son exécution, le script envoie une demande de prédiction (avec les données d’entrée) à la définition de prédiction dans Salesforce. Einstein Discovery retourne les résultats à Tableau, où ils s’affichent dans votre feuille de calcul ou tableau de bord.
Intégrer une prédiction dans une extension de table Tableau
Le script généré par le Gestionnaire de modèle peut également être utilisé pour créer une extension de table Tableau. Pour utiliser un script généré par le Gestionnaire de modèle pour une extension de table, supprimez la partie SCRIPT_REAL du script et incluez uniquement le corps de la requête contenu entre les accolades.
Ajouter des paramètres facultatifs au script généré par le Gestionnaire de modèle
Vous pouvez éventuellement inclure des paramètres supplémentaires dans le script qui a été généré par le Gestionnaire de modèle. Ces paramètres sont entièrement facultatifs ; le script fonctionnera avec ou sans eux. Ces paramètres facultatifs peuvent être utilisés avec un champ calculé ou avec une extension de table.
| Paramètres facultatifs | Syntaxe | Description |
|---|---|---|
| maxMiddleValues | "maxMiddleValues": integer | Spécifie le nombre de prédicteurs principaux à renvoyer dans la réponse. Défini sur un nombre entier. Ne peut être utilisé qu’avec les modèles de régression et de classification binaire. |
| maxPrescriptions | "maxPrescriptions": integer | Spécifie le nombre maximal d’améliorations à renvoyer dans la réponse. Défini sur un nombre entier. Ne peut être utilisé qu’avec les modèles de régression et de classification binaire. |
| showMultiClassProbabilities | "showMultiClassProbabilities": boolean | Choisissez d’afficher ou non les probabilités d’un modèle de classification multi-classes. Défini sur vrai ou faux. Ne peut être utilisé qu’avec des modèles de classification multi-classes. |
L’exemple de script suivant montre comment vous pouvez utiliser ces paramètres facultatifs dans un script pour un champ calculé.
SCRIPT_REAL(
'{ "modelOrPredictionDefinitionId": "1ORB0000000HC3KOAW",
"columns": ["Postal_Code", "City", "Ship_Mode", "Row_ID", "Profit", "Category", "Sub_Category", "Order_Date", "Quantity", "Ship_Date", "Region", "Sales", "State", "Segment"],
"maxMiddleValues": 3,
"maxPrescriptions": 5,
"showMultiClassProbabilities": false }',
SUM([Postal Code]), ATTR([City]), ATTR([Ship Mode]), SUM([Row ID]), SUM([Profit]), ATTR([Category]), ATTR([Sub-Category]), ATTR([Order Date]), SUM([Quantity]), ATTR([Ship Date]), ATTR([Region]), SUM([Sales]), ATTR([State]), ATTR([Segment])
)

L’exemple suivant montre l’utilisation de ce script avec une extension de table. Pour une extension de table, incluez uniquement le script entre les accolades. N’incluez pas la fonction et les attributs SCRIPT_REAL en dehors des accolades.
{
"modelOrPredictionDefinitionId": "1ORB0000000HC3KOAW",
"columns": ["Postal_Code", "City", "Ship_Mode", "Row_ID", "Profit", "Category", "Sub_Category", "Order_Date",
"Quantity", "Ship_Date", "Region", "Sales", "State", "Segment"],
"maxMiddleValues": 3,
"maxPrescriptions": 5,
"showMultiClassProbabilities": false
}
RServe
R est un langage de programmation et un environnement logiciel open source pour les calculs statistiques et la représentation graphique.
Implémentation des connexions RServe
Tableau Desktop peut se connecter à R par texte simple ou via un trafic crypté SSL. Pour déterminer le type à utiliser, consultez votre administrateur système.
Remarque : pour l’intégration R, Tableau a été testé avec les versions 3.4.4. à 3.5.1 de R, ainsi qu’avec les versions 0.6-8 à 1.7.3 de RServe.
Chaîne intermédiaire de certificats pour l’extension analytique RServe
Remarque : les utilisateurs n’ont pas besoin d’utiliser Tableau Server pour connecter Tableau Desktop à RServe.
Vous devez installer une chaîne de certificats complète sur les ordinateurs de bureau Tableau Server (Windows et Mac) qui se connectent à une connexion externe Rserve via Tableau Server. Cette exigence est due à la manière dont Rserve gère la poignée de main sur les connexions sécurisées.
L’importation d’un certificat racine sur Tableau Desktop n’est pas suffisante; toute la chaîne de certificats doit être importée sur l’ordinateur client.
MATLAB
MATLAB est un langage de haut niveau qui se connecte via l’API Extension analytique et vous permet d’effectuer des tâches de calcul intensives plus rapidement qu’avec des langages de programmation classiques tels que C, C++ et Fortran. Vous pouvez utiliser MATLAB dans une large gamme d’applications, et notamment : traitement des signaux et des images, communications, conception de contrôle, tests et mesures, modélisation et analyse financières et biologie computationnelle. Pour savoir comment configurer votre serveur MATLAB de manière à ce qu’il travaille avec Tableau, contactez le support MATLAB.
Pour en savoir plus sur les possibilités de MATLAB dans Tableau, consultez Appliquer vos modèles et algorithmes MATLAB dans Tableau(Le lien s’ouvre dans une nouvelle fenêtre) (en anglais).
Partager un classeur nécessitant une connexion à une extension analytique
Vous pouvez avoir besoin d’envoyer un classeur contenant des fonctionnalités d’extension analytique à d’autres utilisateurs, susceptibles d’utiliser des copies différentes de Tableau Desktop sur d’autres ordinateurs. Ou bien les utilisateurs peuvent télécharger sur Tableau Server un classeur contenant des fonctionnalités d’extension analytique. Si vous partagez votre classeur avec un utilisateur, ce dernier doit configurer les connexions à l’extension analytique sur son ordinateur.
Publier un classeur nécessitant une connexion à une extension analytique
- Pour Tableau Server, voir « Configurer la connexion avec les extensions analytiques » (Windows(Le lien s’ouvre dans une nouvelle fenêtre) | Linux(Le lien s’ouvre dans une nouvelle fenêtre)).
Une fois la publication réussie, vous devez sélectionner les extensions analytiques configurées à associer au classeur.

