Intégrer des vues Tableau dans Salesforce
Le composant Web Lightning pour les visualisations Tableau a été supprimé de Salesforce AppExchange en mai 2024 et remplacé par le composant natif Vue Tableau. Pour plus d’informations, voir Configurer les composants Web Lightning Tableau et l’authentification unique (SSO) avec l’authentification par jeton.
Vous pouvez facilement intégrer des vues Tableau dans les pages Salesforce Lightning à l’aide du composant Web Lightning pour les vues Tableau. Lorsque vous modifiez une page Lightning, il vous suffit de faire glisser le composant Web Lightning pour les vues Tableau et de le déposer sur la page, puis d’indiquer l’URL de la vue Tableau. Vous pouvez intégrer des vues Tableau issues de Tableau Server, Tableau Cloud ou Tableau Public. Le composant Web Lightning pour les vues Tableau prend en charge toutes les versions de Tableau. Grâce à ce composant, les administrateurs et les développeurs Salesforce peuvent rapidement intégrer un tableau de bord Tableau dans des pages Salesforce.
Vous pouvez configurer Tableau Server et Tableau Cloud pour l’authentification unique (SSO) de manière à ce que les utilisateurs du composant Web Lightning Tableau n’aient pas à se connecter à Tableau chaque fois qu’ils visitent la page Salesforce.
Le composant Web Tableau Lightning inclut une prise en charge intégrée pour filtrer la vue en fonction de la page d’enregistrements Lightning dans laquelle vous intégrez la vue. Le composant vous permet de configurer le mode d’affichage de la vue dans Salesforce et fournit des fonctionnalités de filtrage supplémentaires basées sur les champs Tableau et Salesforce que vous sélectionnez.
Exigences et autorisations
- Le composant Web Lightning pour les vues Tableau est conçu pour fonctionner sur Salesforce Lightning Experience. Les composants Web Lightning sont pris en charge dans un grand nombre d’expériences et d’outils Salesforce, comme Lightning Communities et Salesforce App. Salesforce Classic et Marketing Cloud ne prennent pas en charge le composant Web Lightning pour les vues Tableau.
- Pour configurer le composant Web Lightning pour les vues Tableau, vous devez avoir des privilèges d’administrateur pour l’organisation Salesforce.
- Le filtrage contextuel et le filtrage avancé de la vue Tableau ne sont disponibles que sur les pages d’enregistrements Lightning Experience.
Le composant Web Lightning pour les vues Tableau ne prend en charge que l’expérience Salesforce Lightning. Si vous souhaitez intégrer une vue Tableau dans Salesforce Classic, vous avez d’autres options. Vous pouvez utiliser Salesforce Canvas Adapter pour Tableau, ou créer une solution personnalisée à l’aide du code Apex et des pages Visualforce.
Configurer l’authentification unique (SSO)
Si vous intégrez une vue Tableau provenant de Tableau Server ou Tableau Cloud, vous pouvez souhaiter configurer l’authentification unique avec Salesforce. De cette façon, lorsque les utilisateurs se connectent à Salesforce et ouvrent une page contenant une vue Tableau intégrée, ils n’auront pas besoin de se réauthentifier auprès de Tableau. Le composant Web Lightning pour les vues Tableau prend en charge SAML uniquement en tant que méthode SSO. Le fournisseur d’identités SAML utilisé pour l’authentification Tableau doit être l’IdP Salesforce ou le même IdP que celui utilisé pour votre instance Salesforce. La configuration de Tableau Server ou Tableau Cloud nécessite des autorisations d’administrateur Tableau.
Remarque : les utilisateurs Tableau Cloud configurés avec l’authentification Salesforce(Le lien s’ouvre dans une nouvelle fenêtre) doivent s’authentifier à nouveau pour afficher les visualisations intégrées dans Tableau Cloud.
- Pour plus d’informations sur la configuration de SSO avec Tableau Cloud, consultez Configurer SAML avec Salesforce(Le lien s’ouvre dans une nouvelle fenêtre) et Configurer SAML pour le composant Web Tableau Viz Lightning(Le lien s’ouvre dans une nouvelle fenêtre).
- Pour plus d’informations sur la configuration de SSO avec Tableau Server, consultez Configurer SAML pour le composant Web Tableau Viz Lightning(Le lien s’ouvre dans une nouvelle fenêtre).
Ajouter la vue Tableau à la page Lightning
Utilisez le composant natif pour ajouter une vue Tableau aux pages Lightning Experience.
- Depuis le lanceur d’applications (
 ), trouvez et sélectionnez une page pour intégrer la visualisation Tableau. (Par exemple, sélectionnez Sales ou toute autre application qui fournit une page d’accueil ou d’enregistrements où vous pouvez intégrer le composant Web Tableau Lightning).
), trouvez et sélectionnez une page pour intégrer la visualisation Tableau. (Par exemple, sélectionnez Sales ou toute autre application qui fournit une page d’accueil ou d’enregistrements où vous pouvez intégrer le composant Web Tableau Lightning). - Cliquez sur la roue dentée Paramètres (
 ) puis sélectionnez Modifier la page.
) puis sélectionnez Modifier la page. - Faites glisser le composant Vue Tableau depuis la liste des composants Lightning jusqu’en haut de l’espace de travail de la page.
- Sélectionnez une vue Tableau à afficher en indiquant l’URL de la vue dans la zone de texte Entrer l’URL de la visualisation.
- Pour trouver l’URL d’une vue sur Tableau Server ou Tableau Cloud, cliquez sur Partager dans la barre d’outils et sélectionnez Copier le lien depuis la boîte de dialogue Partager la vue. Pour Tableau Public, copiez l’URL de la vue depuis la barre d’adresses de votre navigateur.
- Dans Salesforce, utilisez les options du composant Vue Tableau pour contrôler la hauteur de la vue et si vous souhaitez afficher la barre d’outils Tableau ou les onglets pour la vue.
Vous pouvez également contrôler dans quels cas le composant Web Lightning pour les vues Tableau s’affiche en sélectionnant les filtres de visibilité des composants. Pour plus d’informations sur les options Définir la visibilité des composants, consultez les pages Lightning dynamiques(Le lien s’ouvre dans une nouvelle fenêtre) dans l’aide de Salesforce.
Pour une expérience optimale, vous pouvez configurer Tableau et Salesforce de manière à utiliser SSO. Voir Configurer l’authentification unique (SSO).
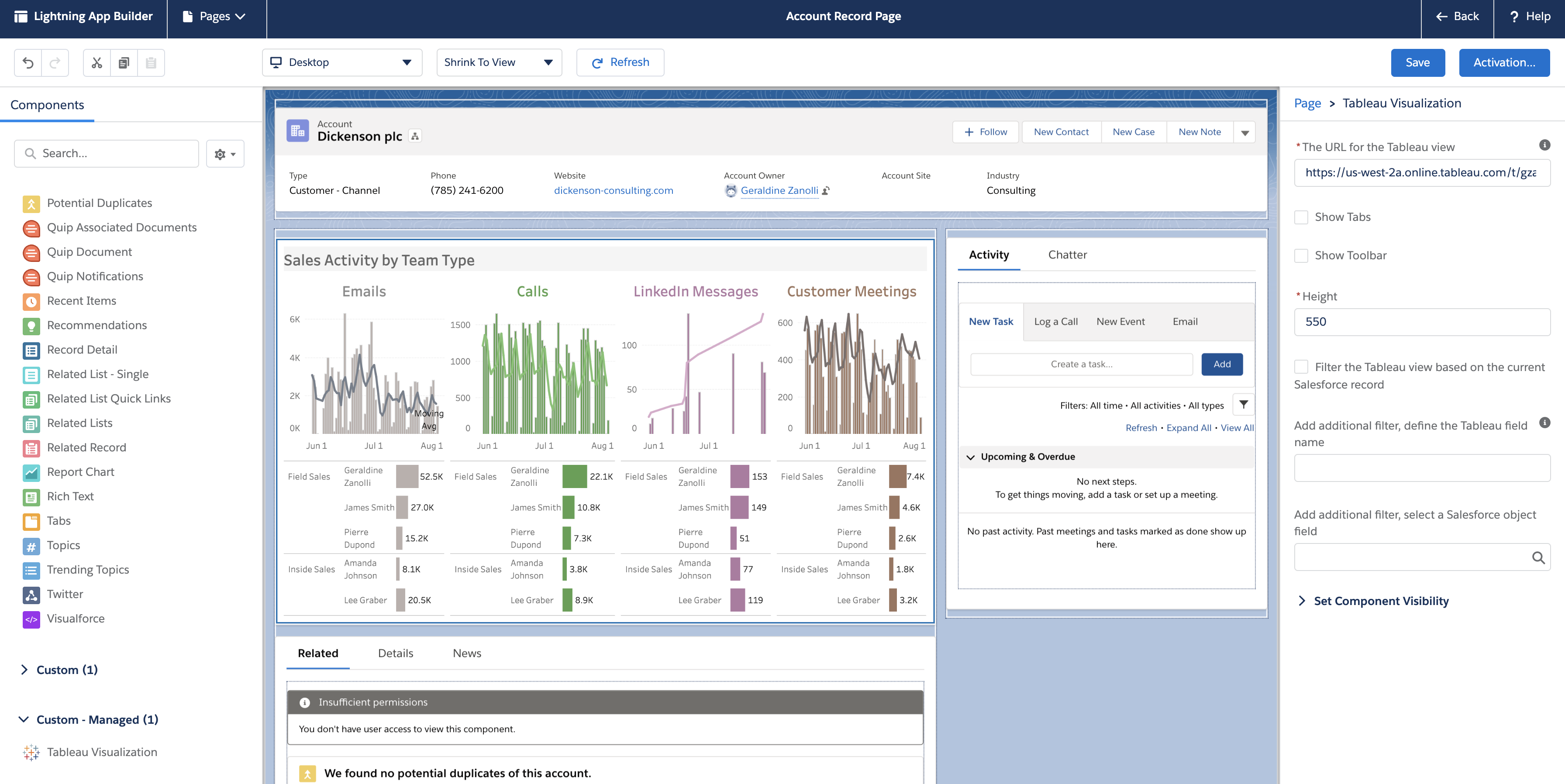
Filtrer la vue en fonction du contexte de la page
Le composant Tableau Lightning prend en charge deux façons de filtrer la visualisation Tableau. Ces méthodes de filtrage ne fonctionnent que sur les pages d’enregistrements Lightning. Le filtrage n’est pas disponible pour les pages d’accueil ou les pages d’application. Pour les pages d’enregistrements, vous pouvez filtrer automatiquement la visualisation Tableau en fonction de la page dans laquelle elle est intégrée (filtrage contextuel), ou vous pouvez spécifier les champs à utiliser pour filtrer dans Tableau et dans Salesforce de manière à créer des vues plus sophistiquées.
Pour que la vue soit filtrée en fonction de la page dans laquelle elle est intégrée, la vue Tableau doit avoir un champ correspondant à l’ID de la page d’enregistrements. Par exemple, si vous souhaitez intégrer une vue pour les ventes sur la page d’un utilisateur qui affiche seulement les ventes pour cet utilisateur, la vue Tableau doit inclure un champ ou un paramètre contenant les ID d’enregistrements pour les utilisateurs.
Dans votre org Salesforce, sélectionnez une page d’enregistrements où vous souhaitez intégrer la visualisation (par exemple, Utilisateurs ou Opportunités).
Modifiez la page d’enregistrements et configurez le composant en entrant l’URL de la vue Tableau qui contient les données que vous souhaitez afficher. La visualisation Tableau doit inclure un champ qui détient les ID d’enregistrements (par exemple, les ID d’utilisateur ou de compte).
Sélectionnez Filtrer la visualisation en fonction de la pageenregistrez vos modifications à la page.
Lorsque l’ID d’enregistrement de la page correspond à la valeur correspondante dans un champ de la vue Tableau, le composant Tableau Lightning applique ce filtre. Par exemple, si vous souhaitez intégrer une vue Tableau dans la page Compte et filtrer pour le compte spécifique, la vue Tableau doit avoir un champ nommé ID du compte. Le composant Web Tableau Viz Lightning utilise le nom de champ par défaut lorsqu’un utilisateur se connecte à Salesforce à l’aide de Tableau.
Appliquer des filtres basés sur les champs Tableau et Salesforce
Si vous souhaitez davantage de contrôle sur le filtrage de la visualisation Tableau dans une page d’enregistrements, vous pouvez mapper un champ ou un paramètre dans Tableau avec un champ spécifique dans Salesforce. Le champ ou le paramètre Tableau doit être dans la vue que vous intégrez. Le champ Salesforce doit être un champ qualifié dans la page où vous intégrez la vue. Lorsque les valeurs de ces deux champs correspondent, le composant Visualisation Tableau filtre automatiquement la vue Tableau.
Pour appliquer le filtrage avancé, ajoutez le composant Vue Tableau à une page d’enregistrements. Par exemple, si vous avez une vue Tableau qui contient des données Salesforce liées aux informations de vente, vous pouvez ajouter cette vue à vos pages d’enregistrement d’opportunités.
Dans votre org Salesforce, cliquez sur le lanceur d’applications (
 ), trouvez et sélectionnez Sales (ou toute autre application qui fournit une page d’enregistrements où vous pouvez intégrer le composant Tableau Lightning). Par exemple, cliquez sur l’onglet Comptes. Sélectionnez un compte, par exemple, Burlington Textiles dans la liste Tous les comptes.
), trouvez et sélectionnez Sales (ou toute autre application qui fournit une page d’enregistrements où vous pouvez intégrer le composant Tableau Lightning). Par exemple, cliquez sur l’onglet Comptes. Sélectionnez un compte, par exemple, Burlington Textiles dans la liste Tous les comptes.Cliquez sur la roue dentée Paramètres (
 ) puis sélectionnez Modifier la page.
) puis sélectionnez Modifier la page.Faites glisser le composant Vue Tableau depuis la zone personnalisée de la liste des composants Lightning jusqu’en haut de l’espace de travail de la page.
Configurez le composant.
Entrez l’URL de la vue Tableau qui contient les données de vente que vous souhaitez afficher.
Indiquez le nom du champ Tableau à utiliser pour le filtrage. Le champ Tableau doit être le nom d’un champ dans la vue que vous intégrez. Par exemple, la vue peut contenir un champ pour ID d’utilisateur.
Indiquez le nom du champ Salesforce à utiliser dans le filtrage. Vous pouvez sélectionner les noms de champ qualifiés pour la page dans la liste déroulante. Par exemple, dans la page d’enregistrements du compte, vous pouvez sélectionner ID du propriétaire.
Lorsque les valeurs de ces deux champs correspondent, le composant Vue Tableau filtre automatiquement la vue.
Important : vous devez saisir les noms de champs tels qu’ils sont définis dans la source de données. Par exemple, si la source de données est en anglais, mais que les champs de la source de données ont été traduits en japonais pour un utilisateur, l’utilisateur doit saisir le nom du champ anglais d’origine.
Enregistrez les modifications apportées à la page.
