Créer des vues accessibles
Cet article fournit des renseignements supplémentaires sur les recommandations de création décrits dans Meilleures pratiques pour la création de vues accessibles, et sur les étapes nécessaires à la création de ces vues dans Tableau Desktop (version 10.2 et versions ultérieures).
Étapes générales
En tant qu’auteur de contenu, vous pouvez créer des vues qui vous aident à vous conformer aux Règles pour l’accessibilité des contenus Web (WCAG) en suivant les étapes générales ci-après :
Étape 1 : créez des vues en suivant les meilleures pratiques d’accessibilité.
Étape 2 : Publier les vues sur Tableau Server ou Tableau Cloud (version 10.2 et versions ultérieures).
Étape 3 : Partager le lien afin que les utilisateurs puissent accéder au contenu de Tableau Cloud ou Tableau Server, ou intégrez les vues dans une page Web afin que les utilisateurs puissent accéder au contenu.
Le fait de créer des vues en suivant les meilleures pratiques recommandées peut les rendre plus accessibles; les lecteurs d’écran les considèrent comme des images comportant un titre et une description. Les utilisateurs pourront utiliser la navigation au clavier pour ouvrir le volet Afficher les données et accéder aux données sous-jacentes de la vue.
Création des vues
Une grande partie des principes qui s’appliquent à la création de vues efficaces dans Tableau s’applique également à la création de vues accessibles. La principale différence dans la création de vues accessibles est que vous devriez toujours fournir d’autres types d’encodage de repères lorsque vous utilisez des couleurs dans la vue. Vous souhaiterez peut-être aussi utiliser du texte plus librement dans la vue pour fournir un contexte à la vue et à ses repères.
Garder les choses simples
Lorsque vous créez des vues accessibles, gardez les choses simples. La simplicité permet à votre public de voir plus facilement les relations et les intersections dans vos données.
Comment simplifier une vue? Ne mettez l’accent que sur les données les plus pertinentes et les plus importantes. Réduisez le nombre de repères dans la vue de manière à afficher uniquement ceux qui sont vraiment utiles. Limitez le niveau de détail et la granularité dans la vue pour éviter la surcharge d’information.
Lorsque vous créez vos vues, gardez à l’esprit que vos utilisateurs accéderont aux données sous-jacentes dans la vue. Les données que vous incluez dans la vue correspondent à ce que les lecteurs d’écran liront lorsque les utilisateurs accèdent aux données sous-jacentes dans l’onglet Résumé du volet Afficher les données.
Recommandations dans un objectif de simplicité :
- Limiter le nombre de repères dans la vue
- Orienter vos vues pour améliorer leur lisibilité
- Limiter le nombre de couleurs et de formes dans une seule vue
- Utiliser des filtres pour réduire le nombre de repères dans la vue à un moment donné
Limiter le nombre de repères dans la vue
Veillez à ce que le nombre de repères ne dépasse pas 1 000 afin que le rendu de la vue s’effectue dans le navigateur et non sur le serveur.
Remarque : les vues à rendu client peuvent être plus accessibles que les vues à rendu serveur. Pour faire en sorte que le rendu d’une vue intégrée s’effectue dans le navigateur, veillez à ce que la vue comporte moins de 1 000 repères, y compris les éléments des légendes et des filtres.
Vous pouvez voir le nombre de repères d’une vue lorsque vous créez la vue dans Tableau Desktop (coin inférieur gauche de la fenêtre).
Exemple d’une vue comportant trop de repères
L’exemple suivant montre une vue comportant plus de 20 000 repères. La vue affiche un niveau de détail plus granulaire dans les données (par rapport aux données agrégées). Plusieurs dimensions (Region, Category, Sub-Category) et mesures (Sales, Profit, Profit per Order et Profit Ratio) ont été ajoutées à la vue. Le nom de produit apparaît sur Détails, ce qui ajoute un repère pour chaque produit inclus dans l’ensemble de données.

Exemple d’une vue comportant moins de repères
L’exemple suivant montre une vue plus accessible (moins de 100 repères). Les données sont agrégées et montrent un niveau de détail moins granulaire. La vue comporte deux dimensions (Region et Product Category) et une mesure (Sales).
Pour plus d’information sur ces concepts, consultez Agrégation de données dans Tableau et Comment les dimensions affectent le niveau de détail dans la vue.

Vous pouvez limiter le nombre de repères de plusieurs façons :
Créez des vues de données agrégées plutôt que d’afficher des niveaux de détail plus granulaires dans la vue. Ne placez pas des dimensions contenant des milliers de valeurs sur Détails dans la fiche Repères.
Si vous souhaitez utiliser une dimension qui se trouve dans une hiérarchie, mais sans mettre la hiérarchie à disposition dans la vue, utilisez une copie de cette dimension particulière. Copiez le champ à utiliser depuis la hiérarchie et créez la vue avec la version copiée de la dimension.
Vous empêchez alors les utilisateurs de développer la hiérarchie dans la vue intégrée, ce qui peut augmenter le nombre de repères dans la vue, et entraîner l’exécution du rendu de la vue sur le serveur plutôt que sur le navigateur.

Cliquez avec le bouton droit sur une dimension dans la hiérarchie puis cliquez sur Dupliquer. Une copie de la dimension apparaît.
Cliquez avec le bouton droit sur la dimension copiée, puis cliquez sur Renommer. Donnez à la dimension copiée un nom unique et descriptif. Utilisez maintenant cette dimension pour créer la vue.
Limitez le nombre de mesures et de dimensions utilisées pour créer la vue.
Moins accessible : L’exemple suivant montre une vue comportant quatre mesures dans les lignes et trois dimensions dans les colonnes. Un plus grand nombre de champs crée une vue plus complexe.

Plus accessible : Cette vue comporte deux dimensions dans les colonnes et une mesure dans les lignes. Un nombre plus limité de champs dans la vue réduit la surcharge d’information.

Orienter vos vues pour améliorer leur lisibilité
Les étiquettes et les en-têtes orientés à l’horizontale sont plus faciles à lire que les étiquettes orientées à la verticale.
Moins accessible : Dans cet exemple, le texte s’affiche à la verticale.

Plus accessible : Dans cet exemple, de l’espace a été ajouté à la vue de manière à ce que le texte puisse s’afficher à l’horizontale.

Pour modifier l’orientation de la vue, de ses en-têtes et étiquettes, vous pouvez cliquer sur le bouton Échanger dans la barre d’outils, ou vous pouvez redimensionner la vue pour que les étiquettes horizontales aient plus de place. Dans cet exemple, la table a été redimensionnée. Pour plus détails, consultez Redimensionner les tables et les cellules.

Limiter le nombre de couleurs et de formes dans une seule vue
Si vous affichez une dimension sur Couleur ou Forme, n’utilisez pas plus de 10 couleurs et formes dans une vue afin que les utilisateurs puissent distinguer chaque couleur et forme, et voir les motifs importants.
À ne pas faire : Dans l’exemple suivant, les couleurs des lignes ont commencé à se répéter après le 10ème repère appliqué au type de produit.

À faire : Dans l’exemple suivant, les filtres ont été utilisés pour limiter le nombre de repères pouvant s’afficher simultanément. De ce fait, le nombre de couleurs et de formes dans la vue ne dépasse jamais dix.

Utiliser des filtres pour réduire le nombre de repères dans une vue
L’utilisation de filtres aide à réduire le nombre de repères dans la vue de manière à afficher uniquement ce que vous souhaitez que les utilisateurs voient. Pour plus de détails sur la création de filtres, consultez Filtrer des données dans vos vues.
Vous pouvez également afficher les modes de filtre suivants pour permettre aux utilisateurs de contrôler les données qui sont dans la vue. Voici les modes de filtre qui prennent en charge un plus grand nombre de vues accessibles dans Tableau :
Valeur unique (liste) : filtre avec cases d’option. Un seul élément peut être sélectionné à la fois. Proposer à vos utilisateurs des filtres à valeur unique permet de réduire efficacement le nombre de repères dans la vue.
Valeurs multiples (liste) : filtre avec une liste d’éléments (avec cases à cocher) qui peuvent être sélectionnés en même temps. Les filtres à valeurs multiples permettent d’afficher davantage de repères en même temps.
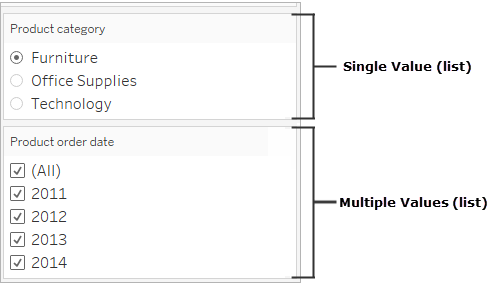
Valeur unique (Liste déroulante) : un filtre avec une liste déroulante contenant des éléments. Un seul élément peut être sélectionné à la fois. Proposer à vos utilisateurs des filtres à valeur unique permet de réduire efficacement le nombre de repères dans la vue.
Valeurs multiples (Liste déroulante) : filtre avec une liste déroulante d’éléments qui peuvent être sélectionnés en même temps. Les filtres à valeurs multiples permettent d’afficher davantage de repères en même temps.

Pour afficher un filtre, faites un clic droit sur le champ à utiliser comme filtre, puis sélectionnez Afficher le filtre.

Pour sélectionner le mode de filtre, dans le menu déroulant d’un filtre, sélectionnez le filtre Valeur unique (liste), Valeur unique (Liste déroulante), Valeurs multiples (liste) ou Valeurs multiples (Liste déroulante).
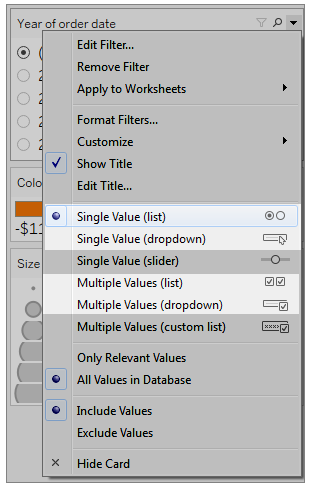
Pour un filtre Valeur unique (filtre) ou Valeur unique (Liste déroulante), vous pouvez supprimer l’option Tout du filtre. Dans le menu déroulant du filtre, sélectionnez Personnaliser puis effacez l’option Afficher la valeur « Tout ».
L’image suivante montre l’option Personnaliser dans un filtre.

Lorsque vous utilisez plusieurs filtres dans une feuille de calcul, gardez à l’esprit la recommandation suivante :
Lorsque vous créez une vue, testez le zoom du navigateur jusqu’à 200 % pour vérifier que tous les composants de la vue s’affichent comme prévu.
Évitez de positionner les filtres à l’horizontale dans une feuille de calcul. Dans les cas où la fenêtre du navigateur n’est pas suffisamment large, les composants de la vue (tels que les filtres) se recoupent avec la visualisation.
Ne repositionnez pas les filtres après les avoir ajoutés à la vue. Si vous repositionnez les filtres ou changez leur ordre, l’ordre des onglets peut changer.
Cet exemple montre une vue avec un filtre Valeur unique (liste) pour la catégorie du produit et un filtre Valeurs multiples (liste) pour la date de commande du produit. Le filtre Valeur unique (liste) ne permet d’afficher qu’un seul type de produit à la fois (Tout est masqué).

Afficher plus de texte et le rendre utile
Dans vos vues, veillez à afficher les titres, les légendes et les étiquettes de repères. Vous pouvez modifier les titres et les légendes de manière à fournir davantage de contexte et de détails qui aident vos utilisateurs à comprendre la vue.
Soyez précis et cohérent dans votre appellation de chaque objet dans la vue.
Entrez un texte expliquant la relation entre les composants d’une visualisation.
simplifiez le texte de manière à éliminer les redondances.
Vous pouvez également renommer les mesures et les dimensions dans le volet Données pour que les noms des champs de la vue soient descriptifs.
Voici les différents éléments d’une vue que vous pouvez afficher et modifier :
Titres (feuille de calcul, filtres et légendes). Affichez les titres de la feuille de calcul, des filtres et des légendes. Le texte du titre par défaut est le nom de la feuille ou le nom du champ référencé par le filtre ou la légende. Vous pouvez modifier le titre pour fournir davantage de contexte.
Légendes (dans les feuilles de calcul). Affichez la légende de la feuille de calcul. Le texte de la légende par défaut affiche un résumé de qui est montré dans la vue. Vous pouvez compléter ce texte pour fournir davantage de contexte.
Étiquettes (fiche Repères, bouton d’étiquette). Par défaut, les étiquettes ne sont pas affichées dans une vue, donc vous devez choisir l’option de les afficher.
Moins accessible : Cet exemple affiche une vue avec texte limité. De nombreux éléments de texte ne sont pas affichés : la légende de la feuille de calcul, les étiquettes de repère, un titre descriptif et un texte supplémentaire à propos de la vue dans la zone de titre. De même, les titres de filtres et de légendes n’ont pas été modifiés pour fournir davantage de contexte.

Plus accessible : Cet exemple montre la même vue avec plusieurs éléments de texte affichés pour fournir davantage de détails et de contexte. Les titres et les légendes s’affichent dans la feuille de calcul. Le titre de la feuille de calcul a été modifié de manière à inclure un texte décrivant comment les données sont présentées dans la vue. La légende de la feuille de calcul inclut le texte du résumé par défaut qui est automatiquement généré par Tableau. Les titres des légendes ont été modifiés de manière à être plus pertinents dans cette vue. Les étiquettes de repères affichent les valeurs Profit afin que les utilisateurs n’aient pas seulement à se baser sur la couleur.

Vous pouvez créer des vues qui affichent uniquement du texte, par exemple cette vue de tableau texte qui affiche des données similaires.

Pour afficher et modifier les titres et les légendes de la feuille de calcul
Sélectionnez Feuille de calcul > Afficher le titre, puis sélectionnez Feuille de calcul > Afficher la légende.

Dans la zone Titre en haut de la vue, cliquez sur le menu déroulant, puis cliquez sur Modifier le titre.

Entrez le texte dans la zone de texte et mettez-le en forme, puis cliquez sur OK. Vous pouvez ajouter du texte en plus du texte de balisage, ou remplacer le texte de balisage.
Dans la zone Légende, cliquez sur le menu déroulant, puis sur Modifier la légende.

Entrez le texte dans la zone de texte et mettez-le en forme, cliquez sur le menu déroulant, puis cliquez sur OK. Vous pouvez ajouter du texte en plus du texte par défaut, ou remplacer le texte par défaut.
Pour afficher les étiquettes de repères dans la vue
Cliquez sur Étiquette dans la fiche Repères, puis cliquez sur Afficher les étiquettes de repère.

Pour modifier les noms de champ dans la volet Données
Faites un clic droit sur la dimension ou la mesure, puis cliquez sur Renommer.

Modifiez le nom, puis appuyez sur Entrée.
Pour plus d’informations, consultez Renommer les champs.
Pour modifier les titres des filtres ou des légendes
Le texte associé aux légendes et aux filtres devrait décrire clairement leur objectif. Modifiez les titres des filtres et des légendes pour indiquer leur fonction. Reportez-vous aux filtres par nom dans les instructions que vous fournissez dans le titre ou la légende de la feuille de calcul.
Cliquez sur le menu déroulant du filtre, puis cliquez sur Modifier le titre.

Modifiez le texte, puis sélectionnez OK.

Taille des caractères
Il est possible de rendre votre texte plus accessible en augmentant la taille des caractères. Sélectionnez Mettre en forme > Classeur pour modifier les tailles de texte par défaut pour tout le classeur. Pour en savoir plus, consultez Mettre en forme votre travail.

Vous pouvez également modifier la taille des caractères au niveau de la feuille de calcul.
Modifier le texte de remplacement pour qu’il soit plus descriptif (Tableau Cloud et Tableau Desktop)
À partir de Tableau Cloud 23.2 et Tableau Desktop 23.3, vous pouvez personnaliser le texte alt généré automatiquement par Tableau, ce qui peut vous aider à le rendre plus descriptif et significatif pour votre public.
Dans un tableau de bord, vous pouvez accéder à l’éditeur de texte alternatif via le menu contextuel.
- Appuyez sur la visualisation pour la sélectionner, développez le menu Plus d’options et choisissez Accessibilité.
- Mettez à jour le texte de remplacement dans la zone de description du texte de remplacement, puis sélectionnez OK.

Dans une feuille de calcul, vous pouvez accéder à l’éditeur de texte alternatif via la barre d’outils ou le volet Guide de données.
Depuis la barre d’outils :
- Sélectionnez Feuille de calcul et choisissez Accessibilité.
- Mettez à jour le texte de remplacement dans la zone de description du texte de remplacement, puis sélectionnez OK.
Depuis le volet Guide des données :
- En mode création, ouvrez le volet Guide des données en cliquant sur l’icône Guide des données
 .
. - Sous Accessibilité, sélectionnez Modifier le texte de remplacement.

- Mettez à jour le texte de remplacement dans la zone de description du texte de remplacement, puis sélectionnez OK.
Remarque : Vous devez être en mode création pour modifier le texte alternatif. Si vous n’avez pas accès au Guide des données, consultez l’administrateur. Il se peut que le Guide des données ait été masqué pour votre entreprise.
Utiliser les couleurs de manière réfléchie et accentuer le contraste
Différentes palettes de couleurs sont disponibles selon le type de champ placé sur Couleur dans la fiche Repères. Pour chaque palette de couleurs que vous utilisez, veillez à accentuer suffisamment le contraste et à attribuer des couleurs distinctes les unes des autres sur le spectre clair-foncé.
Pour les dimensions (discrètes), il est conseillé d’utiliser la palette daltonienne. Vous devrez peut-être ajuster les couleurs attribuées aux différentes valeurs de dimension. Efforcez-vous d’accentuer suffisamment le contraste et d’attribuer des couleurs distinctes les unes des autres sur le spectre clair-foncé. Pour la palette monochrome, envisagez d’utiliser la palette Gris Seattle avec Couleur échelonnée définie sur 5.
Pour les mesures (continues) , essayez d’utiliser la palette Bleu ou Orange-bleu divergent avec l’option Couleur échelonnée définie sur 5. Vous pouvez avoir besoin d’ajuster le nombre d’échelons utilisés. Pour la palette monochrome, envisagez d’utiliser la palette Gris avec Couleur échelonnée définie sur 5.
Pour la couleur du texte, les règles générales recommandent un rapport de contraste d’au moins 4.5 :1 (3 :1 pour un texte de grande taille) dans la présentation visuelle du texte et des images de texte. La mise en forme des couleurs par défaut de Tableau suivent ces rapports de contraste recommandés. Vous pouvez utiliser un outil d’analyseur de contraste(Le lien s’ouvre dans une nouvelle fenêtre) pour tester les rapports de contraste des couleurs de texte et des arrière-plans.
Important : lorsque vous utilisez la couleur dans la vue, vous devez également produire d’autres types d’encodage pour les repères, tels que les étiquettes, la taille, la forme et la position. Ne vous appuyez pas seulement sur la couleur pour communiquer des différences entre les repères.
Dimension sur Couleur
Moins accessible : Cette vue présente un exemple de dimension discrète placée sur Couleur, qui est définie sur la palette Tableau 20. Le tracé des courbes fournit des renseignements de position utiles, mais les couleurs ne permettent pas de distinguer clairement les repères de ligne.

Plus accessible : Dans l’exemple suivant, la palette daltonienne est utilisée. La forme est également utilisée pour renforcer ce que montre la couleur.

Mesure sur Couleur
Moins accessible : Cette vue montre un exemple de mesure continue placée sur Couleur, qui est défini sur la palette Bleu-Bleu canard avec des dégradés de couleurs. La vue ne fournit pas suffisamment de contraste entre les couleurs et le contraste sur le spectre clair-foncé est insuffisant. L’utilisation de la taille est utile pour cette vue, mais avec cette palette de couleurs, les personnes souffrant de déficiences visuelles auront du mal à voir les différences de contraste entre les repères.

Plus accessible : Cette vue utilise la palette orange-bleu divergent avec des couleurs échelonnées. Cette palette améliore le contraste entre les repères.

Pour sélectionner une palette
Vous devez déjà avoir une mesure ou une dimension sur Couleur dans la vue pour que cette option soit disponible.
Cliquez sur Couleur dans la fiche Repères, puis cliquez sur Modifier les couleurs.
Pour Sélectionner une palette de couleurs, cliquez sur la flèche déroulante et sélectionnez la palette.
Cet exemple montre la sélection de la palette daltonienne.

Pour la palette daltonienne, cliquez sur Attribuer la palette, puis cliquez sur OK. Sinon, cliquez sur OK.
Pour modifier la couleur d’une valeur :
Cliquez sur une valeur sur la gauche, sous Sélectionner un élément de données.
Cliquez sur une nouvelle couleur dans la palette sur la droite. Pointez sur un échantillon témoin pour identifier la couleur. Répétez l’opération pour autant de valeurs que vous souhaitez modifier.
Cliquez sur OK pour quitter la boîte de dialogue Modifier les couleurs.
L’exemple suivant montre la palette orange-bleu divergent avec des couleurs échelonnées définies sur 5 échelons.

Pour la palette daltonienne, cliquez sur Attribuer la palette, puis cliquez sur OK. Sinon, cliquez sur OK.
Pour plus de détails sur les couleurs et les palettes, consultez Propriétés des couleurs.
Fournir des repères visuels qui ne se limitent pas à la couleur : position, taille et forme
Lorsque vous utilisez la couleur pour les valeurs de champ, vous devez également produire d’autres types d’encodage pour les repères, tels que les étiquettes, la position, la taille et la forme. Utilisez la position, la taille ou la forme pour les mêmes valeurs de champ afin de renforcer les différences entre les repères. Ces mécanismes transmettent tous l’information relative aux données à vos utilisateurs.
Si vous utilisez la couleur pour afficher des valeurs de mesure ou de dimension, veillez à fournir suffisamment de contraste sur le spectre clair-foncé pour les couleurs que vous attribuez aux différents repères.
Moins accessible : cet exemple présente le même nuage de points sans utilisation de la couleur, de la forme ou de la taille pour créer un contraste. La position des repères fournit des renseignements intéressants, mais la vue pourrait exploiter davantage de repères visuels.

Plus accessible : cet exemple présente un champ calculé appelé Quadrant et utilisé sur la couleur et la forme. La position, la couleur et la forme sont utilisées pour distinguer chaque repère. Les axes permettent également de clarifier la position et la signification des repères.

Organisation de la vue
Cet exemple suivant montre comment le texte, la forme, la couleur et la taille peuvent fonctionner ensemble pour créer une vue accessible. Les ventes sont représentées par la taille de chaque cercle (repère). Les bénéfices sont représentés par la couleur et le texte. Le titre et la légende de la vue s’affichent et ont été modifiés de manière à fournir davantage de contexte. Les titres de filtres et de légendes ont également été modifiés afin de fournir davantage de contexte.

Présentation détaillée : de moins accessible à plus accessible
Nous allons maintenant convertir une visualisation peu accessible en une visualisation accessible. Les données dans cette vue de base affichent un niveau de détail plus granulaire et une structure qui pourraient entraîner une surcharge d’information pour les utilisateurs de lecteur d’écran.

Cette vue est conçue pour afficher les ventes totales pour chaque région de ventes, ainsi que le taux de profit, afin de déterminer les types de produits qui se vendent bien, sans toutefois générer de profit. Les champs Profit et Profit per Order s’affichent également.
Nous allons y apporter des modifications sur la base des concepts et des meilleurs pratiques mentionnées précédemment dans cet article.
Étape 1 : Réduisez le niveau de détail dans la vue.
Étant donné que la dimension Product Name est sur Détails, chaque produit de l’ensemble de données est représenté par un repère dans la vue.
- Supprimez Product Name de Détails. Le nombre de repères dans la vue passe alors de plus de 20 000 à 272.
En réduisant le nombre de repères dans la vue, vous faites en sorte que le rendu de la vue intégrée s’effectue sur le navigateur plutôt que sur le serveur.

Étape 2 : Créez une vue plus agrégée des données.
Réduisez le nombre de mesures dans Colonnes, et le nombre de dimensions dans Lignes.
Supprimez Region (nous pouvons utiliser un filtre pour la région). Le nombre de repères passe à 68.
Remplacez Category et Sub-Category (les deux dimensions faisant partie de la hiérarchie Product) par des copies (qui ne font pas partie d’une hiérarchie) qui ont été renommées Product category et Product type. Supprimez le filtre Sub-Category.
Vous empêchez alors les utilisateurs de développer la hiérarchie dans la vue intégrée, ce qui peut augmenter le nombre de repères dans la vue, et entraîner l’exécution du rendu de la vue sur le navigateur plutôt que sur le serveur.

La vue est déjà plus agrégée et simplifiée, mais nous allons poursuivre dans cette voie.
- Déplacez Profit, Profit per Order et Profit Ratio depuis l’étagère Colonnes vers Infobulle.
Le nombre de repères est maintenant de 17. Les détails sous-jacents des données seront encore disponibles dans la fenêtre Afficher les données, mais le nombre réduit de repères rend la vue plus accessible car le rendu s’effectuera dans le navigateur.

Étape 3 : Vérifiez les paramètres de la palette de couleurs.
La palette est définie sur orange-bleu divergent.
- Définissez Couleur échelonnée sur 5.

Étape 4 : Mettez à jour et affichez le texte dans la vue.
Changez le titre pour l’adapter à la nouvelle vue.
Affichez la légende de la feuille de calcul.
Affichez les étiquettes de repère.
Déposez Profit Ratio sur Étiquette dans la fiche Repères.
Modifiez les titres de filtre et de légende.

Étape 5 : Ouvrez la fenêtre Afficher les données sur l’onglet Résumé.
Il s’agit du texte que les lecteurs d’écran liront pour cette vue. Les autres mesures sont incluses dans les données sous-jacentes pour chaque type de produit.

Publier et partager la vue
Après avoir créé vos vues, pour les rendre accessibles, vous pouvez :
Publier les vues sur Tableau Server ou Tableau Cloud, puis partager le lien ou intégrer la vue dans une page Web accessible. Pour plus d’informations sur la publication d’une vue, consultez Procédure complète de publication d’un classeur.
Assurez-vous que les utilisateurs sont autorisés à accéder aux vues et sont capables d’afficher les données sous-jacentes dans la fenêtre Afficher les données.
Publication sur Tableau Public
Après avoir créé votre classeur et l’avoir enregistré sur Tableau Public, vous devez activer l’option « Autoriser le téléchargement du classeur et de ses données par d’autres personnes » pour que l’utilisateur final puisse ouvrir la fenêtre Afficher les données.

Désactiver les autorisations d’édition Web
Pour empêcher vos utilisateurs de voir l’option d’édition dans la barre d’outils d’affichage, définissez l’autorisation Édition Web sur Refuser lorsque vous publiez votre classeur. Vous devriez également informer votre administrateur Tableau Cloud lorsque vous publiez des classeurs qui ne devraient pas autoriser les utilisateurs à accéder au mode de Édition Web.
Dans Desktop, sélectionnez Serveur > Publier le classeur.
Sous Autorisations, sélectionnez Modifier, sélectionnez Tous les utilisateurs, puis sélectionnez à nouveau Modifier.

Pour les autorisations d’édition Web, sélectionnez Refuser. Cliquez sur Appliquer, puis sur OK.

Partager ou intégrer la vue
Lorsque vous êtes prêt à partager une vue, accédez à la vue dans Tableau Server ou Tableau Cloud et cliquez sur le bouton Partager dans la barre d’outils d’affichage pour copier le lien ou partager avec un utilisateur du site. La barre d’outils d’affichage et le volet de navigation de la vue prennent en charge la conformité et comprennent une option « Passer au contenu » pour la navigation au clavier ainsi qu’un indicateur de cible de saisie.
Les vues peuvent également être intégrées dans le code HTML d’une page Web conforme aux exigences WCAG. Pour plus d’informations sur l’intégration de vues, consultez Intégrer des vues dans des pages Web.
Exemple de code intégré
<script type='text/javascript' src='http://Your_Server/javascripts/api/viz_v1.js'></script>
<div class='tableauPlaceholder' style='width: 1256px; height: 818px;'>
<object class='tableauViz' width='1256' height='818' style='display:none;'>
<param name='host_url' value='http%3A%2F%2FYour_Server%2F' />
<param name='site_root' value='' />
<param name='name' value='name of the visualization' />
<param name='tabs' value='yes' />
<param name='showShareOptions' value='true' />
</object>
</div>Dans une URL de vue :
https://myserver/t/Sales/views/MyCoSales/SalesScoreCard?embed=y
Le rendu des vues intégrées doit s’effectuer sur le navigateur (et non sur le serveur)
Les vues à rendu serveur sont moins accessibles que les vues à rendu client. Pour faire en sorte que le rendu d’une vue intégrée s’effectue dans le navigateur, veillez à ce que la vue comporte moins de 1 000 repères, ou définissez render sur true dans l’URL de la vue intégrée.
Par exemple :
http://localhost/views/Supplies/MyView?:render=true
Le rendu côté client est activé (true) par défaut.
À propos des autorisations
Les utilisateurs ayant besoin d’accéder aux données sous-jacentes auront besoin du rôle sur le site approprié et des autorisations d’affichage de vos vues intégrées et d’interaction avec elles, ce qui inclut l’accès aux projets et aux classeurs contenant les vues. Au minimum, vos utilisateurs ont besoin des autorisations Afficher et Télécharger les données résumées. La possibilité d’afficher les données sous-jacentes est nécessaire pour les utilisateurs utilisant des lecteurs d’écran.
Les utilisateurs visualisant la vue intégrée devraient posséder les autorisations suivantes :
Rôle sur le site Explorer, Viewer ou Invité.
Remarque : le rôle sur le site Viewer est plus limité et ne permet pas d’utiliser les filtres ou d’afficher l’onglet Données complètes.
Autorisation Afficher pour le projet contenant le classeur.
Autorisations Afficher pour le classeur et ses vues.
Autorisation Télécharger les données résumées pour lire les données sous-jacentes dans l’onglet Résumé de la fenêtre Afficher les données.
Autorisation Télécharger les données complètes si l’utilisateur a besoin de pouvoir lire toutes les données disponibles dans la source de données sur l’onglet Données complètes de la fenêtre Afficher les données.
Pour des renseignements sur la définition des autorisations pour les classeurs et les vues, consultez Définir les autorisations du contenu dans l’aide en ligne Tableau Cloud.
Tester la vue
Testez votre vue intégrée à l’aide des raccourcis clavier pour vues intégrées. Fournissez cette information à vos utilisateurs dans votre documentation utilisateur.
