Accessibilité au clavier pour Tableau sur le Web
Interagir avec des vues
Les utilisateurs qui ont reçu un lien vers une vue ou un classeur conforme WCAG dans Tableau Cloud ou Tableau Server peuvent interagir et explorer en utilisant les normes WAI-ARIA communément prises en charge pour la navigation au clavier. La navigation au clavier suivante s’applique également aux vues intégrées.
Tous les composants
| Action | Séquences de touches |
|---|---|
| Déplacer la cible de saisie sur le composant de navigation suivant | Tab |
| Déplacer la cible de saisie sur le composant de navigation précédent | Maj+Tab |
| Activation de bouton | Barre d’espace ou Entrée |
Panneau de navigation et barre d’outils
Pour ignorer le volet de navigation et la barre d’outils, sélectionnez Passer au contenu.
| Action | Séquences de touches |
|---|---|
| Déplacer la cible de saisie sur le composant suivant dans le volet de navigation | Tab |
| Déplacer la cible de saisie sur l’élément suivant dans la barre d’outils | Droite |
| Déplacer la cible de saisie sur l’élément précédent dans la barre d’outils | Gauche |
| Activer le bouton de la barre d’outils sélectionné | Entrée |
| Quitter le volet du bouton de la barre d’outils | Échap |
| Dans le volet du bouton de la barre d’outils, déplacer la cible de saisie entre composants | Tab |
| Dans le volet du bouton de la barre d’outils, déplacer la cible de saisie des menus déroulants | Touches fléchées |
| Choisir un nouvel élément de menu dans les menus déroulants | Entrée |
| Déplacer la cible de saisie entre les personnes ou les groupes dans une boîte de sélection utilisateur | Haut/bas |
| Supprimer ou retirer des ajouts dans un volet de la barre d’outils sélectionnée | Supprimer |
Volet de la barre d’outils Vues personnalisées
| Action | Séquences de touches |
|---|---|
| Renommer la vue personnalisée | Ctrl+R |
| Définir la vue personnalisée par défaut | Ctrl+D |
| Activer/désactiver l’option Rendre visible pour les autres | Ctrl+P |
| Supprimer la vue personnalisée sélectionnée | Windows : Supprimer Mac OS : Fn+Supprimer |
Volet Commentaires
| Action | Séquences de touches |
|---|---|
| Appliquer un instantané de commentaire à la vue | Entrée ou barre d’espace |
| Supprimer un commentaire | Supprimer ou Retour arrière |
Onglets Feuilles
| Action | Séquences de touches |
|---|---|
| Déplacer la cible de saisie sur l’élément précédent | Gauche/Haut |
| Déplacer la cible de saisie sur l’élément suivant | Droit/Bas |
| Accéder à l’onglet de cible de saisie | Entrée |
Légendes
| Action | Séquences de touches |
|---|---|
| Déplacer la cible de saisie sur l’élément précédent | Haut |
| Déplacer la cible de saisie sur l’élément suivant | Bas |
| (Une seule colonne) Déplacer la cible de saisie sur l’élément précédent, (Plusieurs colonnes) Déplacer la cible de saisie sur la gauche | Gauche |
| (Une seule colonne) Déplacer la cible de saisie sur l’élément suivant, (Plusieurs colonnes) Déplacer la cible de saisie sur la droite | Droite |
| Déplacer la cible de saisie sur le premier élément | Début |
| Déplacer la cible de saisie sur le dernier élément | Fin |
| Activer/désactiver la sélection d’éléments | Barre d’espace |
Activer/désactiver la mise en surbrillance Remarque : ceci est l’équivalent clavier de Mettre en surbrillance les éléments sélectionnés. | Entrée |
Effacer toutes les sélections d’éléments Remarque : pour afficher le texte des éléments de légende avec davantage de contraste, sélectionnez des éléments de légende individuels, puis activez/désactivez la mise en surbrillance. | Échap |
Filtres
| Action | Séquences de touches |
|---|---|
| Déplacer la cible de saisie sur l’élément précédent | Gauche/Haut |
| Déplacer la cible de saisie sur l’élément suivant | Droit/Bas |
| Déplacer la cible de saisie sur le premier élément | Début |
| Déplacer la cible de saisie sur le dernier élément | Fin |
| Changer la sélection (sélectionner/désélectionner les cases à cocher, sélectionner/désélectionner les cases d’option) | Barre d’espace |
| Appliquer les modifications, si les boutons Annuler ou Appliquer sont disponibles | Entrée |
| Restaurer les paramètres par défaut | Échap |
Contrôles de filtre et recherche
| Action | Séquences de touches |
|---|---|
| Déplacer la cible de saisie de l’élément de filtre vers les boutons de contrôle de filtre (recherche, Valeur unique (liste)/Valeurs multiples (liste), Valeur unique (liste déroulante), Valeurs multiples (liste déroulante), Inclure/exclure des valeurs). Appuyez sur la barre d’espace pour sélectionner un bouton. | Maj+Tab |
| Déplacer la cible de saisie dans le menu déroulant | Touches fléchées |
| Choisir un élément de menu | Entrée |
| Appuyez sur le bouton Rechercher et entrer un terme de recherche | Barre d’espace |
| Appuyer pour effacer la saisie dans la recherche. Appuyez à nouveau sur Échap pour ignorer la recherche. | Échap |
Commandes de paramètres
Valeur unique (liste)
| Action | Séquences de touches |
|---|---|
| Déplacer la cible de saisie sur l’élément précédent | Gauche/Haut |
| Déplacer la cible de saisie sur l’élément suivant | Droit/Bas |
| Valider la sélection et mettre à jour la valeur du paramètre | Barre d’espace |
Valeur unique (liste déroulante)
| Action | Séquences de touches |
|---|---|
Liste déroulante réduite : déplacer la cible de saisie sur l’élément précédent et valider la valeur, Liste déroulante ouverte : déplacer la cible de saisie sur l’élément précédent et valider la valeur; ne valide pas la valeur | Haut |
Liste déroulante réduite : déplacer la cible de saisie sur l’élément suivant et valider la valeur, Liste déroulante ouverte : déplacer la cible de saisie sur l’élément suivant et valider la valeur; ne valide pas la valeur | Bas |
Liste déroulante réduite : liste de domaine ouverte ou fermée, Liste déroulante ouverte : valider la sélection de l’élément de cible de saisie | Barre d’espace |
| Liste déroulante ouverte : liste de domaine réduire sans sélection | Échap |
Curseur
| Action | Séquences de touches |
|---|---|
| Voir l’élément précédent dans le domaine et valider | Gauche/Haut |
| Voir l’élément suivant dans le domaine et valider | Droit/Bas |
Fenêtre Afficher les données
Remarque : les raccourcis clavier Afficher les données sont disponibles dans Tableau Cloud, Tableau Server et Tableau Desktop.
| Action | Séquences de touches |
|---|---|
| Déplacer la cible de saisie sur une visualisation | Dans un tableau de bord ou un classeur, appuyer sur Entrée |
La cible étant une visualisation, ouvrez la fenêtre Afficher les données Remarque : le lecteur d’écran que vous utilisez peut nécessiter la combinaison de touches de modification (Maj, Ctrl, Alt, Cmd) en conjonction avec Entrée. Consultez la documentation de votre lecteur d’écran. | Maj+Entrée |
| Déplacer la cible de saisie sur n’importe quelle cellule de la grille de données | Touches fléchées |
| Interagir avec les cellules d’une grille | Utilisez les touches fléchées pour naviguer jusqu’à la cellule. Appuyez sur Entrée pour vous concentrer sur un élément dans une cellule. Interagissez ensuite avec l’élément à l’aide de la navigation au clavier, comme les touches Entrée ou Espace. Pour revenir au mode navigation, appuyez sur Échap. |
| Déplacer une colonne | Dans la grille de données, utilisez les touches fléchées pour déplacer la cible de saisie sur une cellule de la colonne souhaitée. Appuyez sur Entrée, utilisez la touche fléchée vers le bas pour sélectionner Déplacer vers la gauche ou Déplacer vers la droite, puis appuyez sur Entrée. |
| Trier par colonne | Dans la grille de données, utilisez les touches fléchées pour déplacer la cible de saisie sur une cellule de la colonne souhaitée. Appuyez sur Entrée, utilisez la touche fléchée vers le bas pour sélectionner Trier dans l’ordre croissant ou Trier dans l’ordre décroissant, puis appuyez sur Entrée. |
| Supprimer une colonne | Dans la grille de données, utilisez les touches fléchées pour déplacer la cible de saisie sur une cellule de la colonne souhaitée. Appuyez sur Entrée, utilisez la touche fléchée vers le bas pour sélectionner Supprimer, puis appuyez sur Entrée. |
| Déplacer la cible de saisie sur une autre table de données | Appuyez sur Tab pour déplacer la cible de saisie sur l’onglet Résumé. Utilisez la touche fléchée vers le bas pour déplacer la cible de saisie sur la table de données souhaitée dans le volet Onglets. |
| Modifier le nombre de lignes | Appuyez sur Tab pour déplacer la cible de saisie sur le champ Nombre de lignes. Tapez le nombre de lignes souhaité, puis appuyez sur Entrée. |
| Afficher ou masquer les alias | Appuyez sur Tab pour déplacer la cible de saisie sur l’onglet Paramètres. Appuyez sur Entrée pour afficher les alias, puis à nouveau sur Entrée pour masquer les alias. |
| Ajouter ou supprimer des champs | Appuyez sur Tab pour déplacer la cible de saisie sur le bouton Afficher les champs. Appuyez sur Entrée pour afficher une liste de champs dans la source de données. Utilisez les touches fléchées pour déplacer la cible de saisie sur chaque nom de champ. Appuyez sur Entrée pour supprimer tous les champs indésirables de la grille de données. Pour ajouter des champs à la grille de données, appuyez sur Entrée sur le champ souhaité pour le resélectionner. |
| Télécharger les données telles qu’elles s’affichent dans la fenêtre Afficher les données | Appuyez sur Tab pour déplacer la cible de saisie sur le bouton Télécharger, puis appuyez sur Entrée. Un fichier CSV contenant votre vue personnalisée des téléchargements de données dans votre navigateur. |
| Fermer la fenêtre Afficher les données | Windows : ALT+ F4 Mac OS : Cmd+W |
Dans la fenêtre Afficher les données, il y a plusieurs taquets de tabulation qui vous permettent de personnaliser les données qui s’affichent.

- A - Cellule sélectionnée dans la grille de données
- B - Volet Onglets, développer/réduire
- C - Volet Onglets, sélection actuelle
- D - Champ Nombre de lignes
- E - Bouton Paramètres
- F - Bouton Afficher les champs
- G - Bouton Télécharger
En-têtes de visualisation
| Action | Séquences de touches |
|---|---|
| Déplacer la cible de saisie sur une visualisation | Dans un tableau de bord ou un classeur, appuyer sur Entrée |
| La cible de saisie se trouvant sur une visualisation, passez aux en-têtes de gauche, du haut, de droite ou du bas | Touches fléchées |
| Naviguer dans un en-tête | Entrée |
Naviguer dans un en-tête ou un en-tête imbriqué | Touches fléchées |
| Activer/désactiver la surbrillance de l’en-tête | Barre d’espace |
| Sortir d’un en-tête | Échap |
Exemple : accéder à une vue dans Tableau Cloud ou Tableau Server
Cet exemple montre comment vous pouvez accéder à une vue à l’aide de la navigation au clavier et interagir avec elle.
Appuyez sur Tab pour déplacer la cible de saisie sur la visualisation.
Remarque : le bouton Passer au contenu vous permet d’ignorer le volet de navigation et la barre d’outils. Pour accéder directement à la page d’affichage, appuyez sur Entrée pour sélectionner Passer au contenu.

Remarque : dans un classeur comportant plusieurs onglets de feuille, appuyez sur Tab pour déplacer la cible de saisie sur le volet Onglets, et utilisez les touches fléchées pour déplacer la cible de saisie entre les onglets. Appuyez ensuite sur Entrée ou sur la barre d’espace pour ouvrir une feuille spécifique.

Cette image présente la zone de visualisation dans une feuille. Une bordure bleue indique la cible de saisie.
- Accédez aux filtres et aux légendes de la vue en appuyant sur Tab.
Pour modifier un paramètre de filtre, appuyez sur Tab pour déplacer la cible de saisie sur le filtre, puis appuyez sur les touches fléchées pour passer d’un élément à l’autre.
- Appuyez sur la barre d’espace pour changer les sélections d’éléments.
- Pour les filtres déroulants : appuyez sur Entrée pour appliquer les modifications de filtre. Appuyez sur Échap pour rétablir les modifications aux paramètres par défaut.
Pour mettre en surbrillance les éléments de légende, appuyez sur Tab pour déplacer la cible de saisie sur la légende, puis appuyez sur les touches fléchées pour passer d’un élément à l’autre.
- Appuyez sur la barre d’espace pour changer les sélections d’éléments.
Remarque : pour afficher le texte des éléments de légende avec davantage de contraste, sélectionnez des éléments de légende individuels, puis activez/désactivez la mise en surbrillance.
- Appuyez sur Entrée pour mettre en évidence les éléments de légende sélectionnés dans la vue. Appuyez à nouveau sur Entrée pour désactiver la mise en surbrillance.
- Appuyez sur Échap pour effacer toutes les sélections d’éléments.
Consultez le tableau de séquences de touches au début de cet article pour une liste des options de séquences de touches applicables aux légendes et aux filtres.
- Pour accéder aux données sous-jacentes pouvant être lues par votre lecteur d’écran, appuyez sur Tab pour déplacer la cible de saisie sur la zone de visualisation, puis appuyez sur Entrée.
Remarque : votre lecteur d’écran peut nécessiter une combinaison de touches de modification (Maj, Ctrl, Alt, Cmd) en conjonction avec Entrée. Consultez la documentation de votre lecteur d’écran pour plus d’informations.

Le volet Afficher les données s’ouvre dans une nouvelle fenêtre de navigateur.

Dans la fenêtre Afficher les données, la première cellule de la grille de données est active. Utilisez les touches fléchées pour déplacer la cible de saisie sur n’importe quelle cellule de la grille de données.
La cible de saisie se trouvant sur une cellule, appuyez sur Entrée pour ouvrir le menu contextuel pour déplacer, trier ou supprimer une colonne.

Pour déplacer la cible de saisie sur le volet Onglets, appuyez sur Tab. Appuyez sur Entrée pour développer ou réduire le volet.
Pour modifier les données affichées dans la table, appuyez sur Tab pour déplacer la cible de saisie sur le volet Onglets. Utilisez les touches fléchées pour déplacer la cible de saisie sur une table de données spécifique, puis appuyez sur Entrée.
Appuyez sur Tab pour déplacer la cible de saisie sur le champ Nombre de lignes. Pour modifier le nombre de lignes, tapez le nombre de lignes souhaité et appuyez sur Entrée.
Appuyez sur Tab pour déplacer la cible de saisie sur l’onglet Paramètres. Appuyez sur Entrée pour Afficher les alias, puis à nouveau sur Entrée pour masquer les alias.
Appuyez sur Tab pour déplacer la cible de saisie sur le bouton Afficher les champs. Appuyez sur Entrée pour afficher une liste de champs dans la source de données. Utilisez les touches fléchées pour déplacer la cible de saisie sur chaque nom de champ. Appuyez sur Entrée pour changer la sélection des champs dans la grille de données.

Appuyez sur Tab pour déplacer la cible de saisie sur l’onglet Télécharger. Appuyez sur Entrée. Un fichier CSV contenant vos données personnalisées est téléchargé dans votre navigateur.
Remarque : le navigateur Web que vous utilisez peut nécessiter une combinaison de touches différente pour ouvrir les fichiers téléchargés. Consultez la documentation de votre navigateur Web.
Appuyez sur ALT+F4 (Windows) ou Cmd+W (Mac OS) pour fermer la fenêtre Afficher les données.
- Pour accéder aux boutons de la barre d’outils, déplacez la cible de saisie sur la zone de la barre d’outils, puis utilisez la flèche droite pour passer au bouton suivant de la barre d’outils.
Appuyez sur Entrée pour activer le bouton Commentaires de la barre d’outils.
Tapez votre commentaire dans le champ Ajouter un commentaire. Pour ajouter un instantané à votre commentaire, appuyez sur Tab pour déplacer la cible de saisie sur le bouton d’instantané. Appuyez sur Entrée pour ajouter un instantané. Appuyez sur Tab pour déplacer la cible de saisie sur le bouton Publier. Appuyez sur Entrée pour ajouter le commentaire.
Appuyez sur Tab pour passer d’une option à l’autre dans le volet du bouton, y compris pour quitter le volet.
Gérer le contenu
Utilisez les interactions clavier suivantes pour gérer le contenu sur Tableau Server ou Tableau Cloud.
Organiser vos favoris ou collections
Sur votre page Favoris ou dans les collections que vous possédez, vous pouvez déplacer des éléments lorsque le contenu est affiché en mode grille. L’ordre dans lequel vous organisez les éléments s’affiche comme l’ordre personnalisé dans le menu Trier par. Pour plus d’informations, consultez Marquer les favoris.
| Action | Séquences de touches |
|---|---|
| Choisir l’élément | Windows : Alt+Haut Mac OS : Option+Haut |
| Déplacer l’élément à gauche | Gauche |
| Déplacer l’élément à droite | Droite |
| Annuler le déplacement | Échap ou Tab |
| Déposer l’élément | Windows : Alt+Bas Mac OS : Option+Bas |
Interaction avec Tableau Pulse
Modifier les définitions de Tableau Pulse
Lorsque vous créez ou modifiez une définition de métrique dans Tableau Pulse, vous pouvez utiliser le clavier pour passer d’une étape à l’autre et pour ignorer des étapes.
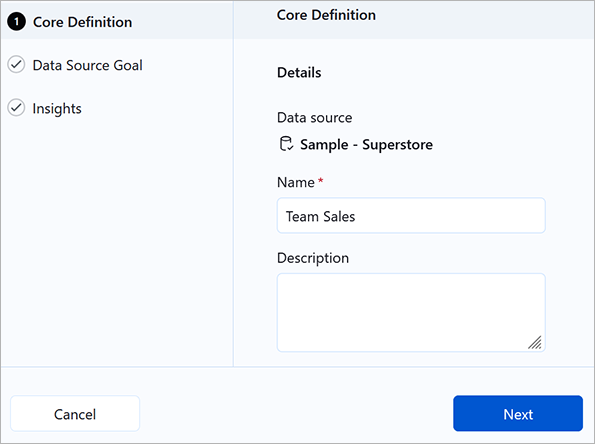
| Action | Séquences de touches |
|---|---|
| Passer à l’étape suivante dans la liste des étapes | Droit/Bas |
| Passer à l’étape précédente dans la liste des étapes | Gauche/Haut |
| Ouvrir l’étape sélectionnée | Entrée |
| Retour à la liste des étapes | Échap |
| Passer au bouton Enregistrer ou Suivant | Windows : Ctrl+Maj+Entrée Mac OS : Cmd+Maj+Entrée |
| Bouton Ignorer pour annuler | Windows : Ctrl+Maj+Espace arrière Mac OS : Cmd+Maj+Supprimer |
