Crear mapas de Tableau a partir de archivos espaciales
En Tableau Desktop, puede conectarse a los siguientes tipos de archivos espaciales: archivos de forma, tablas MapInfo, archivos KML (Keyhole Markup Language), GeoJSON, TopoJSON y bases de datos geográficos de archivos ESRI. Tras ello, puede crear mapas de puntos, líneas o polígonos con los datos de esos archivos.
Con una licencia de Creator en Tableau Cloud o Tableau Server, puede cargar formatos de archivos espaciales que solo requieran un archivo (KML, GeoJSON, TopoJSON, archivos de forma ESRI empaquetados en un .zip y bases de datos geográficos de archivos ESRI empaquetados con la extension .gdb.zip) en la pestaña de archivos al crear un nuevo libro de trabajo y conectarse a los datos.
Nota: En las versiones actuales de Tableau, solo se puede conectar a geometrías de punto, geometrías lineales o polígonos. No se puede conectar a tipos de geometrías mixtos.
Dónde encontrar archivos espaciales
Si todavía no tiene archivos de datos espaciales, puede encontrarlos en muchos portales de datos abiertos. También es posible que se proporcionen estos datos en sitios web de su ciudad o de organizaciones particulares.
Estos son algunos ejemplos:
- LONDON DATASTORE(El enlace se abre en una ventana nueva)
- EGIS South Africa(El enlace se abre en una ventana nueva)
- U.S. Energy Information Administration(El enlace se abre en una ventana nueva)
- USGS Water Resources(El enlace se abre en una ventana nueva)
- Geospatial Information Authority of Japan(El enlace se abre en una ventana nueva)
- Data.gov(El enlace se abre en una ventana nueva)
- Census.gov(El enlace se abre en una ventana nueva)
Conectarse a archivos espaciales
- En Tableau Desktop: haga clic en el icono Nueva fuente de datos y seleccione Archivo espacial.
En Tableau Cloud o Tableau Server (rol de creador): seleccione Crear > Libro de trabajo. Seleccione la pestaña Archivos. Vaya a la carpeta que contiene los datos espaciales, seleccione el archivo espacial al que desea conectarse y haga clic en Abrir.
Nota: Para conectar con archivos espaciales, los siguientes archivos deben encontrarse todos en el mismo directorio:
Para archivos de forma ESRI: la carpeta debe contener los archivos
.shp,.shx,.dbfy.prj, además de los archivos.zip. Al conectarse a archivos de forma ESRI en Tableau Cloud o Tableau Server, el archivo se debe empaquetar en un.zip.Para las bases de datos geográficos de archivos ESRI: la carpeta debe contener la base de datos geográficos de archivos
.gdbo el.zipde la base de datos geográficos de archivos.gdb.. Al conectarse a archivos de forma ESRI en Tableau Cloud o Tableau Server, la base de datos geográficos de archivos ESRI se debe empaquetar con la extensión.gdb.zip.Para tablas MapInfo (solo Tableau Desktop): la carpeta debe contener archivos
.TAB,.DAT,.MAPy.ID, o.MIDy.MIF.Para archivos KML: la carpeta debe contener el archivo
.kml. (No se necesita ningún otro archivo).Para archivos GeoJSON: la carpeta debe contener el archivo
.geojson(no se necesita ningún otro archivo).Para archivos TopoJSON: la carpeta debe contener el archivo
.jsono.topojson. (No se necesita ningún otro archivo).
Cómo interpreta Tableau los datos espaciales
En cuanto se conecte a sus datos espaciales, Tableau lee la información de referencia espacial del conjunto de datos y transforma los datos en coordenadas de latitud y longitud. Todos los datos, con independencia del sistema de referencia espacial, se transforman en WGS84 (EPSG:4326).
Nota: Si los datos no muestran correctamente los signos diacríticos (acentos en los caracteres), asegúrese de que el archivo está codificado con UTF-8.
El campo Geometría
Al conectarse a datos espaciales, Tableau crea un campo Geometría para sus geometrías de puntos o polígonos. El campo Geometría se usa para crear un mapa con los datos espaciales.
Los valores de este campo muestran la primitiva geométrica (por ejemplo, Punto para geometrías de punto, Cadena de líneas o Cadena de líneas múltiples para geometrías lineales y Polígono o Multipolígono para polígonos). Pero es simplemente un alias para los datos espaciales subyacentes.
Para obtener más información sobre cómo crear un mapa con el campo Geometría, consulte la sección Crear una vista de mapa a partir de datos espaciales.
Combinar datos espaciales
A veces los datos espaciales solo incluyen la información de geometría, sin información demográfica ni de otro tipo. En este caso, puede combinar una fuente de datos espaciales con otro tipo de fuente de datos, o incluso con otro archivo espacial que incluya los datos adicionales necesarios para el análisis, siempre que los archivos tengan una columna (o campo) en común.
Por ejemplo, puede unir un archivo KML que contenga geografías personalizadas para distritos escolares de Oregón, EE. UU., con una hoja de cálculo de Excel que contenga la información demográfica relativa a esos distritos escolares.
Para obtener más información sobre los diferentes modos de unir datos espaciales, consulte Unir archivos espaciales en Tableau.
Crear una vista de mapa a partir de datos espaciales
Abra una nueva hoja de trabajo.
En el panel Datos, en Medidas, haga doble clic en el campo Geometría.
El campo Geometría se añade a Detalles en la tarjeta Marcas, y los campos Latitud (generado) y Longitud (generado) se añaden a los estantes Columnas y Filas. Se crea una vista de mapa.
Filtrar geometrías para mejorar el rendimiento de una vista
Al trabajar con conjuntos de datos espaciales de gran tamaño, es posible que la vista tarde mucho en representarse. Si fuera así, puede filtrar el número de geometrías que se añaden a la vista con otra dimensión de la fuente de datos. Para obtener más información sobre el filtrado de datos, consulte Filtrado de los datos de las vistas(El enlace se abre en una ventana nueva).
Por ejemplo, en la siguiente imagen, la vista se ha filtrado a un pequeño subconjunto de polígonos con una dimensión (Family Nam). La fuente de datos, de IUCN List of Threatened Species(El enlace se abre en una ventana nueva), contiene datos de mamíferos del mundo en peligro de extinción. Así, la dimensión Family Nam contiene una lista de nombres de familias de mamíferos. Esta vista se ha reducido a un nombre de familia: rinocerontes. En la vista se muestran polígonos para rinocerontes únicamente.
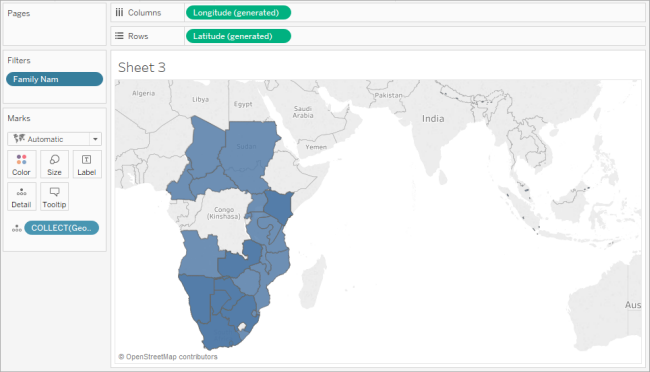
Sin el filtro, se muestran los polígonos de todos los mamíferos del mundo de la fuente de datos y la vista tarda mucho en presentarse cada vez que se realiza una acción, como seleccionar una marca.
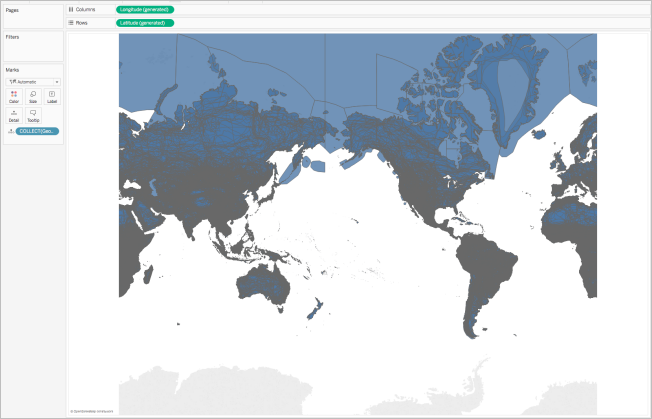
Añadir niveles de detalle a la vista
El campo Geometría es una medida y, de forma predeterminada, se añade en una única marca usando la agregación COLLECT al incorporarlo a la vista. Todos los polígonos o marcas estarán en la vista, pero actuarán como una sola marca. Por tanto tendrá que:
Añadir niveles de detalle adicionales a la vista para desglosarla en marcas independientes (en función del nivel de detalle que especifique),
o
Desasociar los datos de modo que cada marca (polígono o punto de datos) sea independiente.
Para añadir niveles de detalle adicionales a la vista:
En Dimensiones, arrastre uno o varios campos a Detalle, en la tarjeta Marcas.
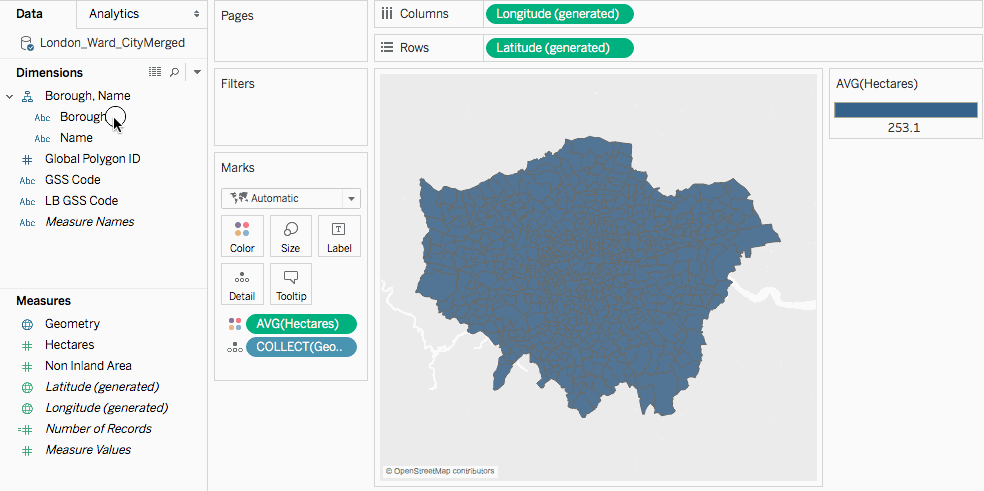
Para desasociar los datos:
Haga clic en Análisis y, a continuación, desmarque Agregar medidas.
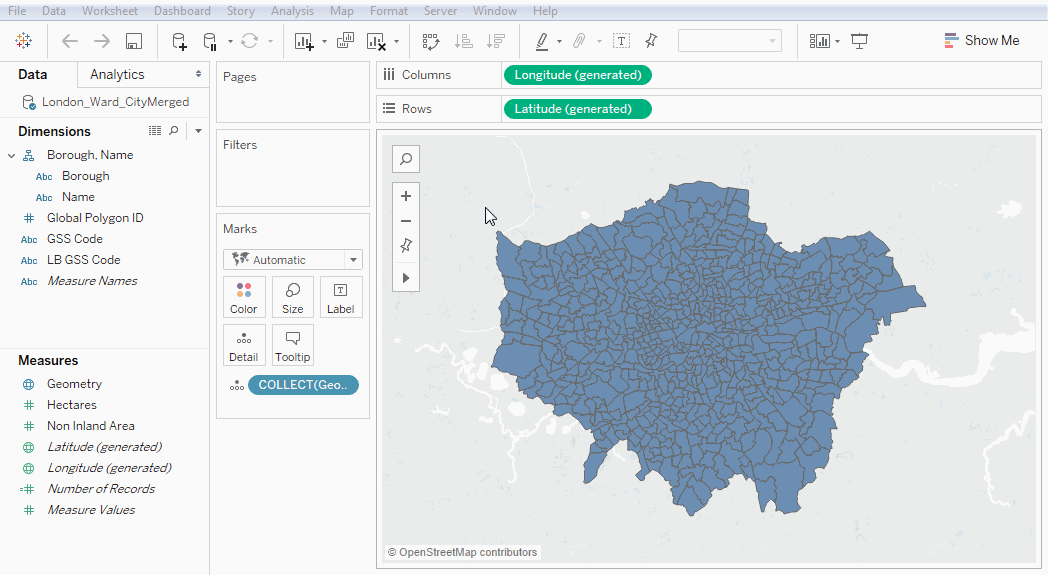
Personalizar el aspecto de las geometrías
El aspecto de los puntos, líneas y polígonos se puede personalizar si se les añade color, oculta las líneas de los polígonos, especifica qué polígonos o puntos de datos aparecen encima y ajusta el tamaño de los puntos de datos.
Añadir color
Para añadir color a sus puntos de datos o polígonos, arrastre una dimensión o una medida a Color, en la tarjeta Marcas.
Por ejemplo, en las imágenes anteriores, la dimensión (Presencia) se pone en Color para representar la presencia de un animal en una zona concreta.
Ocultar líneas de polígonos
De forma predeterminada, al crear un mapa de polígonos a partir de datos espaciales, las líneas de los polígonos se muestran. Si quiere una vista más limpia, puede quitarlas.
Por ejemplo, mire las siguientes imágenes. En la primera aparecen las líneas de los polígonos. En la segunda no.
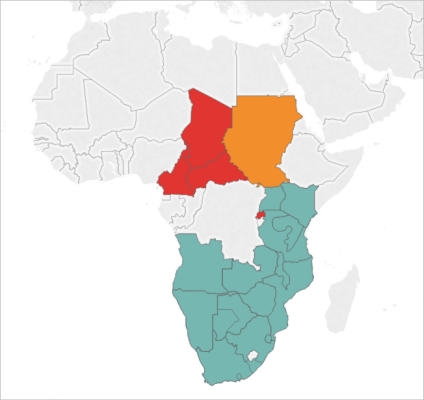

Para ocultar las líneas de los polígonos:
En la tarjeta Marcas, haga clic en Color.
En Efectos, seleccione la lista desplegable Bordes y haga clic en Ninguno.
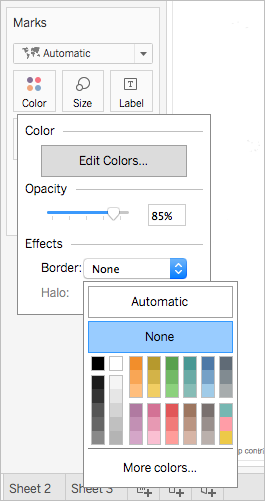
Especificar qué polígonos o puntos de datos aparecen encima
Es posible que los polígonos o los puntos de datos se superpongan o se cubran unos a otros. Puede especificar qué polígonos o puntos de datos deben aparecer encima si tiene una leyenda de tamaño o color en la vista.
Por ejemplo, en la siguiente imagen, observe que hay un polígono pequeño oculto tras el gran polígono verde azulado en África del Sur.
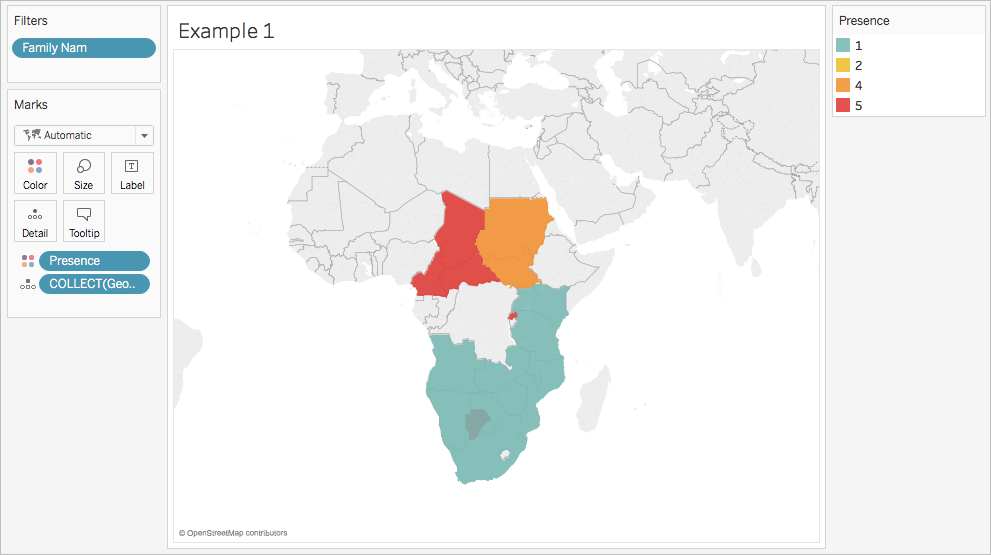
Puede reorganizar los elementos de la leyenda para controlar qué puntos de datos o polígonos deben aparecer encima. Para hacerlo, en la leyenda, seleccione el elemento que quiere que aparezca encima y arrástrelo al principio de la lista.
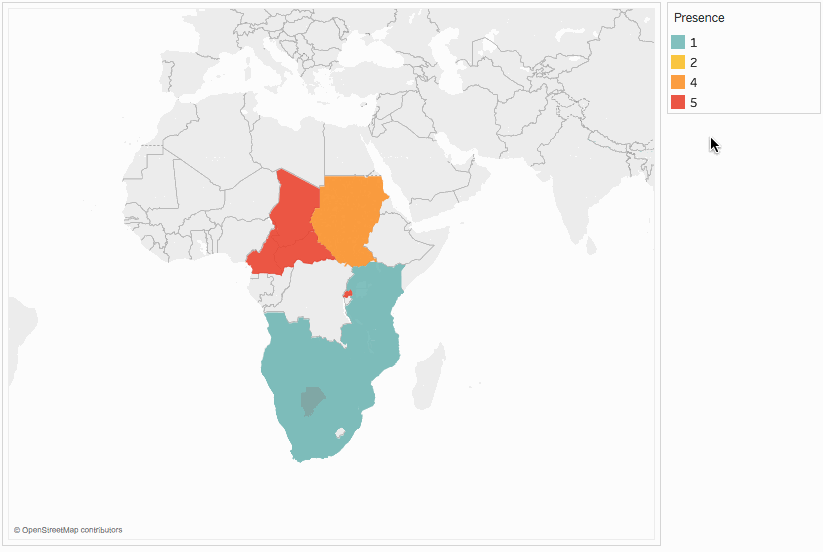
Ajustar el tamaño de los puntos de datos
Si utiliza geometrías de puntos, puede ajustar el tamaño de los puntos en la vista del mapa. Esto resulta útil para proporcionar los puntos de datos por valores cuantitativos, como por promedio de ventas o beneficio.
Para ajustar el tamaño de los puntos de datos:
En el panel Datos, arrastre una medida a Tamaño en la tarjeta Marcas.
En la tarjeta Marcas, haga clic en la lista desplegable Tipo de marca y seleccione Círculo.
Opcional: en el panel Datos, arrastre una o varias dimensiones a Detalle en la tarjeta Marcas para añadir más puntos de datos a la vista.
Nota: El nivel de detalle determina el tamaño de qué puntos de datos se va a ajustar. Añada más dimensiones a Detalle en la tarjeta Marcas para añadir niveles de detalle (más puntos de datos); si no, puede que acabe teniendo un punto de datos de grandes dimensiones.
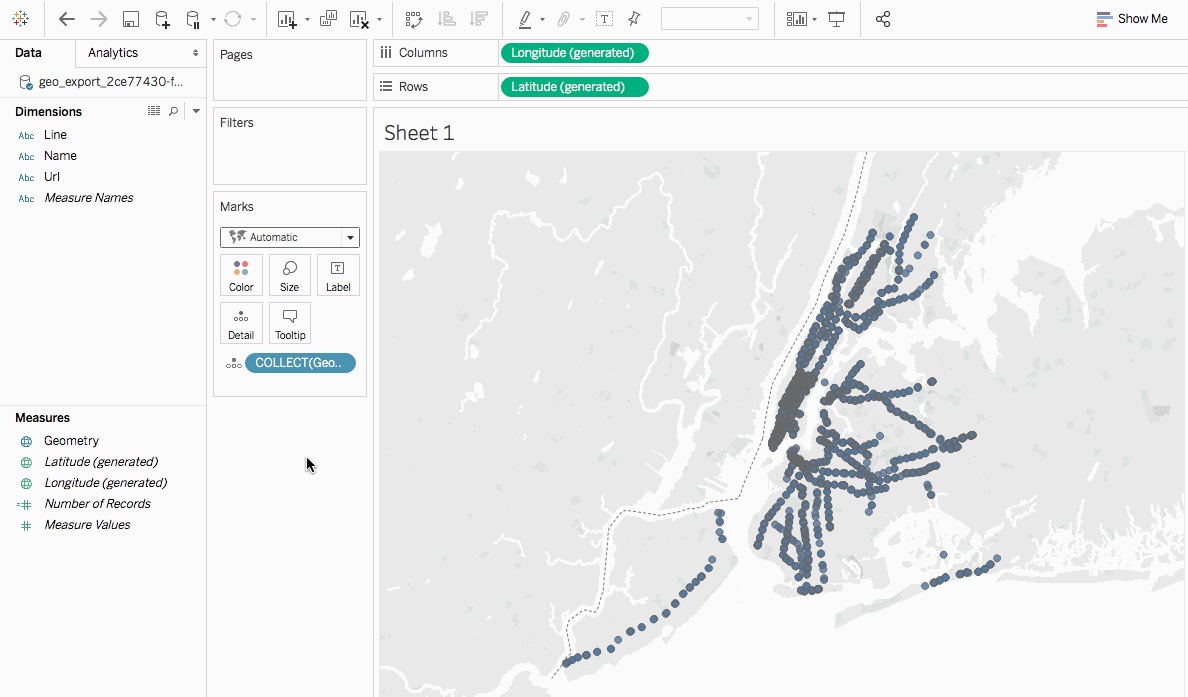
Para obtener más información sobre cómo añadir niveles de detalle a la vista, consulte la sección Añadir niveles de detalle a la vista.
Crear un mapa con dos ejes a partir de datos espaciales
Si combina un archivo espacial con otro archivo espacial o con un tipo de archivo diferente, puede crear un mapa con dos ejes utilizando los datos geográficos de esos archivos. Esto permite crear más de una capa de datos en un mapa.
Por ejemplo, a continuación se muestra un mapa con dos ejes creado a partir de dos archivos espaciales. Contiene dos mapas: uno muestra los vecindarios de la ciudad de Nueva York como polígonos y el otro muestra puntos de datos para representar las entradas de metro de la ciudad. Los datos de las entradas de metro se superponen a los polígonos de los vecindarios de la ciudad.
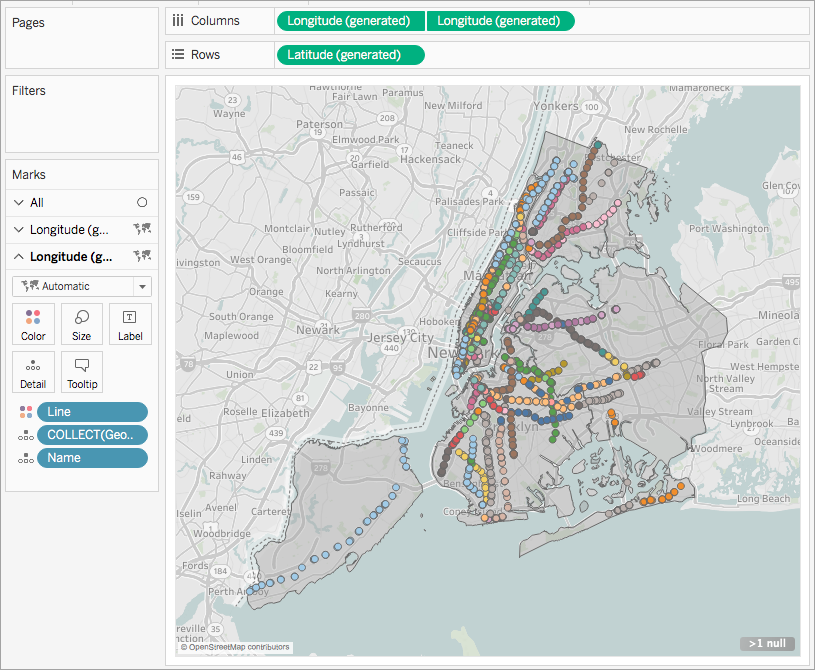
En Tableau Desktop, abra una hoja de trabajo nueva.
Conéctese a las fuentes de datos.
Cree la primera vista de mapa.
Consulte la sección anterior Crear una vista de mapa a partir de datos espaciales para obtener información sobre cómo crear una vista de mapa a partir de archivos espaciales.
En el estante Columnas, pulse Control y arrastre (comando+arrastrar en Mac) el campo Longitud para copiarlo, y colóquelo a la derecha del primer campo Longitud.
Importante: en este ejemplo se usan los campos (generados) Latitud y Longitud que Tableau crea cuando se conecta a datos espaciales. Si la fuente de datos contiene campos propios de latitud y longitud, puede usar estos datos en lugar de los que genera Tableau o usarlos todos a la vez. Para obtener más información, consulte Crear mapas de eje doble (con capas) en Tableau.
Ahora tiene dos vistas de mapa idénticas. En la tarjeta Marcas ahora hay tres pestañas: una para cada vista de mapa y otra para ambas vistas (Todos). Puede usarlas para controlar el detalle visual de las vistas de mapa. La pestaña Longitud superior se corresponde con el mapa a la izquierda de la vista y la pestaña Longitud de la parte inferior se corresponde con el mapa a la derecha de la vista.
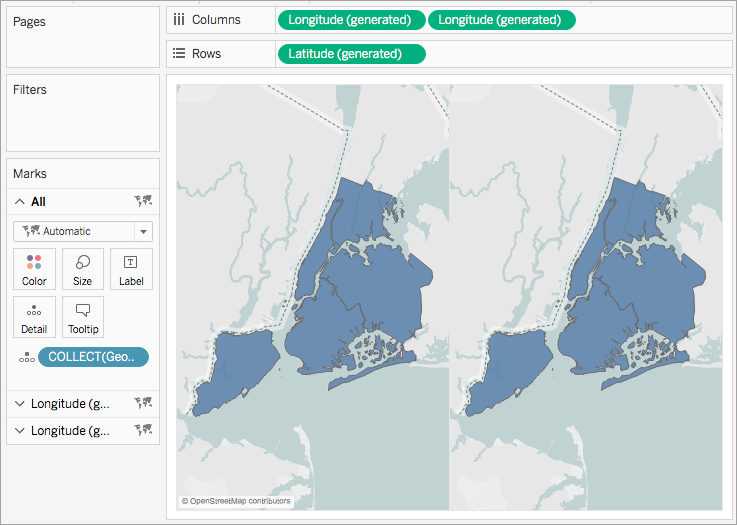
En la tarjeta Marcas, haga clic en una de las pestañas Longitud y elimine todos los campos de esa pestaña.
Ahora una de las vistas de mapa está vacía.
Cree la segunda vista de mapa al arrastrar los campos correspondientes desde el panel Datos a la pestaña vacía Longitud de la tarjeta Marcas.
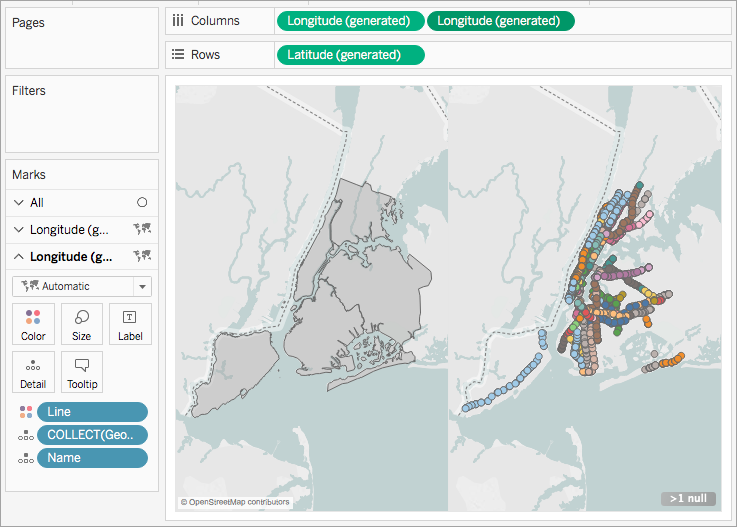
Cuando haya completado las dos vistas de mapa, en el estante Columnas, haga clic con el botón derecho en el campo Longitud a la derecha y seleccione Eje doble.
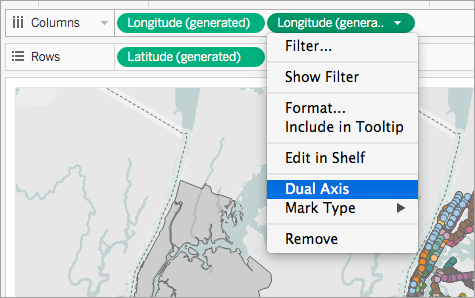
Los datos del mapa ya están colocados en capas en una vista de mapa.
Para cambiar los datos que aparecen encima, en el estante Columnas, arrastre el campo Longitud de la derecha y colóquelo delante del campo Longitud de la izquierda.
Consulte también
Archivo espacial(El enlace se abre en una ventana nueva)
Realizar análisis geoespaciales en Tableau 10.2 con facilidad(El enlace se abre en una ventana nueva) (publicación del blog de Tableau)
Unir archivos espaciales en Tableau
Conceptos de la creación de mapas en Tableau(El enlace se abre en una ventana nueva)
