Manage Web Content
Use the options detailed in this topic to edit item descriptions or perform actions like moving or renaming items on your Tableau site. The options available to you are based on your site role and permissions.
Note: If Tableau Catalog is enabled on your site, you can add descriptions to fields on a published data source page. You can also access external assets (databases and tables). Some of the options for external assets differ from the options for Tableau content (project, workbooks, views, data sources, data roles, and flows).
Tableau Catalog is available in the Data Management for Tableau Server and Tableau Cloud. For more information, see "About Tableau Catalog" in the Tableau Server or Tableau Cloud Help.
Access options
The top of the page for each item displays the name of the item and the owner or contact. Some pages might show additional information, such as a description of the item or the date the item was last modified.
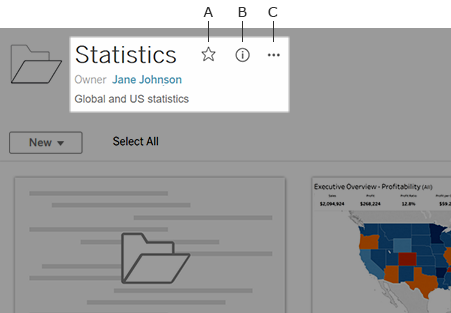
You can use the icons next to the item name to:
- A - Add the item to your favorites.
- B - View the item’s details.
- C - Perform actions on the item.
Add or edit descriptions
Descriptions make it easier for everyone in your organization to find the right items. If you own an item or have the appropriate permissions, you can edit the item’s description.
Describe projects, workbooks, and data sources
- From the navigation pane, select Explore.
- Navigate to the project, workbook, or data source you want to describe.
- Click the details icon
 .
. - To the right of About, click Edit.
- Enter a description in the About field. You can format the text in a message with bold, underline, and italics, and include a link or an image. To see text formatting tips, click Show formatting hints under the text box.
- Click Save.
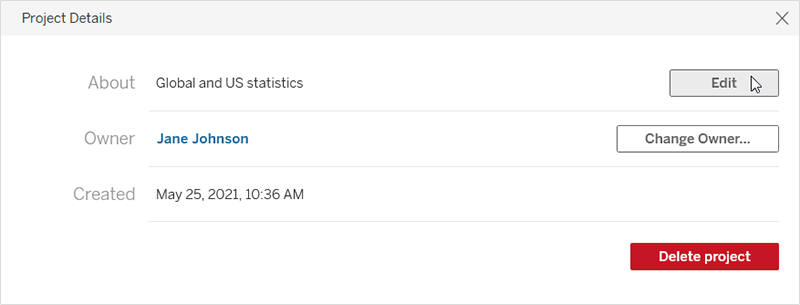
Starting in Tableau Cloud June 2024, if both Tableau Catalog and AI in Tableau are turned on, you can have generative AI draft workbook and data source descriptions for you. For more information, see Use AI to draft workbook, data source, and table descriptions.
Describe metrics, data roles, Ask Data lenses, and collections
-
From the navigation pane, select Explore.
-
Navigate to the content you want to describe.
-
For metrics and data roles, mouse over the Description header and click anywhere on the gray background that appears. (The legacy Metrics feature was retired in February 2024 for Tableau Cloud and in Tableau Server version 2024.2. For more information, see Create and Troubleshoot Metrics (Retired).)
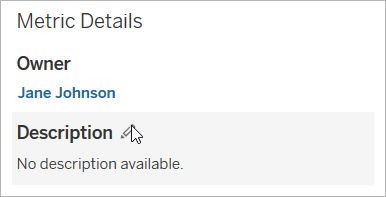
For lenses and collections, mouse over the description text and click anywhere on the gray background appears.
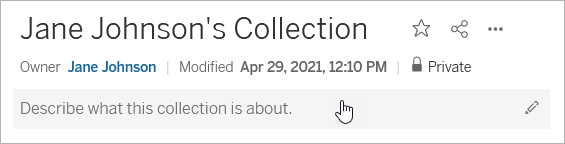
-
Enter a description, then click Save.
Describe flows
- From the navigation pane, select Explore.
- Select All Flows from the drop-down menu.
- In the Name column, select the flow you want to describe.
- On the Overview tab, click the edit icon next to Description.
- Enter a description. You can format the text in a message with bold, underline, and italics, and include a link or an image. To see text formatting tips, click Show formatting hints under the text box.
- Click Save.
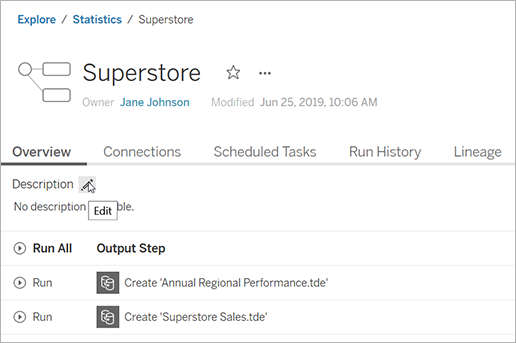
Describe databases and tables (available if Tableau Catalog is enabled)
- From the navigation pane, select External Assets.
- Select Databases and Files or Tables and Objects.
- In the Name column, select the asset you want to describe.
- From the Actions (…) drop-down menu to the right of the asset name, select Edit Description.
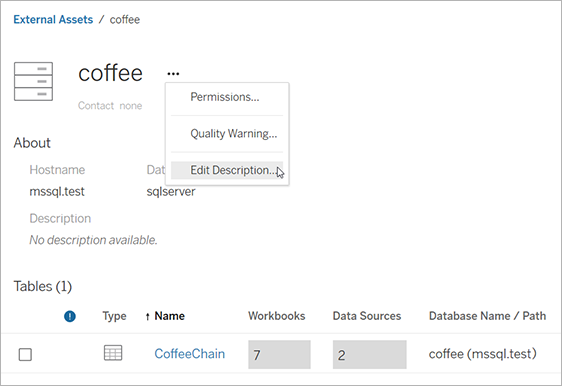
- In the Edit Description dialog box, enter a description. Format the text with bold, underline, and italics, and include a link or an image. To see text formatting tips, click Formatting Guide under the text box.
- Click Save. There might be a delay before you can see your change.
Starting in Tableau Cloud June 2024, if both Tableau Catalog and AI in Tableau are turned on, you can have generative AI draft table descriptions for you. For more information, see Use AI to draft workbook, data source, and table descriptions.
Describe table columns (available if Tableau Catalog is enabled)
- From the navigation pane, select External Assets.
- Select Databases and Files or Tables and Objects.
- From the list, select the name of the asset with the column you want to describe.
- On the table page, under Columns, select the name of the column.
- In the Column Details dialog box, select the edit icon to the right of Description.
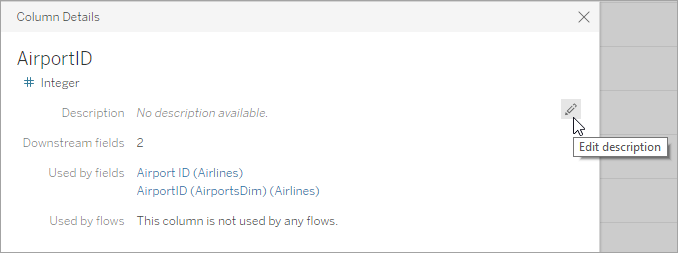
- Enter a description in the Description field. You can format the text in a message with bold, underline, and italics, and include a link or an image. To see text formatting tips, click Formatting Guide under the text box.
- Click Save.
When you add the description, there might be a delay before you can see your change. After the description has been applied, you can see it in the Description column on the table page Lineage tab.
Describe fields in a published data source (available if Tableau Catalog is enabled)
- From the navigation pane, select Explore.
- Select All Data Sources from the drop-down menu.
- Click the data source name to open the data source page.
- On the Lineage tab, select the field you want to describe.
- In the Field Details dialog box, select the edit icon to the right of Description.
- Enter a description in the Description field. You can format the text in a message with bold, underline, and italics, and include a link or an image. To see text formatting tips, click Formatting Guide under the text box.
- Click Save.
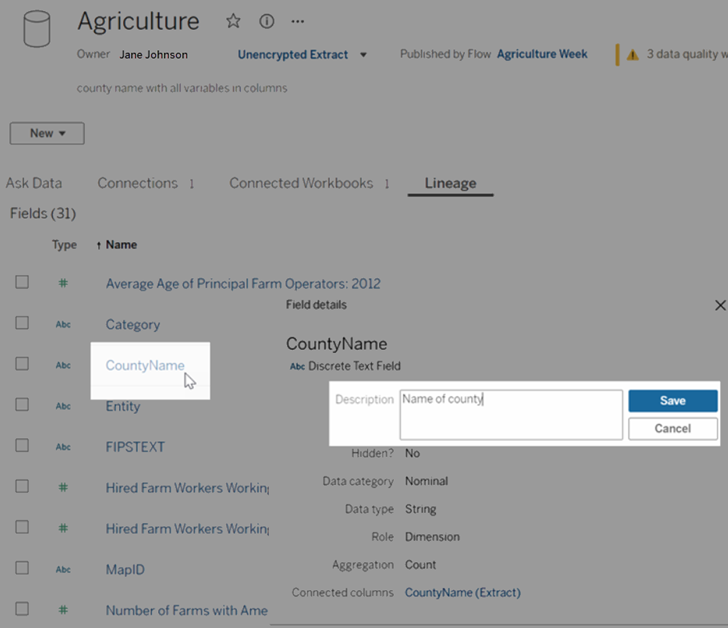
When you add the description, there might be a delay before you can see your change. After the description has been applied, you can see it in the Description column on the data source page Lineage tab. When you build a visualization, you can see the description on the Data tab by hovering your mouse over the field name.
How field descriptions are inherited (if Tableau Catalog is enabled)
When a description exists upstream from a field that has no local description, that field inherits the nearest upstream description. Information about where the description is inherited from also appears.
In web authoring on Tableau Server or Tableau Cloud, inherited descriptions always appear. In Tableau Desktop, inherited descriptions appear only when you’re connected to Tableau Server or Tableau Cloud.
Note: Inherited descriptions do not appear when using virtual connections in Tableau Desktop or web authoring.
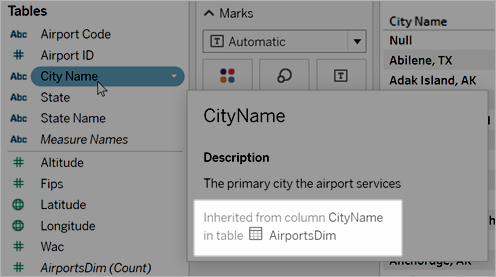
On Tableau Server and Tableau Cloud, inherited descriptions also appear in lineage pages and data details panes.

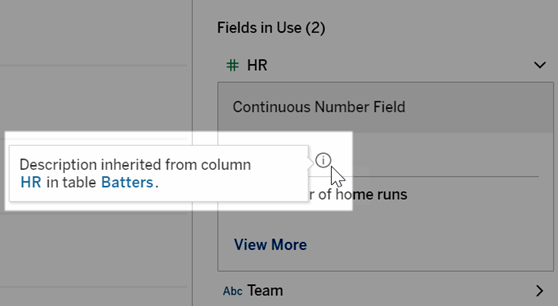
Inherited descriptions have the following caveats. They:
- Don't appear for calculated fields.
- Aren't supported if your data source or workbook has more than 500 fields.
- Aren't supported if your data source or workbook is so large that the inheritance query times out.
Use AI to draft workbook, data source, and table descriptions
Starting in Tableau Cloud June 2024, if both Tableau Catalog and AI in Tableau are turned on, you can have generative AI draft workbook, data source, and table descriptions for you. This feature is only available in Tableau Cloud. For information on enabling AI in Tableau, see Turn On AI in Tableau for Your Site in the Tableau Cloud Product Help.
Note: This feature uses generative AI, which is built on the Einstein Trust Layer. Your data stays safe and secure through data and privacy controls that are seamlessly integrated into the user experience. For more information, see Einstein Trust Layer(Link opens in a new window).
Draft a workbook or data source description using AI
- Select the Actions (…) menu for the asset, then Edit Description....
- In the Edit description dialog, use the Draft with AI button to generate a suggestion based on metadata, like field names. Click the Draft with AI button more than once to see alternative suggestions.
- Adjust the draft if needed. You can change the text, or format it with bold, underline, and italics. You can also include a link or an image. To see text formatting tips, select Formatting Guide under the text box.
- Select Save.
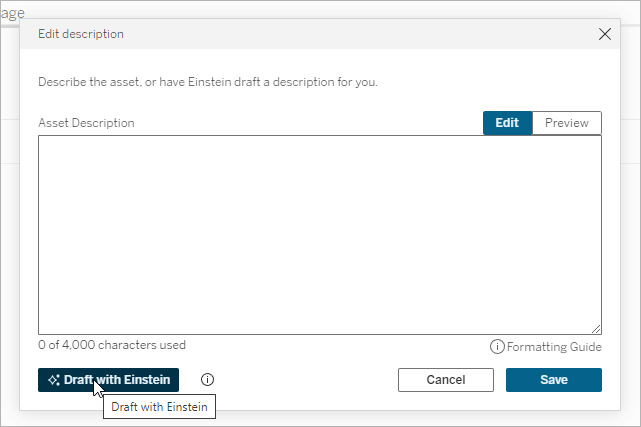
Draft a table description using AI
- From the navigation pane, select External Assets.
- Select Databases and Files or Tables and Objects.
- In the Name column, select the table you want to describe.
- From the Actions (…) drop-down menu to the right of the table name, select Edit Description.
- Select the Draft with AI button to generate a suggestion based on metadata, like table and column names. Click the Draft with AI button more than once to see alternative suggestions.
- Adjust the draft if needed. Format the text with bold, underline, and italics, and include a link or an image. To see text formatting tips, click Formatting Guide under the text box.
- Click Save.
Access your content
To see the content you own, click your profile image or initials at the top of the page, and then click My Content.
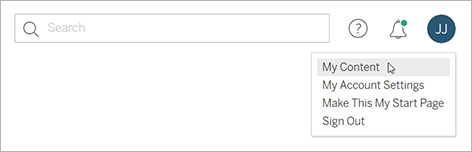
Your content page displays your user information and the content that you own. From this page, you can also access your alerts, subscriptions, and account settings. To learn more, see Manage Your Account Settings.
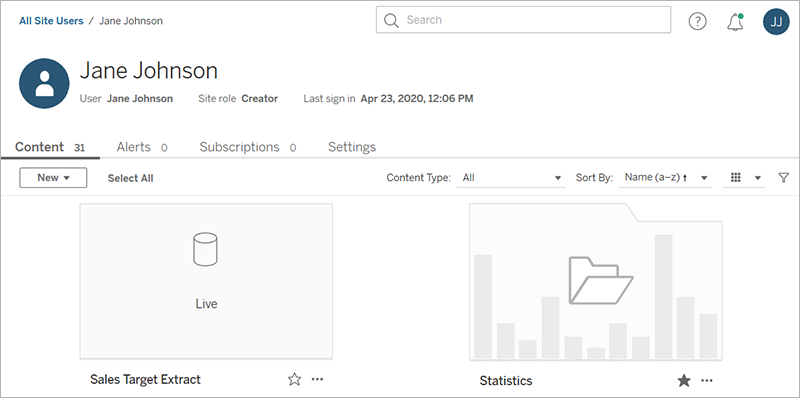
For the views you own, you can see which users have looked at a particular view by selecting Who Has Seen This View?.
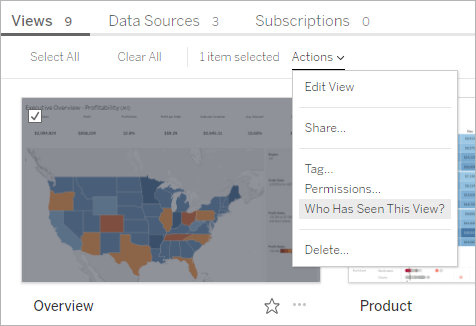
Perform actions
Click check boxes to select items, then click the Actions drop-down menu to access commands available for those items.
If you don't have permission to perform an action on the item selected, the action will be disabled. If you select multiple items, and you don't have permission to perform an action on one of the items selected, you will get an error when you try to perform the action on that item.
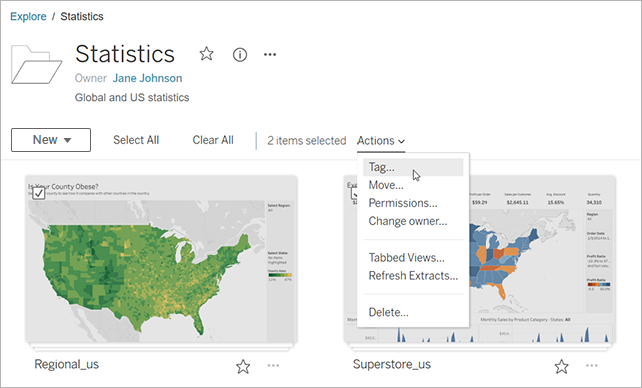
Note: Different types of items have different actions available. If you select more than one type, for example, selecting a workbook and a data source, the actions you see will be limited to those in common between the types.
Access the actions menu for the item you currently have open by clicking the … at the top of the page. This actions menu is disabled if you have check boxes selected for other items on the page; instead, use the actions menu shown above to modify checked items.
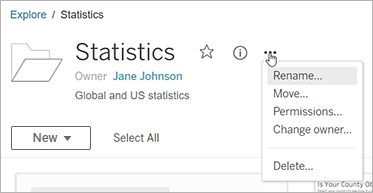
In grid view, access the actions menu from the lower-right corner of a thumbnail.
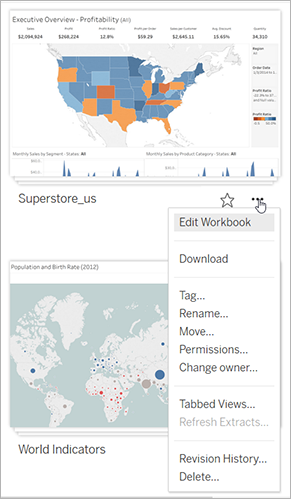
In list view, access the actions menu to the right of the item’s name.
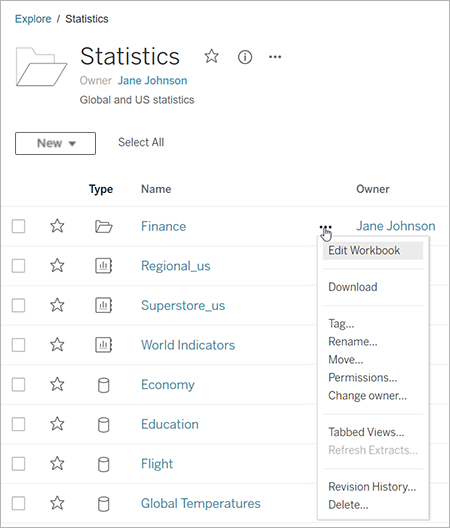
Delete content
In order to delete content, you must meet one of the following criteria:
- Have a site role of Explorer (can publish) or Creator AND have the Delete capability for the content
- Be the content owner
- If the item is in a project and not in Personal Space: Be the project owner or project leader where the content is located.
For more information about how permissions and site roles interact, see Effective Permissions.
Tip: Be careful when deleting content from your site. Deleting is a permanent action for all types of content except for views.
To delete content:
- From the navigation pane, select Explore.
- Navigate to the content you want to delete.
- From the Actions (…) drop-down menu, select Delete.
Some areas of your site, like collections, recommendations, and external assets, provide links or references to items. These links or references do not affect the items themselves. You can remove an item from a collection or hide a recommendation without worrying about deleting the original item.
Consequences of deleting content
| Type of content | Consequence |
|---|---|
| Workbooks, metrics, flows, and data roles | The content is permanently deleted. You can't undo this action. |
| Views | The view is removed from the site; however, it is still accessible if you edit or download the workbook. The effect is the same as if the view had been hidden upon publishing. For more information, see Show or hide sheets . |
| Projects |
The project, and any Tableau content inside the project, is permanently deleted. External assets are moved to the External Assets Default Project. (In Tableau Server 2022.3 and earlier, external assets are irrelevant since they can't be in a folder to begin with.) |
| Collections | The collection is permanently deleted, but the items added to the collection are not deleted. |
