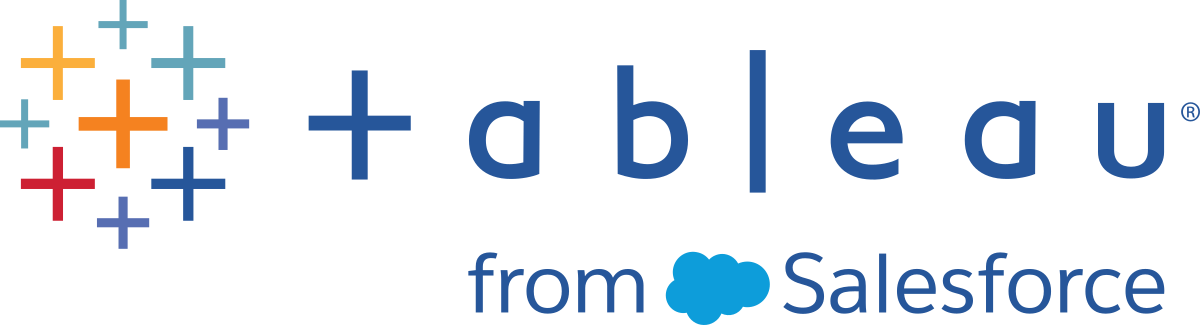连接到数据
Tableau Prep 可帮助您清理和调整数据以进行分析。此过程的第一步是确定您将使用的数据。
注意:从版本 2020.4.1 开始,您还可以在 Tableau Server 和 Tableau Cloud 中创建和编辑流程。除非特别指出,本主题中的信息适用于所有平台。有关在 Web 上制作流程的详细信息,请参见 Tableau Server 帮助中的 Web 上的 Tableau Prep(链接在新窗口中打开)。
您可以使用以下任一方式连接到您的数据:
通过适用于常见数据类型的内置连接器进行连接
连接到数据的最常见方法是使用 Tableau Prep Builder 中的内置连接器。这些连接器适用于大多数常见数据类型,并且随着新版本的 Tableau Prep Builder 会经常添加新的连接器。有关可用连接器的列表,请打开 Tableau Prep Builder 或在 Web 上启动流程,并单击“添加连接” 按钮,以在左侧窗格中的“连接”下查看列出的可用连接器。
按钮,以在左侧窗格中的“连接”下查看列出的可用连接器。
大多数内置连接器在我们所有平台上的工作方式都相同,并且在 Tableau Desktop 帮助中的支持的连接器(链接在新窗口中打开)主题中进行了描述。
注意:连接到数据源时,不要为字段名称或计算字段使用保留名称“Number of Records”(记录数)。使用此保留名称将导致与权限相关的错误。
使用内置连接器时的注意事项
如果在连接器不受支持的版本中打开流程,流程可能会打开,但是,除非移除了数据连接,否则流程可能会出现错误或无法运行。
- 使用基于 MySQL 的连接器时,默认行为是启用 SSL 时连接是安全的。但是,Tableau Prep Builder 不支持为基于 MySQL 的连接器使用基于自定义证书的 SSL 连接。
从版本 2025.1 开始,您可以连接到本地数据源,将流程发布到 Tableau Cloud,并按计划运行它。这需要在 Bridge 客户端池中配置 Tableau Bridge 客户端,并将域添加到私有网络允许列表。在 Tableau Prep Builder 和 Web 上,当您连接到数据源时,请确保服务器 URL 与 Bridge 池中的域匹配。有关详细信息,请参见“将流程发布到 Tableau Server 或 Tableau Cloud”主题中的数据库部分。
以下部分中详细介绍的一些连接器在与 Tableau Prep Builder 配合使用时有不同的要求。
您可以在 Tableau Prep 中像 Tableau Desktop 那样连接到云数据源,但如果计划发布连接到云数据源的流程并在服务器中按计划运行这些流程,则需要在 Tableau Server 或 Tableau Cloud 中配置凭据。
您可以在“我的帐户设置”页面的“设置”选项卡中设置凭据,然后使用这些相同的凭据连接到云连接器输入。
Tableau Prep Builder
发布流程时,在“发布”对话框上单击“编辑”以编辑连接,然后在“身份验证”下拉列表中,选择“嵌入”<您的凭据>。
发布流程时,您还可以通过发布对话框(Tableau Prep Builder 版本 2020.1.1 及更高版本)直接添加凭据,然后在发布时自动将它们嵌入到流程中。有关详细信息,请参见从 Tableau Prep Builder 中发布流程。
如果尚未设置已保存的凭据并在“身份验证”下拉列表中选择 “提示用户”,则在发布流程后,您必须编辑连接并在Tableau Server 或 Tableau Cloud 中的“连接”选项卡中输入凭据,否则流程将在运行时失败。
Web 上的 Tableau Prep
在 Web 制作中,可以从顶部菜单中的“文件”>“连接凭据”下嵌入凭据。 有关详细信息,请参见 Tableau Server 帮助中的发布流程(链接在新窗口中打开)。

在 Tableau Prep Builder 版本 2019.4.1 中,添加了以下云连接器,在 Web 上创建或编辑流程时也可用:
- Box
- DropBox
- Google 云端硬盘
- OneDrive
有关如何使用这些连接器连接到数据的详细信息,请参见 Tableau Desktop 帮助中特定于连接器(链接在新窗口中打开)的帮助主题。
在 Tableau Prep Builder 版本 2020.2.1 及更高版本中受支持,以及从 Tableau Server 和 Tableau Cloud 版本 2020.4 开始,在 Web 上制作流程时受支持。
Tableau Prep Builder 就像 Tableau Desktop 一样, 支持使用 Salesforce 连接器来连接到数据,但有几点不同。
- Tableau Prep Builder 支持您要执行的任何联接类型。
- 可以在 Tableau Prep Builder 2022.1.1 或更高版本中创建自定义 SQL。可以运行使用自定义 SQL 的流程,并且可以在 2020.2.1 或更高版本中编辑现有步骤。
- 当前不支持使用标准连接创建自己的自定义连接。
- 不能将默认数据源名称更改为唯一名称或自定义名称。
- 如果计划将在 Tableau Server 上发布流程并希望使用已保存的凭据,则服务器管理员必须使用 OAuth 客户端 ID 和连接器上的密文配置 Tableau Server。有关详细信息,请参见 Tableau Server 帮助中的将 Salesforce.com OAuth 更改为使用已保存凭据(链接在新窗口中打开)。
- 若要对使用 Salesforce 连接器的流程输入运行增量刷新,您必须使用 Tableau Prep Builder 版本 2021.1.2 或更高版本。有关使用增量刷新的详细信息,请参见使用增量刷新来刷新流程数据。
Tableau Prep 通过创建数据提取来导入数据。Salesforce 当前仅支持数据提取。初始数据提取可能需要一些时间加载,具体取决于包含的数据量。在加载数据时,您将在“输入”步骤中看到计时器。
有关使用 Salesforce 连接器的详细信息,请参见 Tableau Desktop 和 Web 制作帮助的 Salesforce(链接在新窗口中打开)。
您可以使用 Salesforce Data Cloud 连接器(于 2023 年 10 月在 Tableau Cloud 中发布)连接到使用 Salesforce Data Cloud 的数据。有关详细信息,请参见将 Tableau Cloud Web 制作连接到 Salesforce Data Cloud(链接在新窗口中打开)。
若要连接到 Salesforce Data Cloud 数据,请使用 Salesforce Data Cloud 连接器。Salesforce Data Cloud 连接器可识别数据空间、呈现更清晰的对象标签并由加速查询提供支持。
- 在“连接”窗格中,从“服务器连接器”列表中选择“Salesforce Data Cloud”。
- 在“Salesforce Data Cloud”对话框中,单击“登录”。
- 使用您的用户名和密码登录到 Salesforce。
- 选择“Allow”(允许)。
- 关闭浏览器窗格。
- 在 Tableau Prep 中,选择“数据空间”以查看表。
- 选择一个表。
就像 Tableau Desktop 一样,Tableau Prep Builder 支持使用 Google BigQuery 连接到数据。
您必须配置凭据,使 Tableau Prep 能够与 Google BigQuery 通信。如果打算将流程发布到 Tableau Server 或 Tableau Cloud,还必须为这些应用程序配置 OAuth 连接。
注意:Tableau Prep 当前不支持使用 Google BigQuery 自定义属性。
- 为 Google 设置 OAuth(链接在新窗口中打开) - 为 Tableau Server 配置 OAuth 连接。
- OAuth 连接(链接在新窗口中打开) - 为 Tableau Cloud 配置 OAuth 连接。
配置 SSL 以连接到 Google BigQuery(仅限 MacOS)
如果您在 Mac 上使用 Tableau Prep Builder,并且正在使用代理连接到 Big Query,则可能需要修改 SSL 配置以连接到 Google BigQuery
注意:Windows 用户不需要执行额外的步骤。
若要为 Google BigQuery OAuth 连接配置 SSL,请完成以下步骤:
- 将代理的 SSL 证书导出到文件,例如 proxy.cer。您可以在
Applications > Utilities > Keychain Access >System > Certificates (under Category)中找到您的证书。 找到用于运行 Tableau Prep Builder 的 java 版本。例如:
/Applications/Tableau Prep Builder 2020.4.app/Plugins/jre/lib/security/cacerts打开“终端”命令提示符,并针对您的 Tableau Prep Builder 版本运行以下命令:
注意:keytool 命令必须从包含用于运行 Tableau Prep Builder 的 java 版本的目录中运行。在运行此命令之前,您可能需要更改目录。例如,
cd /Users/tableau_user/Desktop/SSL.cer -keystore Tableau Prep Builder 2020.1.1/Plugins/jre/bin。然后运行 keytool 命令。keytool –import –trustcacerts –file /Users/tableau_user/Desktop/SSL.cer -keystore Tableau Prep Builder <version>/Plugins/jre/lib/security/cacerts -storepass changeit示例:
keytool –import –trustcacerts –file /Users/tableau_user/Desktop/SSL.cer -keystore Tableau Prep Builder 2020.4.1/Plugins/jre/lib/security/cacerts -storepass changeit
如果在运行 keytool 命令时收到 FileNotFoundexception(拒绝访问),请尝试使用提升的权限运行该命令。 例如:sudo keytool –import –trustcacerts –file /Users/tableau_user/Desktop/SSL.cer -keystore Tableau Prep Builder 2020.4.1/Plugins/jre/lib/security/cacerts -storepass changeit。
设置和管理您的 Google BigQuery 凭据
在“输入”步骤中用于连接到 Google BigQuery 的凭据必须与您在 Tableau Server 或 Tableau Cloud 中适用于 Google BigQuery 的“我的帐户设置”页面的“设置”选项卡中设置的凭据匹配。
如果发布流程时在身份验证设置中选择不同的凭据或不选择凭据,则在 Tableau Server 或 Tableau Cloud 中编辑流程连接之前,该流程将失败。
若要编辑凭据,请执行以下操作:
- 在 Tableau Server 或 Tableau Cloud 中的“连接” 选项卡上,针对 Google BigQuery 连接单击“更多操作”
 。
。 - 选择“编辑连接”。
- 选择在“我的帐户设置”页面的“设置”选项卡中设置的已保存凭据。
使用服务帐户 (JSON) 文件登录
在 Tableau Prep Builder 版本 2021.3.1 及更高版本中受支持。在 Web 上制作流程时,服务帐户访问权限不可用。
- 添加服务帐户作为保存的凭据。有关详细信息,请参见将 Google OAuth 更改为已保存凭据(链接在新窗口中打开)。
- 使用您的电子邮件或电话号码登录 Google BigQuery,然后选择“下一步”。
- 在“身份验证”中,选择“使用服务帐户 (JSON) 文件登录”。
- 输入文件路径或使用“浏览”按钮进行搜索。
- 单击“登录”。
- 输入您的密码以继续。
- 选择“接受”,以允许 Tableau 访问您的 Google BigQuery 数据。系统将提示您关闭浏览器。
使用 OAuth 登录
在 Tableau Prep Builder 版本 2020.2.1 及更高版本中受支持,以及从 Tableau Server 和 Tableau Cloud 版本 2020.4 开始,在 Web 上制作流程时受支持。
- 使用您的电子邮件或电话号码登录 Google BigQuery,然后选择“下一步”。
- 在“身份验证”中,选择“使用 OAuth 登录”。
- 单击“登录”。
- 输入您的密码以继续。
- 选择“接受”,以允许 Tableau 访问您的 Google BigQuery 数据。系统将提示您关闭浏览器。
有关设置和管理凭据的详细信息,请参见以下主题:
Tableau Desktop 和 Web 制作帮助中的管理您的帐户设置(链接在新窗口中打开)。
从 Tableau Prep Builder 中发布流程(链接在新窗口中打开),了解有关发布流程时设置身份验证选项的信息。
查看和解决错误(链接在新窗口中打开),了解有关在 Tableau Server 或 Tableau Cloud 中解决连接器错误的信息。
在 Tableau Prep Builder 版本 2019.2.1 及更高版本中受支持,以及从 Tableau Server 和 Tableau Cloud 版本 2020.4 开始,在 Web 上制作流程时受支持。
Tableau Prep Builder 就像 Tableau Desktop 一样, 支持使用 SAP HANA 连接到数据,但有几点不同。
使用在 Tableau Desktop 中使用的相同过程连接到数据库。有关详细信息,请参见SAP HANA(链接在新窗口中打开)。连接并搜索表之后,将表拖到画布上以开始构建流程。
不支持在 Tableau Prep 中打开流程时的变量和参数提示。相反,在“输入”窗格中,单击“变量和参数”选项卡并选择要使用的变量和操作数,然后从预设值列表中选择,或者输入自定义值来查询数据库并返回所需的值。
连接到 SAP HANA 已发布数据源时,Tableau Prep Builder 和 Tableau Prep Conductor 不支持变量和参数。
注意:从 Tableau Prep Builder 版本 2019.2.2 以及在 Web 上从 2020.4.1 开始,您可以使用初始 SQL 来查询您的连接。如果有多个变量值,您可以从下拉列表中选择所需的值。

也可以添加其他变量。单击“变量”部分中的加号按钮 ![]() 并选择一个变量或操作数,然后输入自定义值。
并选择一个变量或操作数,然后输入自定义值。

注意:此连接器需要 Tableau Server 版本 2019.2 及更高版本才能按计划运行流程。如果您使用的是较早的服务器版本,则可以使用命令行界面刷新流程数据。有关如何通过命令行运行流程的详细信息,请参见通过命令行刷新流程输出文件(链接在新窗口中打开)。
在 Tableau Prep Builder 版本 2020.4.1 及更高版本中受支持,以及从 Tableau Server 和 Tableau Cloud 版本 2020.4 开始,在 Web 上制作流程时受支持。
您可以在 Tableau Prep Builder 中或在 Web 上创建或编辑渡海中时连接到空间文件和空间数据源。
Tableau Prep 支持以下连接类型:
- 空间文件格式
- Tableau Prep Builder:Esri Shapefile、Esri 文件地理数据库、KML、TopoJSON、GeoJSON、数据提取、MapInfo MID/MIF、TAB 文件和压缩的 shapefile。
- Tableau Server 和 Tableau Cloud:压缩的 shapefile、KML、TopoJSON、GeoJSON、Esri 文件地理数据库和数据提取。
- 空间数据库(Amazon Redshift、Microsoft SQL Server、Oracle 和 PostgreSQL)。
还可以使用标准联接将空间表与非空间表合并,并将空间数据输出到数据提取 (.hyper) 文件。当前不支持 Tableau Prep 中地图视图早的空间函数、通过相交进行空间联接和可视化空间数据。
支持的清理操作
使用形状文件数据时,不支持某些清理操作。在使用形状文件数据时,Tableau Prep 中只有以下清理操作可用。
- 筛选器:仅移除 Null 或未知值
- 重命名字段
- 复制字段
- 仅保留字段
- 移除字段
- 创建计算字段
连接之前
在连接到空间文件之前,请确保以下文件在同一目录中:
- Esri Shapefile:文件夹必须包含 .shp、.shx、.dbf 和 .prj 文件,以及 Esri shapefile 的 .zip 文件。
- Esri 文件地理数据库:文件夹必须包含文件地理数据库的 .gdb 或者文件地理数据库的 .gdb 的 .zip。
- KML 文件:文件夹必须包含 .kml 文件。(不需要其他文件。)
- GeoJSON 文件:文件夹必须包含 .geojson 文件(不需要其他文件)。
- TopoJSON 文件:文件夹必须包含 .json 或 .topojson 文件。(不需要其他文件。)
连接到空间文件
执行以下操作之一:
- 打开 Tableau Prep Builder 并单击“添加连接”
 按钮。
按钮。 - 打开 Tableau Server 或 Tableau Cloud。从“浏览”菜单中,单击“”>“流程”。
- 打开 Tableau Prep Builder 并单击“添加连接”
从连接器列表中,选择“空间文件”。
将为空间字段分配空间数据类型,并且无法更改。如果字段来自空间文件,则会为该字段分配默认字段名称“Geometry”。如果字段来自空间数据库,将显示数据库字段名称。如果 Tableau 无法确定数据类型,则该字段将显示为“Null”。

在 Tableau Prep Builder 版本 2019.2.2 及更高版本中受支持。在 Web 上制作流程时,此连接器类型尚不受支持。
如果需要连接到“连接”窗格中未列出的数据源,您可以使用支持 SQL 标准并实现 ODBC API 的“其他数据库 (ODBC)”连接器连接到任何数据源。使用“其他数据库 (ODBC)”连接器连接到数据的工作方式与您在 Tableau Desktop 中使用该连接器的方式类似,但有一些不同之处:
您只能使用 DSN(数据源名称)选项进行连接。
若要在 Tableau Server 中发布并运行流程,必须使用匹配的 DSN 配置服务器。
注意:目前不支持从包含“其他数据库 (ODBC)”连接器的命令行中运行流程。
Windows 和 MacOS 上的连接体验是一致的。不支持 ODBC 驱动程序 (Windows) 的提示连接属性。
Tableau Prep Builder 仅支持 64 位驱动程序。
连接之前
若要使用“其他数据库 (ODBC)”连接器连接到数据,您必须安装数据库驱动程序,并设置和配置 DSN(数据源名称)。若要将流程发布到 Tableau Server 并运行流程,也必须使用匹配的 DSN 配置服务器。
重要信息:Tableau Prep Builder 仅支持 64 位驱动程序。如果已设置并配置了 32 位驱动程序,则您可能需要将其卸载,然后安装 64 位版本(如果驱动程序不允许同时安装两个版本)。
使用 ODBC 数据源管理器(64 位) (Windows) 或 ODBC 管理器实用工具 (MacOS) 创建 DSN。
如果 Mac 上未安装该实用工具,您可以下载一个(例如从 www.odbcmanager.net(链接在新窗口中打开) 下载),或者可以手动编辑 odbc.ini 文件。
在 ODBC 数据源管理器(64 位)(Windows) 或 ODBC 管理器实用工具 (MacOS) 中,添加一个新数据源,然后选择适用于数据源的驱动程序,并单击“完成”。

在“ODBC 驱动程序设置”对话框中,输入诸如服务器名称、端口、用户名和密码之类的配置信息。单击“测试”(如果对话框有该选项)验证您的连接是否设置正确,然后保存您的配置。
注意:Tableau Prep Builder 不支持提示连接属性,因此您必须在配置 DNS 时设置此信息。
此示例显示 MySQL 连接器的配置对话框。

使用“其他数据库 (ODBC)”进行连接
打开 Tableau Prep Builder 并单击“添加连接”
 按钮。
按钮。从连接器列表中,选择“其他数据库 (ODBC)”。
在“其他数据库 (ODBC)”对话框中,从下拉列表中选择一个 DSN,并输入用户名和密码。然后单击“登录”。

从“连接”窗格中,从下拉列表中选择您的数据库。

仅支持直接 Microsoft Excel 连接。Data Interprete目前不适用于存储在云驱动器中的 Excel 文件。
处理 Microsoft Excel 文件时,您可以使用 Data Interpreter 来检测数据中的子表,以及移除无关信息来帮助准备数据进行分析。打开 Data Interpreter 时,它将检测这些子表,并将其列为“连接”窗格的“表”部分中的新表。然后,您可以将它们拖到“流程”窗格中。
如果关闭 Data Interpreter,则会从“连接”窗格中移除这些表。如果已在流程中使用了这些表,则会由于缺少数据而导致流程错误。
注意:当前 Data Interpreter 只会检测 Excel 电子表格中的子表,不支持为文本文件和电子表格指定起始行。此外,Data Interpreter 检测到的表不包括在通配符并集搜索结果中。
下面的示例显示在 “连接”窗格中对 Excel 电子表格使用 Data Interpreter 的结果。Data Interpreter 检测到两个额外的子表。
| 使用 Data Interpreter 之前 | 使用 Data Interpreter 之后 |
|---|---|
 |  |
若要使用 Data Interpreter,请完成以下步骤:
选择“连接到数据”,然后选择“Microsoft Excel”。
选择您的文件,并单击“打开”。
选中“使用 Data Interpreter”复选框。
将新表拖到“流程”窗格以将其包括在流程中。若要移除旧表,请右键单击旧表的输入步骤,并选择“移除”。
使用自定义连接器进行连接
当 Tableau Prep 没有为基于 ODBC 和 JDBC 的数据提供内置连接器时,您可以使用自定义连接器。您可以:
- 使用合作伙伴构建的连接器。有关 Exchange 中的连接器的详细信息,请参见使用合作伙伴构建的连接器。
- 使用通过 Tableau 连接器 SDK 构建的自定义连接器连接器 SDK 提供了为基于 ODBC 或 JDBC 的数据构建自定义连接器的工具。有关详细信息,请参见 Tableau Desktop 帮助中的使用 Tableau 连接器 SDK 构建的连接器(链接在新窗口中打开)。
Tableau Prep Builder 版本 2020.4.1 及更高版本支持用于基于 ODBC 和 JDBC 的数据的自定义连接器。
对于连接器开发人员,请参见运行您的连接器以了解更多信息。
某些自定义连接器需要安装额外的驱动程序。如果在连接过程中出现提示,请按照提示下载并安装所需的驱动程序。自定义连接器当前不能与 Tableau Cloud 一起使用。
使用合作伙伴构建的连接器
“连接”窗格中提供了合作伙伴构建的连接器或其他自定义连接器。这些连接器列在“其他连接”下,也可从 Tableau Exchange 连接器页面获得。
- 单击左侧窗格中的“连接”。
- 从“连接”窗格中的“其他连接器”部分,单击要使用的连接器。
- 单击“安装并重新启动 Tableau”。
安装连接器后,它将出现在“连接”窗格的“到服务器”部分。
注意:如果您收到连接器无法加载的警告,请从 Tableau Exchange 连接器页面安装您需要的 .taco 文件。如果系统提示您安装驱动程序,请转到 Tableau Exchange 了解驱动程序下载说明和位置。
连接到发布的数据源
已发布数据源是您可以与他人共享的数据源。当您希望将数据源提供给其他用户时,您可以将其从 Tableau Prep Builder(版本 2019.3.1 及更高版本)发布到 Tableau Server 或 Tableau Cloud,或作为流程的输出发布。
无论您是在 Tableau Prep Builder 中还是在 Web 上工作,您都可以使用已发布数据源作为流程的输入数据源。
注意:在发布包括发布的数据源作为输入的流程时,系统会将发布者指派为默认流程所有者。当流程运行时,它将为“运行身份”帐户使用流程所有者。有关“运行身份”帐户的详细信息,请参见运行身份服务帐户(链接在新窗口中打开)。只有站点或服务器管理员才能在 Tableau Server 或 Tableau Cloud 中更改流程所有者,并且只能更改为自身。
Tableau Prep Builder 支持:
- 包含用户筛选器或函数的已发布数据源(从 Tableau Prep Builder 版本 2021.1.3 开始)。
- 与单一服务器和站点的连接。不支持登录到不同的服务器或同一服务器和不同的站点。必须使用相同的服务器或站点连接来执行以下操作:
- 连接到发布的数据源。
- 将流程输出发布到 Tableau Server 或 Tableau Cloud。
- 计划流程以在 Tableau Server 或 Tableau Cloud上运行。
如果您的流程使用已发布数据源并且您注销服务器,这将中断流程连接。流程将处于错误状态,您将无法在配置窗格或数据网格中看到来自已发布数据源的数据。
注意:Tableau Prep Builder 不支持包含多维(多维数据集)数据、多服务器连接或具有相关表的已发布数据源的已发布数据源。
Tableau Server 和 Tableau Cloud 支持:
- 包含用户筛选器或函数的已发布数据源(从 Tableau Server 和 Tableau Cloud 版本 2021.2 开始)。
- 使用已发布数据源(Tableau Server 或 Tableau Cloud 版本 2020.4 及更高版本)在 Web 上创建或编辑流程
- 连接到已发布数据源(Tableau Server 和 Tableau Cloud 版本 2019.3 及更高版本)
注意:早期版本的 Tableau Server 可能不支持已发布数据源的所有功能。
关于凭据和权限:
- 您必须在您登录到的服务器站点中分配有 Explorer 或更高角色,才能连接到已发布数据源。只有 Creator 才能在 Web 上创建或编辑流程。有关站点角色的详细信息,请参见 Tableau Server 帮助中的设置用户的站点角色(链接在新窗口中打开)。
- 在 Tableau Prep Builder 中,数据源访问权限是基于登录到服务器的用户的身份授予的。您将只看到您有权访问的数据。
在 Prep Web 制作(Tableau Server 和 Tableau Cloud)中,数据源访问权限也是基于登录到服务器的用户的身份授予的。您将只看到您有权访问的数据。
但是,当您手动或使用计划运行流程时,将根据流程所有者的身份授予数据源访问权限。最后一个发布流程的用户成为新的流程所有者。
- 站点和服务器管理员可以更改流程所有者,但只能更改为他们自己。
- 必须嵌入凭据才能连接到已发布的数据源。
提示:如果没有为数据源嵌入凭据,请更新数据源以包括嵌入的凭据。
在流程中使用已发布数据源
若要连接到已发布数据源并在流程中使用它,请按照 Tableau Prep 版本的说明进行操作:
您可以直接从“连接”窗格连接到存储在 Tableau Server 或 Tableau Cloud 上的已发布数据源及更多数据源。如果有启用了 Tableau Catalog 的 Data Management(链接在新窗口中打开),则还可以搜索和连接到数据库和表,以及查看或按有关数据源的元数据(例如说明、数据质量警告和认证)进行筛选。
有关 Tableau Catalog 的详细信息,请参见 Tableau Server(链接在新窗口中打开) 或 Tableau Cloud(链接在新窗口中打开) 帮助中的“关于 Tableau Catalog”。
打开 Tableau Prep Builder 并单击“添加连接”
 按钮。
按钮。在 Web 制作中,从“主页”中单击“创建”>“流程”,或从“浏览”页面中单击“新建”>“流程”。然后单击“连接到数据”。
在“连接”窗格上的“搜索数据”下,选择“Tableau Server”。

登录以连接到服务器或站点。
在 Web 制作中,“搜索数据”对话框将针对您登录的服务器打开。
在“搜索数据”对话框中,从可用已发布数据源的列表中进行搜索。使用筛选器选项按连接类型和认证数据源进行筛选。
选择要使用的数据源,然后单击“连接”。
如果您没有连接到数据源的权限,则行和“连接”按钮显示为灰色。
注意:如果没有启用了 Tableau Catalog 的 Data Management,则不会显示“内容类型”下拉列表。列表中只会显示已发布数据源。

数据源已添加到“流程”窗格中。在“连接”窗格中,您可以选择其他数据源或使用搜索选项查找数据源,并将其拖到流程窗格以构建流程。“输入”窗格中的“Tableau Server”选项卡显示有关已发布数据源的详细信息。

(可选)如果有启用了 Tableau Catalog 的 Data Management,请使用“内容类型”下拉列表来搜索数据库和表。

您可以使用右上角的筛选器选项按连接类型、数据质量警告和认证来筛选结果。

打开 Tableau Prep Builder 并单击“添加连接”
 按钮。
按钮。从连接器列表中,选择“Tableau Server”。

登录以连接到服务器或站点。
选择数据源或使用搜索选项查找数据源,并将其拖到流程窗格以启动流程。“输入”窗格中的“Tableau Server”选项卡显示有关已发布数据源的详细信息。

连接到虚拟连接
在 Tableau Prep Builder 版本 2021.4.1 及更高版本以及 Tableau Server 和 Tableau Cloud 版本 2021.4 及更高版本中受支持。使用此功能需要 Data Management。
您可以为流程使用虚拟连接来连接到数据。虚拟连接是一种可共享的资源,可提供对数据的中央访问点。
连接到虚拟连接时的注意事项:
- 数据库凭据嵌入在虚拟连接中。您只需登录您的服务器即可访问虚拟连接中的表。
- 应用行级安全性的数据策略可以包含在虚拟连接中。使用和运行流程时,只会显示您有权访问的表、字段和值。
- 虚拟连接中的行级安全性不适用于流程输出。有权访问流程输出的所有用户都会看到相同的数据。
- 不支持自定义 SQL 和初始 SQL。
- 不支持参数。有关在流程中使用参数的详细信息,请参见在流程中创建和使用参数。
有关虚拟连接和数据策略的详细信息,请参见 Tableau Server(链接在新窗口中打开) 或 Tableau Cloud(链接在新窗口中打开) 帮助。
打开 Tableau Prep Builder 并单击“添加连接”
 按钮。
按钮。在 Web 制作中,从“主页”中单击“创建”>“流程”,或从“浏览”页面中单击“新建”>“流程”。然后单击“连接到数据”。
在“连接”窗格上的“搜索数据”下,选择“Tableau Server”。

登录以连接到服务器或站点。
在 Web 制作中,“搜索数据”对话框将针对您登录的服务器打开。
单击“输入全部”。

选择“虚拟连接”。

选择要使用的数据源,然后单击“连接”。
数据源已添加到“流程”窗格中。在“连接”窗格中,您可以从虚拟连接中包含的表列表中进行选择,然后将它们拖到流程窗格中以开始您的流程。

注意:如果您在连接到虚拟连接时在“更改”窗格中看到“重命名”操作,请不要移除这些操作。Tableau Prep 会自动生成这些操作以映射并显示字段的用户友好名称。
连接到 Tableau 数据提取
您可以连接到数据提取作为数据流程的输入。数据提取是您可通过使用筛选器和配置其他限制来创建的已保存数据子集。数据提取保存为 .hyper 文件。
有关将数据提取与 Tableau Prep Builder 配合使用的详细信息,请参见保存和共享工作。
通过 Tableau Catalog 连接到数据
如果有启用了 Tableau Catalog 的 Data Management(链接在新窗口中打开),您还可以搜索并连接到存储在 Tableau Server 或 Tableau Cloud 上的数据库和表。
有关 Tableau Catalog 的详细信息,请参见 Tableau Server(链接在新窗口中打开) 或 Tableau Cloud(链接在新窗口中打开) 帮助中的“关于 Tableau Catalog”。
其他连接选项
进行连接时,您可能还会看到以下选项,具体取决于您选择的连接。
使用自定义 SQL 连接到数据
如果您确切地知道数据库中需要的信息并了解如何编写 SQL 查询,可以使用自定义 SQL 查询连接到数据,就像在 Tableau Desktop 中一样。您可以使用自定义 SQL 跨表合并数据、重新转换字段以执行跨数据库联接、重构或减小数据大小以进行分析等。
连接到您的数据源,并在“连接”窗格的“数据库”字段中,选择一个数据库。
单击“自定义 SQL”链接以打开“自定义 SQL”选项卡。

键入查询或将查询粘贴到文本框中,然后单击“运行”以运行查询。

- 在流程窗格中添加一个清理步骤,以便仅将自定义 SQL 查询中的相关字段添加到流程中。
使用初始 SQL 查询连接
在 Tableau Prep Builder 版本 2019.2.2 及更高版本中受支持,以及从版本 2020.4.1 开始,在 Web 上制作流程时受支持
您可以指定初始 SQL 命令,该命令将在连接到支持该命令的数据库时运行。例如,在连接到 Amazon Redshift 时,您可以输入 SQL 语句,以便在连接到数据库时应用筛选器,就像在“输入”步骤中添加筛选器一样。SQL 命令将在数据抽样之前应用,并加载到 Tableau Prep 中。
从 Tableau Prep Builder(版本 2020.1.3)开始以及在 Web 上,还可以包括参数来传递应用程序名称、版本和流程名称数据,以在查询数据源时包括跟踪数据。
运行初始 SQL
若要刷新数据并运行初始 SQL 命令,请执行以下操作之一:
- 更改初始 SQL 命令并通过重新建立连接刷新“输入”步骤。
- 运行流程。初始 SQL 命令在处理所有数据之前运行。
- 在 Tableau Server 或 Tableau Cloud 上运行流程。初始 SQL 在每次流程运行时加载数据的过程中
注意:需要 Data Management(链接在新窗口中打开) 以在 Tableau Server 或 Tableau Cloud 上按计划运行流程。有关 Data Management 的详细信息请参见关于 Data Management(链接在新窗口中打开)。

- 在“连接”窗格的列表中选择一个支持初始 SQL 的连接器。
- 单击“显示初始 SQL”链接展开对话框,并输入您的 SQL 语句。
在初始 SQL 语句中包括参数
在 Tableau Prep Builder 版本 2020.1.3 及更高版本中受支持,以及从版本 2020.4.1 开始,在 Web 上制作流程时受支持。
您可以将以下参数传递给数据源,以添加有关 Tableau Prep 应用程序、版本和流程名称的其他详细信息。当前不支持 TableauServerUser 和 TableauServerUserFull 参数。
| 参数 | 描述 | 返回的值 |
|---|---|---|
| TableauApp | 用于访问数据源的应用程序。 | Prep Builder Prep Conductor |
| TableauVersion | 应用程序版本号。 | Tableau Prep Builder:返回确切的版本。例如 2020.4.1 Tableau Prep Conductor:返回已启用 Tableau Prep Conductor 的主要服务器版本。例如 2020.4 |
| FlowName | Tableau Prep Builder 中 .tfl 文件的名称 | 示例:Entertainment Data_Cleaned |