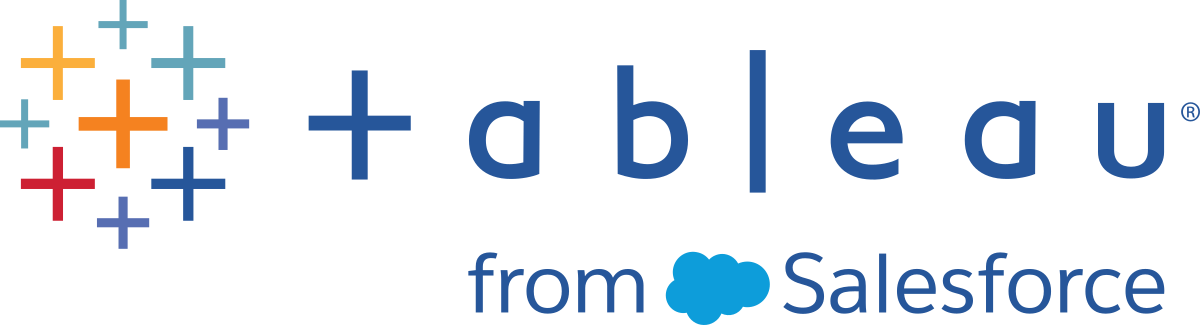将流程发布到 Tableau Server 或 Tableau Cloud
重要信息:从版本 2020.4.1 开始,不再需要 Data Management 将流程发布到 Tableau Server 或 Tableau Cloud,或在 Web 上手动运行流程。仅当您打算按计划运行流程时才需要(启用 Tableau Prep Conductor)。
将您的流程发布到 Tableau Server 或 Tableau Cloud 以与他人共享流程,或按计划自动运行流程并使用 Tableau Prep Conductor 刷新流程输出。您还可以在服务器上手动运行单独的流程。在 Web 上创建或编辑的流程(版本 2020.4.1 及更高版本)必须先发布,然后才能运行。
有关在 Web 上发布流程的信息,请参见 Tableau Server(链接在新窗口中打开) 或 Tableau Cloud(链接在新窗口中打开) 帮助中的“发布流程”。有关运行流程的信息,请参见运行流程。
发布之前
为了确保可以运行流程,请检查以下各项:
验证流程中是否没有错误。
当您尝试在 Tableau Server 或 Tableau Cloud 中运行流程时,包含错误的流程将失败。流程中的错误由红色感叹号以及画布右上角带有错误指示符的红点标识。

验证流程未包含与您的 Tableau Server 版本不兼容的输入连接器或功能。在 Web 上创建的流程始终与创建流程的服务器版本兼容。
您仍然可以从 Tableau Prep Builder 中发布流程,其中包括 Tableau Server 版本中尚不支持的连接器或功能,但无法安排它们运行。
例如,Tableau Prep Builder 版本 2019.1.4 中引入了 SAP HANA 连接器,但在 Tableau Prep Conductor 的 Tableau Server 版本 2019.2 之前,此连接器不受支持。发布流程时,您会看到类似于如下的消息。

注意:若要将流程计划为在 Tableau Server 上运行,您必须使用 Tableau Server 版本 2019.1 或更高版本,并且必须启用 Tableau Prep Conductor。
为了在 Tableau Server 中运行流程,您需要采取适当的措施来使流程兼容。有关处理不兼容流程的详细信息,请参见与 Tableau Prep 的版本兼容性(链接在新窗口中打开)。
包含与网络共享连接的输入或输出步骤的流程需要安全列表。Tableau Cloud 不支持此选项,并且必须在发布时将文件与流程打包在一起。
注意:目前,在 Web 上创建的流程只能输出到已发布的数据源或数据库。
Tableau Prep Builder
除非服务器可以访问文件和路径,并且文件和路径包括在组织的安全列表中,否则不允许使用指向存储在网络共享(UNC 路径)中的文件的流程输入和输出步骤。如果您在未将文件位置添加到安全列表的情况下发布流程,则会发布流程,但当您尝试手动运行流程或使用 Tableau Server 中的计划时,您会收到错误消息。
如果文件未存储在安全列出的位置,您将在发布流程时看到一条警告消息。

单击消息中的“列表”链接以查看允许位置的列表。将文件移动到列表中的某个位置,并确保流程指向这些新位置。

在 Tableau Server 中,若要配置允许的网络路径,请使用 Tableau Server 帮助中的步骤 4:安装列表输入和输出位置(链接在新窗口中打开)中描述的 tsm 命令选项。
如果不想将文件移到安全列出的位置,则需要将输入文件与流程打包在一起,并将流程输出发布到 Tableau Server 作为已发布数据源。有关设置这些选项的详细信息,请参见本主题中的从 Tableau Prep Builder 中发布流程。
(仅限 Tableau Prep Builder)如果流程输出步骤设置为“以数据源形式发布”,则所有流输出步骤必须指向发布流程的同一服务器或站点。它们可以指向该服务器或站点上的不同项目,但只能选择一个服务器或站点。
若要为输出步骤设置发布位置,请执行以下操作:
在“流程”窗格中,选择输出步骤。
在发布窗格中,选择“以数据源形式发布”。
选择要在其中发布流程的服务器或站点以及项目。根据需要登录到服务器或站点。
输入每个输出的名称和说明。
输出文件名应足够独特,以便运行流程的人员可以轻松确定要刷新的输出文件。在 Tableau Server 或 Tableau Cloud 中,文件名显示在“概述”和“连接”页面上。
保存您的流程。

有关如何为发布配置输出步骤的详细信息,请参见创建数据提取文件和已发布数据源。
从 Tableau Prep Builder 中发布流程
注意:发布流程时,系统会自动将您分配为默认流程所有者。如果流程连接到已发布数据源,则服务器将使用流程所有者连接到已发布数据源。只有站点或服务器管理员才能更改流程所有者,并且只能更改为自身。
在 Tableau Prep Builder 中打开流程。
从顶部菜单中选择“服务器”>“发布流程”。

针对您的平台填写字段。然后单击“发布”。Tableau Server 或 Tableau Cloud 会在默认浏览器中的流程“概述”页上自动打开。
- 在“发布到 Tableau Server”对话框中,填写以下字段:
- 项目:单击下拉选项可从项目分层结构中选择项目。此项目应与向其中发布输出文件的项目相同。
- 名称:输入流程名称。此名称显示在服务器的“流程”页面上。如果要覆盖现有流程,请单击下拉选项从列表中选择一个名称。
- 说明(可选):输入流程的说明。
- 标记(可选):单击“添加”键入一个或多个标记来标识流程,以便用户可以轻松找到它。发布之后,还可以在 Tableau Server 的“流程”页面中添加标记。
在“连接”部分单击“编辑”,以编辑连接设置或更改身份验证。

文件
默认情况下,文件输入连接与流程打包在一起。在 Tableau Server 中运行流程时,不会刷新打包的文件。所有文件必须具有相同设置,即“上载”或“直接连接”。
直接连接
若要在刷新输出文件时检索最新数据,如果 Tableau Server 可连接到文件位置,并且该位置包括在组织的安全列表中,请选择“直接连接”。

存储在网络共享中的文件
如果输入或输出步骤指向存储在网络共享(UNC 路径)中的文件,并且位置未包括在组织的安全列表中,您将看到一条警告消息。单击消息中的链接以查看安全列出的位置的列表,移动文件并将输入和输出步骤指向新的文件位置。有关详细信息,请参见发布之前中的“步骤 3”。
有关如何将位置添加到组织安全列表中的信息,请参见 Tableau Server 帮助中的步骤 4:列表输入和输出位置(链接在新窗口中打开)。

输入文件路径中的参数
从版本 2022.1.1 开始,您可以在 Web 上计划和运行在输入文件路径中包含参数的流程。这需要直接文件连接。
如果您的文件与流程一起打包,或者您使用的是早期版本的 Tableau Prep,则文件路径中包含的所有参数都将更改为当前(默认)值,并且文件路径将变为静态。有关在流程中使用参数的详细信息,请参见将参数应用于输入步骤。
数据库
如果您的流程连接到一个或多个数据库,请选择以下身份验证类型之一以用于连接到流程输入数据源。
服务器运行身份帐户:服务器的“用户运行身份”帐户将对所有用户进行身份验证。
- 提示用户:在运行流程之前,您必须在 Tableau Server 中编辑连接并输入数据库凭据。
嵌入式密码:用于连接到数据的凭据将随连接一起保存,并在流程按计划运行时使用。如果您打开流程进行编辑,您将需要重新输入您的凭据。

添加凭据(版本 2020.1.1 及更高版本)
如果您连接到云连接器,则可以直接从“发布流程”对话框添加您的凭据,以将它们嵌入流程中。
单击“连接”部分中的“编辑”,或单击警告消息中的“编辑凭据”。然后从“身份验证”下拉菜单中单击“添加凭据”。

在确认对话框中,单击“继续”。Tableau Prep Builder 会自动打开您登录的服务器的“帐户设置”页面。

添加您的凭据,然后导航回 Tableau Prep Builder。

在“完成添加凭据”对话框中,单击“完成”。

在“连接”部分单击“编辑”,并验证凭据是否已添加并嵌入到流程中。

- 在“发布到 Tableau Cloud”对话框中,填写以下字段:
- 项目:单击下拉选项可从项目分层结构中选择项目。此项目应与向其中发布输出文件的项目相同。
- 名称:输入流程名称。此名称显示在服务器的“流程”页面上。如果要覆盖现有流程,请单击下拉选项从列表中选择一个名称。
- 说明(可选):输入流程的说明。
- 标记(可选):单击“添加”键入一个或多个标记来标识流程,以便用户可以轻松找到它。发布之后,还可以在 Tableau Server 的“流程”页面中添加标记。
在“连接”部分单击“编辑”,以编辑连接设置或更改身份验证。

文件
Tableau Cloud 不支持输入步骤数据的直接文件连接,您必须将文件与流程打包在一起。在 Tableau Cloud 中运行流程时,不会刷新打包的文件。
注意:Tableau Cloud 目前不支持计划和运行在输入文件路径中包含参数的流程,因为这需要直接文件连接。发布流程时,文件路径中包含的所有参数都将更改为当前(默认)值,并且文件路径变为静态。
作为替代方案,您可以在 Tableau Prep Builder 的文件路径中或使用命令行运行带有参数的流程。有关在流程中使用参数的详细信息,请参见将参数应用于输入步骤。数据库
为了在将流程发布到 Tableau Cloud 时使数据保持最新,您只能直接连接到云托管数据源。有关 Tableau Cloud 支持的直接连接的详细信息,请参见允许直接连接到云平台上托管的数据(链接在新窗口中打开)。
如果连接到本地数据源,从版本 2025.1 开始,您可以使用 Tableau Bridge 客户端连接到 Tableau Cloud 并刷新其中的数据。若要使用 Tableau Bridge 客户端,请执行以下操作:
必须将 Tableau Bridge 客户端配置为使用 Bridge 客户端池(而不是默认池)
池中必须包含一个或多个连接的 Bridge 客户端,并且客户端必须处于活动状态
必须通过私有网络允许列表指定域,并将其配置为池的一部分。
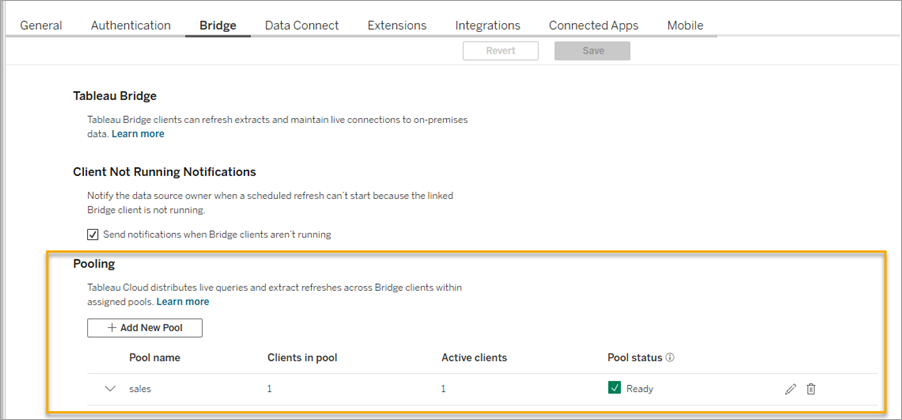
有关详细信息,请参见 Tableau Cloud 帮助中的配置 Bridge 客户端池(链接在新窗口中打开)。
注意:在以前版本的 Tableau Prep 中连接到本地数据源时,您必须先将数据源转换为已发布数据源,并且,如果针对数据源配置了 Tableau Bridge,Tableau Cloud 可以使用 Tableau Bridge 客户端连接到数据。
有关使用 Tableau Bridge 的详细信息,请参见允许发布者维护本地数据的实时连接(链接在新窗口中打开)。
如果您的流程连接到支持直接连接的基于云的数据源,请选择下列身份验证类型之一以用于连接到流程输入数据源。
提示用户:在运行流程之前,您必须在 Tableau Cloud 中编辑连接并输入数据库凭据。
嵌入式密码:用于连接到数据的凭据将随连接一起保存,并在流程按计划运行时使用。如果您打开流程进行编辑,您将需要重新输入您的凭据。
- 如果您没有使用 Tableau Bridge 客户端连接到本地数据源,请选择“发布数据源”单选按钮。在将流程发布到 Tableau Cloud 时,选择此选项可将数据源输入连接转换为已发布数据源。
- 若要将 Tableau Prep Builder 中流程的本地数据源连接替换为已发布数据源,请在发布流程之前在“更多选项”部分中选择“更新流程输入以使用发布的数据源”。

如果为数据源配置了 Tableau Bridge,并且 Tableau Cloud 支持该数据源,则可以在运行流程时刷新数据。有关详细信息,请参见允许直接连接到云平台上托管的数据(链接在新窗口中打开)。
如果未选中该复选框,则 Tableau Prep Builder 中的流程会一直连接到本地数据源,并且 Tableau Prep Builder 中的流程会变得与流程的已发布版本不同步。若要继续使用流程,您将需要从 Tableau Cloud 中下载流程以对其进行编辑,然后重新发布流程。

添加凭据(版本 2020.1.1 及更高版本)
如果您连接到云连接器,则可以直接从“发布流程”对话框添加您的凭据,以将它们嵌入流程中。
单击“连接”部分中的“编辑”,或单击警告消息中的“编辑凭据”。然后从“身份验证”下拉菜单中单击“添加凭据”。

在确认对话框中,单击“继续”。Tableau Prep Builder 会自动打开您登录的服务器的“帐户设置”页面。

添加您的凭据,然后导航回 Tableau Prep Builder。
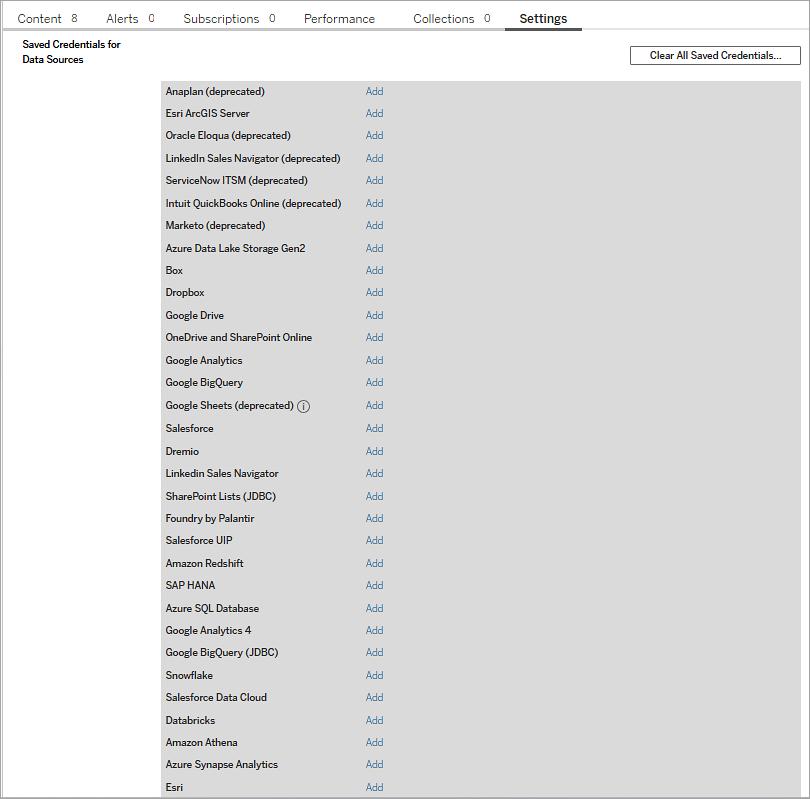
在“完成添加凭据”对话框中,单击“完成”。

在“连接”部分单击“编辑”,并验证凭据是否已添加并嵌入到流程中。

谁可以执行此操作
- 服务器管理员、站点管理员 Creator 和 Creator 允许完全连接和发布访问权限。
- Creator 可以执行 Web 制作任务。
- Explorer(可发布)