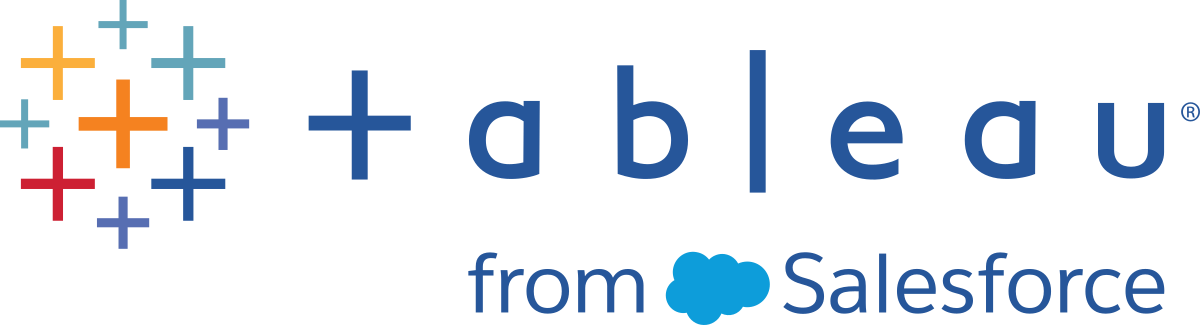在“输入”步骤中添加更多数据
注意:从版本 2020.4.1 开始,您现在可以在 Tableau Server 和 Tableau Cloud 中创建和编辑流程。除非特别指出,本主题中的内容适用于所有平台。有关在 Web 上制作流程的详细信息,请参见 Tableau Server(链接在新窗口中打开) 和 Tableau Cloud(链接在新窗口中打开) 帮助中的 Web 上的 Tableau Prep。
连接到数据源并开始构建流程后,您可能需要在新数据进入时刷新数据连接。您还可以在输入步骤中联接或合并数据集,以便更有效地处理更大的数据源。
刷新输入步骤数据或更改您的连接
如果开始处理流程后输入文件或表中的数据发生变化,您可以刷新“输入”步骤为引入新数据,或者,您可以轻松地更改和更新单个输入步骤连接,而不会中断您的流程。
刷新数据源
适用于文件类型。Web 上尚不支持。
执行以下操作之一:
在流程窗格中,右键单击要刷新的“输入”步骤,并从菜单中选择“刷新”。

在流程窗格中的顶部菜单上,单击“刷新”按钮以刷新所有“输入”步骤。若要刷新单个“输入”步骤,请单击刷新按钮旁边的下拉箭头,并从列表中选择该“输入”步骤。

替换您的数据源
适用于 Tableau Prep Builder 和 Web 上的文件类型、数据源和数据提取。
通过编辑单个输入连接或用不同的数据源替换单个流程数据源来刷新您的数据源。
编辑连接
使用此选项可以轻松刷新您的凭据或将数据源替换为相同的数据源类型。
注意:为了保持性能,Tableau Prep 会对大型数据集取样。如果数据已取样,则在配置窗格中,您可能会看到也可能不会看到新数据。您可以在“输入”步骤中的“数据样本”选项卡中更改数据的取样方式,但可能会影响性能。有关设置数据样本大小的详细信息,请参见选择数据样本大小(链接在新窗口中打开)。
在“连接”窗格中,右键单击或按住 Ctrl 单击 (MacOS) 数据源,并选择“编辑”。

通过登录数据库或者重新选择文件或 Tableau 数据提取来重建连接。
替换输入连接
在不中断流程连接的情况下,使用任何新数据源轻松替换流程中的现有数据源。根据您的 Tableau Prep 版本,您可以将新数据源拖放到旧数据源上,或者手动断开并重新连接数据源。
拖放以替换输入连接(版本 20224. 及更高版本)
从“连接”窗格中,将新表拖到要替换的输入步骤顶部的流程窗格中,然后将其放在“替换”选项上。

根据需要重新配置任何设置并修复任何错误。

在流程窗格中,右键单击要刷新的“输入”步骤,并从菜单中选择“移除”。

这会使您的流程暂时处于错误状态。

- 连接到新数据源或更新的数据源。
将表拖到流程窗格中要向其中添加“输入”步骤的流程中的第二个步骤上。将其放在“添加”选项上,以将其重新连接到流程。

在输入步骤中合并文件和数据库表
输入并集只能在 Tableau Prep Builder 中编辑和创建,但可以计划为在 Web 上运行。
使用来自单一数据源的多个文件或数据库表时,您可以应用筛选器以搜索文件或使用通配符搜索来查找表,然后合并数据以将所有文件或表数据包括在“输入”步骤中。若要合并文件,文件必须位于同一目录或子目录中。
注意:此选项不可用于 Tableau 数据提取。
在下次您打开流程或通过命令行运行流程时,添加到同一文件夹中、与筛选条件匹配的新文件会自动包括在并集中。
打包流程文件 (.tflx) 不会自动获取新文件,因为文件已与流程打包在一起。若要为打包流程包括新文件,请在 Tableau Prep Builder 中打开流程文件 (.tfl) 以获取新文件,然后重新打包流程以包括新文件数据。
若要合并数据库表,表必须位于同一数据库中,并且数据库连接必须支持通配符搜索。以下数据库支持这种类型的并集:
Amazon Redshift
Microsoft SQL Server
MySQL
Oracle
PostgreSQL
如果在创建并集之后添加或移除文件或表,您可以刷新输入步骤,用新数据或更改的数据来更新流程。
如果需要合并来自不同数据源的数据,您可以使用合并步骤执行该操作。有关创建合并步骤的详细信息,请参见合并数据(链接在新窗口中打开)。
合并文件
默认情况下,Tableau Prep Builder 会合并您连接到的 .csv 文件所在同一目录中的所有 .csv 文件,或者合并您连接到的 Excel 文件中的所有工作表。
如果要更改默认并集,您可以指定额外的筛选条件以查找要包括在并集中的文件或工作表。
核心筛选条件
在 Tableau Prep Builder 版本 2022.1.1 及更低版本中,您可以从以下条件中进行选择:
搜索范围:选择要用于搜索文件的目录。选中“包括子文件夹”复选框以包括父文件夹的子目录中的文件。
文件:选择是否包括或排除与通配符搜索条件匹配的文件。
匹配模式(xxx*):输入通配符搜索模式以查找文件名中包含这些字符的文件。举例来说,如果输入 order*,则会返回文件名中包含“order”的所有文件。将此字段留空以包括指定目录中的所有文件。
额外的筛选器
在 Tableau Prep Builder 版本 2022.2.1 及更高版本中受支持,并且适用于发布到 Tableau Cloud 的流程。
注意:如果您在流程中使用额外的筛选器,流程计划当前只能使用 Tableau Cloud 进行。您可以在 Tableau Prep Builder 中或通过命令行界面手动运行流程。此功能与 Tableau Server 版本 2022.1 及更低版本不兼容。
从 Tableau Prep Builder 版本 2022.2.1 及更高版本开始,搜索要合并的文件时的筛选选项已更改。虽然您仍然指定要搜索的目录和子目录,但您现在可以设置多个筛选器来执行更精细的搜索。
这些筛选选项适用于文本、Microsoft Excel 和统计文件类型。您可以选择多个筛选器。每个筛选器都是按照您选择它们的顺序从上到下单独应用的。筛选器在添加后目前无法移动,但您可以根据需要删除和添加筛选器。

从以下筛选器中进行选择:
| 筛选器 | 描述 |
|---|---|
| 文件名 | 为文件名模式选择“匹配”或“不匹配”。例如“orders*”。 |
| 文件大小 | 通过选择“大小范围”或“按大小排名”来筛选文件。 大小范围:可从以下选项中选择:
按大小排名:包括或排除 N 个最大或最小的文件。 |
| 创建日期 | 通过选择“日期范围”、“相对日期”或“按日期排名”来筛选文件。 日期范围:可从以下选项中选择:
相对日期:包括或排除精确的年、季度、月、周或日范围。您也可以配置相对于特定日期的锚点。 注意:“前”日期时间段包括完整的当前时间单位,即使某些日期尚未发生。举例来说,如果选择前一个月,且当前日期为 1 月 7 日,则 Tableau 将显示 1 月 1 日至 1 月 31 日的日期。 按日期排名:包括或排除 N 个最新或最旧的文件。 |
| 修改日期 | 通过选择“日期范围”、“相对日期”或“按日期排名”来筛选文件。 日期范围:可从以下选项中选择:
相对日期:包括或排除精确的年、季度、月、周或日范围。您也可以配置相对于特定日期的锚点。 注意:“前”日期时间段包括完整的当前时间单位,即使某些日期尚未发生。举例来说,如果选择前一个月,且当前日期为 1 月 7 日,则 Tableau 将显示 1 月 1 日至 1 月 31 日的日期。 按日期排名:包括或排除 N 个最新或最旧的文件。 |
注意:以下说明因您的 Tableau Prep Builder 版本而异。
创建输入并集
适用于 Tableau Prep Builder 版本 2022.2.1 及更高版本
单击“添加连接”
 按钮,并在“连接”下单击“文本文件”(适用于 .csv 文件)、“Microsoft Excel”(适用于 Excel 文件)或“统计文件”(适用于统计文件,然后选择要打开的文件。
按钮,并在“连接”下单击“文本文件”(适用于 .csv 文件)、“Microsoft Excel”(适用于 Excel 文件)或“统计文件”(适用于统计文件,然后选择要打开的文件。在“输入”窗格中,选择“表”选项卡,然后选择“合并多个表”。

- 选择要搜索的文件夹。您还可以包括给定目录下列出的所有子文件夹以扩展搜索。
单击“添加文件筛选器”并从以下选项中进行选择:
- 文件名:输入要搜索的名称模式。
- 文件大小:按大小范围或按大小排名搜索。
- 创建日期:按日期范围、相对日期或按日期排名搜索。
- 修改日期:按日期范围、相对日期或按日期排名搜索。
再次单击“添加文件筛选器”以添加更多筛选器。
筛选结果显示在“包含的表”部分。

单击“应用”以合并文件。
向流程中添加新步骤时,您可以在“配置”窗格的“文件路径”字段中看到添加到数据集的所有文件。此字段是自动添加的。

单击“添加连接”
 按钮,并在“连接”下单击“文本文件”(适用于 .csv 文件)或“Microsoft Excel”(适用于 Excel 文件),然后选择要打开的文件。
按钮,并在“连接”下单击“文本文件”(适用于 .csv 文件)或“Microsoft Excel”(适用于 Excel 文件),然后选择要打开的文件。在“输入”窗格中,选择“多个文件”选项卡,然后选择“通配符并集”。

下面的示例显示一个使用匹配模式的输入并集。“流程”窗格中“Orders_Central”输入步骤上文件图标上的加号表明该步骤包括一个输入并集。并集中的文件列在“已包括文件”下。

使用搜索、文件和匹配模式选项来查找要合并的文件。
单击“应用”以合并文件。
向流程中添加新步骤时,您可以在“配置”窗格的“文件路径”字段中看到添加到数据集的所有文件。此字段是自动添加的。

并集数据库表
在 Tableau Prep Builder 版本 2018.3.1 及更高版本中受支持
注意:数据库表的输入并集接口已在 Tableau Prep Builder 版本 2022.2.1 中更新。根据您的版本,您的选项可能看起来不同。
单击“添加连接”
 按钮,并在“连接”下连接到支持输入并集的数据库。
按钮,并在“连接”下连接到支持输入并集的数据库。将表拖到流程窗格。
在“输入”窗格中,选择“表”选项卡,然后选择“合并多个表”。
在以前的版本中,选择“多个表”选项卡,然后选择“通配符并集”。

在“表”字段中,从下拉选项中选择“包括”或“排除”,然后输入匹配模式以查找要合并的表。
在以前的版本中,使用搜索、“表”和“匹配模式”选项。
只有显示在“连接”窗格的“表”部分中的表才能包括在并集中。输入并集搜索不会跨架构或跨数据库连接进行搜索来查找表。
单击“应用”以合并表数据。
向流程中添加新步骤时,您可以在“配置”窗格的“表名称”字段中看到添加到数据集的所有表。此字段是自动添加的。

在并集之后合并字段
在输入步骤中创建并集后,您可能需要合并字段。您可以在除“输入”或“输出”步骤之外的任何后续步骤中执行此操作。有关详细信息,请参见其他合并字段选项(链接在新窗口中打开)。
在“输入”步骤中联接数据
在 Tableau Prep Builder(版本 2019.3.1 及更高版本)中和 Web 上,当连接到的数据库包含具有关系数据的表时,Tableau Prep 可以检测和显示表中的哪些字段被标识为唯一标识符,那些字段被标识为相关字段,并为这些字段显示相关的表名称。
一个名为“链接键”的新列将显示在“输入”窗格中,并显示以下关系(如果存在):
 唯一标识符。此字段唯一标识表中的每一行。表中可以有多个唯一标识符。字段中的值必须唯一,不能为空白或 null。
唯一标识符。此字段唯一标识表中的每一行。表中可以有多个唯一标识符。字段中的值必须唯一,不能为空白或 null。 相关字段。此字段将表与数据库中的另一个表关联。表中可以有多个相关字段。
相关字段。此字段将表与数据库中的另一个表关联。表中可以有多个相关字段。 唯一标识符和相关字段。字段是此表中的唯一标识符,并将表与数据库中的另一个表关联。
唯一标识符和相关字段。字段是此表中的唯一标识符,并将表与数据库中的另一个表关联。

您可以利用这些关系快速查找并向流程中添加相关表,或者通过“输入”步骤创建联接。此功能可用于定义了表关系的任何受支持的数据库连接器。
- 连接到包含字段关系数据(例如唯一标识符或相关字段)的数据库(例如 Microsoft SQL Server)。
在“输入”窗格中,单击标记为
 相关字段或
相关字段或  同时标记为唯一标识符和相关字段的字段。
同时标记为唯一标识符和相关字段的字段。此时将打开一个对话框,其中显示相关表的列表。
将鼠标指针悬停在要添加或联接的表上,然后单击加号按钮将该表添加到流程中,或者单击联接按钮创建与所选表的联接。

如果创建联接,Tableau Prep 使用定义的字段关系来联接表,并显示将用于创建联接的联接子句的预览

或者,您可以通过“流程”窗格的菜单来联接相关表。单击加号
 图标,然后选择“添加联接”查看相关表的列表。Tableau Prep 基于组成两个表之间的关系的字段创建联接。
图标,然后选择“添加联接”查看相关表的列表。Tableau Prep 基于组成两个表之间的关系的字段创建联接。注意:如果表没有定义表关系,则此选项不可用。

有关使用联接的详细信息,请参见联接数据(链接在新窗口中打开)。