การใช้งาน Tableau Prep กับจำนวนเตียงของโรงพยาบาล
การที่เตียงผู้ป่วยในโรงพยาบาลเต็มนั้นเป็นปัญหาแต่ก็เป็นทรัพยากรที่มากเกินไป การทำความเข้าใจเกี่ยวกับจำนวนเตียงของโรงพยาบาลในฐานะทรัพยากรนั้นเป็นสิ่งจำเป็น อย่างไรก็ตาม การเก็บข้อมูลนั้นมักดำเนินการจากมุมมองของคนไข้ เราจะสามารถรับข้อมูลที่บ่งบอกเมื่อมีผู้ป่วยในเคียงและระบุการใช้งานเตียงได้อย่างไร
หมายเหตุ: ในการดำเนินงานนี้ให้เสร็จสิ้นในแบบฝึกสอน คุณจะต้องติดตั้ง Tableau Prep และอาจต้องติดตั้ง Tableau Desktop ซึ่งเป็นตัวเลือก
ในการติดตั้ง Tableau Prep และ Tableau Desktop ให้ดูที่คู่มือการนำ Tableau Prep และ Tableau Desktop ไปใช้งาน(ลิงก์จะเปิดในหน้าต่างใหม่) หรือคุณสามารถดาวน์โหลด Tableau Prep(ลิงก์จะเปิดในหน้าต่างใหม่) และ Tableau Desktop(ลิงก์จะเปิดในหน้าต่างใหม่) เพื่อทดลองใช้ฟรีได้
และคุณจะต้องดาวน์โหลดไฟล์ข้อมูลสามรายการ โดยเราขอแนะนำให้บันทึกไว้ที่ ที่เก็บใน Tableau Prep ของฉัน > โฟลเดอร์แหล่งข้อมูล
- Beds.xlsx(ลิงก์จะเปิดในหน้าต่างใหม่)
- Hours.xlsx(ลิงก์จะเปิดในหน้าต่างใหม่)
- Patient Beds.xlsx(ลิงก์จะเปิดในหน้าต่างใหม่)
สำหรับเตียงทั้งสี่ของเรา ก ข ค และ ง เราจะบันทึกว่าผู้ป่วยรายใดอยู่ที่เตียงใด และวันที่เริ่มพักที่เตียงนั้นและวันที่ออกจากเตียง ข้อมูลจะมีลักษณะดังนี้:

หากเรานำข้อมูลนี้มาที่ Tableau Desktop เราสามารถสร้างแผนภูมิแกนต์เพื่อแสดงเมื่อมีผู้ป่วยพักอยู่ที่เตียงได้
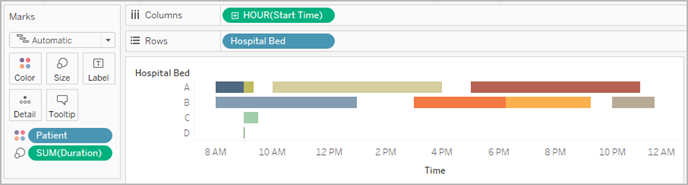
นี่เป็นการแสดงเป็นภาพที่มีประโยชน์ เราสามารถเห็นได้ว่ามีช่องว่างเพียงเล็กน้อยระหว่างการใช้งานเตียง ก และเตียง ข แต่เตียง ค นั้นถูกใช้งานน้อยมาก ผู้ป่วยของเตียง ง นั้นยังไม่มีกำหนดออก แต่เราสามารถระบุได้ด้วยการคำนวณ ซึ่งการดำเนินการนี้จะให้ภาพรวมที่เป็นภาพว่าแต่ละเตียงนั้นใช้งานอย่างไร
อย่างไรก็ตาม หากเราต้องการทราบจำนวนชั่วโมงที่เตียงว่าง เราควรทำอย่างไร หรือหากต้องการเปรียบเทียบเวลาในการใช้เตียงก่อนและหลังการออกนโยบายใหม่ เราควรทำอย่างไร ไม่มีวิธีที่ง่ายในการดำเนินการเช่นนั้นด้วยข้อมูลที่มีอยู่ เพราะว่าเป็นข้อมูลที่มีโครงสร้างแล้ว
เมื่อสร้างชุดข้อมูลพื้นฐานและรวมเข้าด้วยกันใน Tableau Prep เราสามารถปรับแต่งชุดข้อมูลเหล่านี้เป็นรูปแบบที่จะช่วยให้เราทำการวิเคราะห์ได้ลึกขึ้น และสร้างการแสดงเป็นภาพที่มีประโยชน์มากขึ้นได้
ก่อนที่เราจะไปดูกันที่ Tableau Prep เราควรหยุดและคิดถึงสิ่งที่เราควรจะสร้างเพื่อตอบคำถาม “แต่ละเตียงว่างกี่ชั่วโมง” กันเสียก่อน
เราควรจะสามารถดูข้อมูลของแต่ละเตียงในแต่ละชั่วโมง และรู้ได้ว่ามรเตียงนั้นมีผู้ป่วยพักอยู่หรือไม่ ในตอนนี้ ข้อมูลนั้นบ่งบอกเมื่อมีผู้ป่วยพักอยู่ที่เตียงเท่านั้น แต่เรายังไม่ได้ให้ข้อมูลชั่วโมงที่ว่างแก่ Tableau
ในการสร้างเมทริกซ์แบบเต็มของเตียงและชั่วโมงใช้งานทั้งหมด เราจะต้องสร้างชุดข้อมูลสองชุด ชุดแรกนั้นประกอบไปด้วยแค่รายการของเตียง (ก ข ค ง) และอีกชุดคือรายการของชั่วโมง (1, 2, 3, …, 23, 24) เมื่อดำเนินการรวมข้าม (การรวมทุกแถวในข้อมูลชุดหนึ่งเข้ากับทุกแถวในข้อมูลอีกชุดหนึ่ง) เราจะได้การจับคู่เตียงและชั่วโมงในทุกรูปแบบที่เป็นไปได้
| ชุดข้อมูล Beds.xlsx จะมีลักษณะดังนี้: | ชุดข้อมูล Hours.xlsx จะมีลักษณะดังนี้: | และผลลัพธ์การรวมข้ามจะมีลักษณะดังนี้: |
 |  |  |
ถัดไป เราจะนำเอาข้อมูลเตียงผู้ป่วยเข้ามา และกำหนดป้ายกำกับให้แก่การจับคู่เตียง-ชั่วโมงว่ามีผู้ป่วยใช้งานอยู่หรือไม่ เราจะรวมเข้ากับชุดข้อมูลที่มีแถวของข้อมูลเตียง-ชั่วโมง และหากมีผู้ป่วยใช้เตียงอยู่ ก็จะมีหมายเลขและเวลาที่เริ่มใช้และสิ้นสุด ค่า NULL จะใช้บ่งชี้ว่าเตียงนั้นว่าง

ด้วยข้อมูลที่มีโครงสร้างเช่นนี้ เราสามารถดำเนินการวิเคราะห์เช่นนี้ได้ ซึ่งทพให้เราสามารถหาเตียงที่ว่างได้เช่นเดียวกับเตียงที่มีผู้ป่วย

แล้วเราจะไปถึงจุดนั้นด้วย Tableau Prep ได้อย่างไร เราจะสร้างลำดับงานเป็นสองส่วน ก่อนอื่นคือการสร้างเมทริกซ์เตียงและชั่วโมง จากนั้นรวมเข้ากับข้อมูลผู้ป่วยและเตียง โปรดแน่ใจว่าได้ดาวน์โหลดไฟล์ Excel ทั้งหมด (Beds.xlsx, Hours.xlsx และ Patient Beds.xlsx) เพื่อดำเนินการตามแล้ว
เมทริกซ์เตียงและชั่วโมง
ก่อนอื่น เราจะเชื่อมต่อกับไฟล์ Beds.xlsx
เปิด Tableau Prep
จากหน้าจอเริ่มต้น ให้คลิก เชื่อมต่อกับข้อมูล
ที่หน้าต่าง ตัวเชื่อมต่อ ให้คลิก Microsoft Excel ไปยังตำแหน่งที่คุณบันทึก Beds.xlsx ไว้และคลิกเปิด
และชีตเตียงจะถูกดึงมายังหน้าต่างลำดับงานโดยอัตโนมัติ
เคล็ดลับ: หากต้องการข้อมูลเพิ่มเติมเกี่ยวกับการเชื่อมต่อกับข้อมูล โปรดดู เชื่อมต่อกับข้อมูล(ลิงก์จะเปิดในหน้าต่างใหม่)
ถัดไป เราจะต้องสร้างฟิลด์ที่ใช้ในการรวมข้ามกับชุดข้อมูลชั่วโมง เราจะเพิ่มการคำนวณที่เป็นค่า 1 เพียงง่ายๆ
ที่หน้าต่างลำดับงาน ให้เลือกเตียงและคลิกล้างขั้นตอนที่แนะนำขึ้นมา
ด้วยการล้างขั้นตอนที่เราเพิ่งเพิ่มไป แผงโปรไฟล์จะปรากฏขึ้นมา คลิกสร้างฟิลด์ที่คำนวณที่แถบเครื่องมือ
ตั้งชื่อการรวมข้ามฟิลด์และใส่ค่า 1
ตารางข้อมูลจะอัปเดตเพื่อแสดงสถานะปัจจุบันของข้อมูล

และต่อไปเราก็จะทำเช่นเดียวกันกับชุดข้อมูลชั่วโมง
ชุดข้อมูลทั้งสองนั้นก็จะมีฟิลด์ที่ใช้ร่วมกัน หรือที่เรียกว่ารวมแบบข้าม และสามารถรวมกันได้แล้ว
รวมขั้นตอนการล้างทั้งสองเข้าด้วยกันโดยการลาก ล้าง2 ไปที่ ล้าง1 และวางไว้ที่ตัวเลือก รวม

ที่ส่วนรวมโปรไฟล์ด้านล่าง การกำหนดค่าร่วมกันจะปรากฎขึ้นมาโดยอัตโนมัติ
เนื่องจากเราตั้งชื่อฟิลด์ทั้งสองว่ารวมแบบข้าม Tableau Prep จะระบุฟิลด์เหล่านี้โดยอัตโนมัติว่าเป็นฟิลด์ที่ใช้ร่วมกัน และสร้างคำสั่งรวมข้อมูลที่ใช้ขึ้นมาอย่างเหมาะสม
ประเภทการรวมตามค่าเริ่มต้นนั้นเป็นการรวมภายใน ซึ่งเป็นสิ่งที่เราต้องการ
การรวมนี้จะจับคู่แถวทั้งหมดจาก เตียง กับแถวทั้งหมดจาก ชั่วโมง ตามที่เห็นในตารางกริดข้อมูล

A. คำสั่งการรวมข้อมูล
B. ประเภทการรวม
C. ผลลัพธ์ของตารางกริดข้อมูล
เคล็ดลับ: หากต้องการข้อมูลเพิ่มเติมเกี่ยวกับการรวมที่ รวมข้อมูลของคุณ(ลิงก์จะเปิดในหน้าต่างใหม่)
เราไม่จำเป็นต้องใช้ฟิลด์รวมข้ามอีกต่อไปแล้ว ดังนั้นเราสามารถลบทิ้งได้
ในแผงลำดับงาน ให้เลือก รวม 1 จากนั้นคลิกไอคอนบวก
 แล้วเลือกเพิ่ม ขั้นตอนการล้าง
แล้วเลือกเพิ่ม ขั้นตอนการล้างเลือกฟิลด์ รวมข้าม-1 และรวมข้าม และคลิก ลบฟิลด์
ดับเบิลคลิกที่ป้ายกำกับ ล้าง 3 และตั้งชื่อขั้นตอนเมทริกซ์เตียงและชั่วโมงใหม่
และตอนนี้เราก็จะมีชุดข้อมูลเมทริกซ์เตียงและชั่วโมงที่มีเตียงและชั่วโมงทั้งหมด และได้เสร็จสิ้นส่วนแรกของการสร้างชุดข้อมูลแล้ว
การใช้งานเตียงของผู้ป่วย
ส่วนที่สองคือการนำข้อมูลการใช้งานเตียงของผู้ป่วยเข้ามา เพื่อเริ่มต้น เราจะต้องเชื่อมต่อข้อมูล
ในแผงการเชื่อมต่อ ให้คลิกปุ่ม "เพิ่มการเชื่อมต่อ"
 เพื่อเพิ่มการเชื่อมต่อข้อมูลอื่น
เพื่อเพิ่มการเชื่อมต่อข้อมูลอื่นเลือก Microsoft Excel และจากนั้นเลือกไฟล์ Patient Beds.xlsx และคลิกเปิด
ที่แผงโฟลว์ ให้เลือกเตียงผู้ป่วย และคลิกล้างขั้นตอนที่แนะนำขึ้นมาเพื่อเพิ่มลงในโฟลว์
เนื่องจากไฟล์เมทริกซ์เตียงและชั่วโมงนั้นอ้างอิงตามชั่วโมง แต่เมทริกซ์ผู้ป่วยและเตียงนั้นอ้างอิงตามเวลาจริง เราจะต้องดึงเวลาออกมาจากเวลาเริ่มและสิ้นสุดการใช้งานเตียงของผู้ป่วย นอกจากนั้น สำหรับเวลาสิ้นสุด เราต้องการแน่ใจว่าหากผู้ป่วยนั้นยังพักอยู่ที่เตียงเมื่อสิ้นสุดวัน (เที่ยงคืน ชั่วโมงที่ 24) เท่ากับว่าเราจะบ่งชี้ว่าเตียงมีผู้ใช้งานอยู่ถึงแม้ว่าในชุดข้อมูลจะไม่ได้ระบุเวลาสิ้นสุดไว้ก็ตาม เราจะเพิ่มฟิลด์ที่คำนวณไปยังขั้นตอนใหม่นี้
ในแถบเครื่องมือ ให้คลิก สร้างฟิลด์ที่คำนวณ
ตั้งชื่อฟิลด์ว่า ชั่วโมงเริ่มต้น สำหรับการคำนวณ ให้ป้อน
DATEPART('hour',[Start Time])สร้างฟิลด์ที่คำนวณอีกฟิลด์ และตั้งชื่อว่า ชั่วโมงสิ้นสุด สำหรับการคำนวณ ให้ป้อน
IFNULL(DATEPART('hour',[End Time]), 24)
การดำเนินการนี้จะใช้ชั่วโมงของเวลาเริ่มต้นและดึงออกมา ดังนั้น "1/1/18 9:35 AM" จะเปลี่ยนเป็น "9" เท่านั้น
ส่วน DATEPART จะเป็นชั่วโมงของเวลาที่สิ้นสุด ส่วน IFNULL จะกำหนดเวลาสิ้นสุดของชั่วโมงที่ 24 (เที่ยงคืน) ให้กับรายการที่ไม่มีเวลราสิ้นสุด
และตอนนี้เราก็พร้อมที่จะรวมการใช้งานเตียงผู้ป่วยเข้ากับเมทริกซ์เตียงและชั่วโมงแล้ว นี่เป็นการผสานที่ซับซ้อนขึ้นกว่าที่เราเคยทำก่อนหน้านี้ การรวมภายในจะคืนค่าที่แสดงในชุดข้อมูลทั้งสอง เราจะต้องดำนเนินการรวมทางซ้ายเนื่องจากเราต้องการแน่ใจว่าได้เก็บสล็อตข้อมูลเตียง-ชั่วโมงทั้งหมด ไม่ว่าจะมีผู้ป่วยที่พักอยู่ที่เตียงนั้นหรือไม่ ซึ่งจะคืนค่าเป็นค่า NULL จำนวนมาก แต่ว่าเหมาะสม
และเราจะต้องจับคู่ว่าสล็อตเตียง-ชั่วโมงนั้นถูกใช้งานโดยผู้ป่วยเมื่อใด (หรือผู้ป่วยหลายราย) ดังนั้น นอกจากจะจับคู่เตียงกับผู้ป่วยแล้ว เราจะต้องคำนึงถึงเวลาอีกด้วย ชุดข้อมูลเมทริกซ์เตียงและชั่วโมงนั้นมีฟิลด์ชั่วโมง และชุดข้อมูลผู้ป่วยและเตียงนั้นมีชั่วโมงเริ่มต้นและชั่วโมงสิ้นสุด เราจะใช้ตรรกะขั้นพื้นฐานในการกำหนดว่าควรเพิ่มผู้ป่วยไปยังสล็อตเตียง-ชั่วโมงนั้นๆ หรือไม่ ผู้ป่วยนั้นจะนับว่าพักอยู่ในเตียงหากชั่วโมงเริ่มต้นของผู้ป่วยนั้นน้อยกว่าหรือเท่ากับ (<=) สล็อตเตียง-ชั่วโมง และชั่วโมงสิ้นสุดนั้นมากกว่าหรือเท่ากับ (>=) สล็อตเตียง-ชั่วโมง
ดังนั้น การรวมข้อมูลทั้งสามควรจะต้องตรงกับชุดข้อมูลทั้งสองนี้
รวมขั้นตอน ล้าง3 เข้ากับขั้นตอน เมทริกซ์เตียงและชั่วโมง
ที่พื้นที่ ใช้คำสั่งรวมข้อมูลแล้ว ค่าเริ่มต้นควรจะเป็น ชั่วโมง = ชั่วโมงสิ้นสุด คลิกที่คำสั่งรวมข้อมูลเพื่อเปลี่ยนตัวดำเนินการจาก "=" เป็น “<=”

คลิกที่ปุ่มบวก
 ที่มุมขวาบนของพื้นที่คำสั่งรวมข้อมูลเพื่อเพิ่มคำสั่งรวมข้อมูลอื่น กำหนดให้เป็น ชั่วโมง >= ชั่วโมงเริ่มต้น
ที่มุมขวาบนของพื้นที่คำสั่งรวมข้อมูลเพื่อเพิ่มคำสั่งรวมข้อมูลอื่น กำหนดให้เป็น ชั่วโมง >= ชั่วโมงเริ่มต้นเพิ่มคำสั่งรวมข้อมูลที่สาม เตียง = เตียงโรงพยาบาล
ที่ส่วน ประเภทการรวม ให้คลิกที่พื้นที่ที่ไม่ถมดำของรูปภาพกราฟิกถัดจากเมทริกซ์เตียงและชั่วโมงเพื่อเปลี่ยนประเภทการรวมเป็นการรวมทางซ้าย

หมายเหตุ: หากคุณลากเมทริกซ์เตียงและชั่วโมงไปยังล้าง 3 แทนที่จะกลับกัน คุณจะได้ผลลัพธ์ที่ต้องการโดยการใช้การรวมทางขวาแทนการรวมทางซ้าย ลำดับของการลากขั้นตอนนั้นส่งผลต่อการวางแนวหน้าของการรวม คำสั่งรวมข้อมูลจะเป็นลำดับย้อนกลับ โปรดแน่ใจว่าคุณได้ใช้ตรรกะที่ถูกต้องในการเปรียบเทียบชั่วโมง
ข้อมูลของเรารวมกันแล้ว แต่เราควรล้างองค์ประกอบบางส่วนออกจากการรวมและตรวจสอบให้แน่ใจว่าฟิลด์นั้นไม่รกเกินไป เราไม่จำเป็นต้องใช้ชั่วโมงเริ่มต้นและชั่วโมงสิ้นสุดอีกต่อไปแล้ว และเตียงโรงพยาบาลและเตียงเองก็ซ้ำกัน สุดท้ายแล้ว ค่า null ที่ฟิลด์ผู้ป่วยนั้นหมายความว่าเตียงไม่มีผู้ใช้งาน
ที่แผงลำดับงาน ให้เพิ่มขั้นตอนการล้างเพื่อให้เราสามารถจัดระเบียบข้อมูลที่รวมไว้ได้ดีขึ้น
Ctrl+คลิก (Command+คลิกบน Mac) เพื่อเลือกฟิลด์ ชั่วโมงสิ้นสุด ชั่วโมงเริ่มต้น และเตียงโรงพยาบาล จากนั้นคลิก ลบฟิลด์ที่แถบเครื่องมือ
ที่การ์ดโปรไฟล์ผู้ป่วย ให้ดับเบิลคลิกที่ค่า null และพิมพ์ว่า ไม่มีผู้ใช้งาน
และตอนนี้เราก็จะได้โครงสร้างข้อมูลที่มีแถวสำหรับข้อมูลเตียง-ชั่วโมง ว่ามีผู้ป่วยพักอยู่ที่เตียงดังกล่าวในเวลานั้นหรือไม่ และเราก็มีข้อมูลผู้ป่วยเช่นกัน สิ่งที่ยังคงต้องทำก็คือการเพิ่มขั้นตอนเอาต์พุตและสร้างชุดข้อมูลดังกล่าว
ในแผงลำดับงาน ให้คลิก ล้าง 4 และคลิกที่ไอคอนเครื่องหมายบวก
 และเพิ่มเอาต์พุต
และเพิ่มเอาต์พุตในแผงเอาต์พุต ให้เปลี่ยนประเภทเอาต์พุตเป็น .csv จากนั้นคลิกเรียกดู
สำหรับชื่อ ให้ระบุว่า เมทริกซ์เตียงชั่วโมงและผู้ป่วย และเลือกตำแหน่งที่ต้องการก่อนที่จะคลิกตกลงเพื่อบันทึก
คลิกที่ปุ่มเรียกใช้ลำดับงานที่ด้านล่างของหน้าต่างเพื่อสร้างเอาต์พุตของคุณ คลิก เสร็จสิ้น ในกล่องโต้ตอบสถานะเพื่อปิดกล่องโต้ตอบ
เคล็ดลับ: หากต้องการข้อมูลเพิ่มเติมเกี่ยวกับเอาต์พุตและการเรียกใช้ลำดับงาน โปรดดู บันทึกและแบ่งปันงานของคุณ(ลิงก์จะเปิดในหน้าต่างใหม่)
ลำดับงานสุดท้ายควรมีลักษณะดังนี้:

ในการติดตั้ง Tableau Desktop ก่อนที่จะไปต่อกับแบบฝึกสอนนี้ คุณสามารถดาวน์โหลดการทดลองใช้ฟรีได้
และเมื่อเรามีชุดข้อมูลในโครงสร้างที่ต้องการแล้ว เราสามารถทำการวิเคราะห์ที่ลึกขึ้นกว่าที่สามารถทำกับข้อมูลดั้งเดิมได้
เปิด Tableau Desktop ที่แผงเชื่อมต่อ ให้เลือก ไฟล์ข้อความ และไปที่ไฟล์ Bed Hour Patient Matrix.csv และคลิกเปิด
ที่แท็บแหล่งข้อมูล ข้อมูลนั้นควรจะแสดงอยู่บนแคนวาสตามค่าเริ่มต้น คลิกที่ ชีต1
ที่แผงข้อมูล ลาก ชั่วโมงให้เหนือเส้นที่แบ่งการวัดผลและมิติข้อมูลเพื่อทำให้เป็นมิติข้อมูลแบบแยกกัน

ลากเตียงไปยังแถบแถว และชั่วโมงไปยังแถบคอลัมน์
ลากผู้ป่วยไปยังแถบสี

สามารถกำหนดรูปแบบหรือไม่ก็ได้ แต่อาจช่วยทำให้ภาพนั้นสามารถอ่านได้ง่ายขึ้น
คลิกที่แถบสี แล้วเลือกแก้ไขสี
ที่พื้นที่ด้านซ้าย ให้เลือก ไม่มีผู้ใช้ จากเมนูดรอปดาวน์ที่ด้านขวา ให้เลือกชุดสี สีเทาซีแอตเทิล
เลือกสีที่สี่ สีเทาอ่อนที่สุด และคลิกตกลง
คลิกที่แถบสีอีกครั้ง และคลิกที่เมนูดรอปดาวน์เส้นขอบ เลือกตัวเลือกสีเทาที่สองจากด้านขวามือสุด
ที่แถบเครื่องมือ จากเมนูดรอปดาวน์ขนาด ให้เปลี่ยนจากมาตรฐานเป็นพอดีกับความกว้าง

คลิกที่เมนูรูปแบบ และเส้นขอบ
สำหรับตัวแบ่งแถว ให้คลิกที่เมนูดรอปดาวน์แผงและเลือกสีเทาอ่อนมาก
ปรับแถบเลื่อนระดับไปที่เครื่องหมายถูกที่สอง
ทำเช่นเดียวกันกับตัวแบ่งคอลัมน์ กำหนดสีของแผงให้เป็นสีเทาอ่อน และระดับอยู่ที่เครื่องหมายถูกที่สอง

ดับเบิลคลิกที่แท็บชีตที่ด้านล่างและเปลี่ยนชื่อเป็นการใช้งานเตียงตามชั่วโมง
มุมมองนี้จะทำให้เรามองเห็นได้อย่างรวดเร็วว่าเตียงที่เลือกนั้นมีผู้ใช้งานอยู่หรือว่าง

แต่เราสามารถทำได้มากกว่านั้นและนับจำนวนชั่วโมงที่ว่างของแต่ละเตียง
คลิกที่ไอคอนแท็บชีตใหม่
 ที่ด้านล่างเพื่อเปิดชีตใหม่
ที่ด้านล่างเพื่อเปิดชีตใหม่ลาก ผู้ป่วย ไปที่แถว
ลากชั่วโมงไปยังคอลัมน์ คลิกขวาที่ฟิลด์ชั่วโมงเพื่อเปิดเมนู เลือกการวัดผล > จำนวน
ลากสำเนาของฟิลด์ผู้ป่วยจากแผงข้อมูลมายังแถบสี
คลิกขวาที่แกนแล้วเลือกแก้ไขแกน เปลี่ยนชื่อเป็นชั่วโมง และปิดกล่องโต้ตอบ
เปลี่ยนชื่อแท็บชีตเป็น ชั่วโมงของเตียงตามผู้ป่วย

มุมมองนี้จะทำให้เราทราบว่าชั่วโมงเตียงว่างที่เรามีอยู่คือเท่าใด ซึ่งเป็นสิ่งที่เราทำกับชุดข้อมูลดั้งเดิมไม่ได้ คุณจะสร้างแผนภูมิและแดชบอร์ดอะไรได้อีกบ้าง ลองเลยเพราะข้อมูลของคุณนั้นอยู่ในโครงสร้างที่ถูกต้องแล้ว
ในการสร้างโครงสร้างข้อมูลด้วย Tableau Prep นั้น เราจะต้องดำเนินการต่อไปนี้
สร้างชุดข้อมูลสำหรับแต่ละแง่มุมที่เราต้องการวิเคราะห์ ในกรณีนี้ก็คือเตียงและชั่วโมง
รวมข้ามชุดข้อมูลเหล่านั้นเพื่อสร้างชุดข้อมูลเมทริกซ์เตียงและชั่วโมง โดยสร้างการจับคู่เตียงและชั่วโมงในทุกรูปแบบที่เป็นไปได้
รวมเมทริกซ์เตียงและชั่วโมงเข้ากับข้อมูลเตียงผู้ป่วย ดำเนินการให้แน่ใจว่าการรวมนั้นรวมสล็อตเตียง-ชั่วโมงทั้งหมด และคำสั่งรวมข้อมูลนั้นจับคู่ข้อมูลเตียงกับวล็อตเตียง-ชั่วโมงได้อย่างถูกต้อง
เราใช้การคำนวณต่อไปนี้ในการสร้างฟิลด์ที่เราจะรวม ลำดับที่สองและสามจะดึงข้อมูลชั่วโมงมาจากฟิลด์วันที่และเวลาที่มีอยู่เดิม
รวมข้าม =
1ซึ่งจะกำหนดค่า 1 ให้กับทุกแถว
ชั่วโมงเริ่มต้น =
DATEPART('hour',[Start Time])การดำเนินการนี้จะใช้ชั่วโมงของเวลาเริ่มต้นและดึงออกมา ดังนั้น "1/1/18 9:35 AM" จะเปลี่ยนเป็น "9" เท่านั้น
ชั่วโมงสิ้นสุด =
IFNULL(DATEPART('hour',[End Time]), 24)เราสามารถใช้
DATEPART('hour',[End Time])เช่นเดียวกับที่ทำกับเวลาเริ่มต้น การดำเนินการนี้จะใช้ชั่วโมงของเวลาสิ้นสุดและดึงออกมา ดังนั้น "1/1/18 16:34" จะเปลี่ยนเป็น "4" เท่านั้นแต่เราต้องการระบุว่าเตียงผู้ป่วยนั้นยังถูกใช้งานอยู่ (ไม่มีเวลาสิ้นสุด) ไม่ใช่ว่าง ในการทำเช่นนั้น เราจะกำหนดเวลาสิ้นสุดของชั่วโมงที่ 24 (เที่ยงคืน) ให้กับรายการที่ไม่มีเวลาสิ้นสุดโดยใช้ฟังก์ชัน
IFNULLหากอาร์กิวเมนต์DATEPART('hour',[End Time])เป็นค่า NULL การคำนวณจะตอบกลับเป็น “24” แทน
หมายเหตุ: อยากตรวจดูผลงานใช่หรือไม่ ดาวน์โหลดไฟล์แพ็คเกจลำดับงาน Tableau Prep (Hospital Beds.tflx(ลิงก์จะเปิดในหน้าต่างใหม่)) และไฟล์แพ็คเกจเวิร์กบุ๊ก Tableau Desktop (Hospital Beds.twbx(ลิงก์จะเปิดในหน้าต่างใหม่))
ทรัพยากร: ต้องการฝึกฝนเพิ่มใช่หรือไม่ ลงเรียนคอร์สการฝึกอบรมแบบพบหน้า(ลิงก์จะเปิดในหน้าต่างใหม่) สงสัยว่าเรารองรับฟีเจอร์ใดบ้างใช่หรือไม่ ดูหัวข้ออื่นๆ ในส่วนความช่วยเหลือออนไลน์ของ Tableau Prep ต้องการทรัพยากรเพิ่มเติมหรือเปล่า โพสต์บนบล็อกใช้ Tableau Prep อย่างเซียนด้วยทรัพยากรการเรียนรู้เหล่านี้(ลิงก์จะเปิดในหน้าต่างใหม่)นั้นจะตอบโจทย์คุณ

