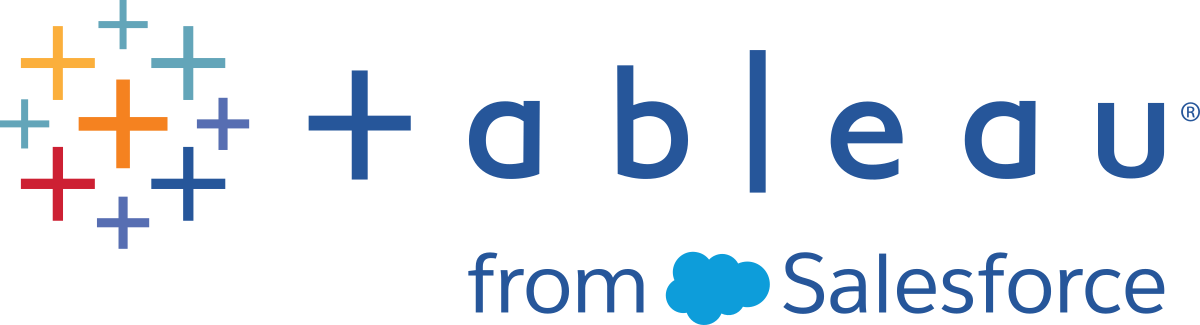データ フローを開始する、または開く
Tableau Prep Builder でデータの準備を開始するには、次の方法があります。
注: バージョン 2020.4.1 以降では、Tableau Server および Tableau Cloud でフローの作成と編集も行えるようになりました。特に記載がない限り、このトピックの情報はすべてのプラットフォームに適用されます。Web 上でのフローの作成の詳細については、Tableau Server(新しいウィンドウでリンクが開く) および Tableau Cloud(新しいウィンドウでリンクが開く) ヘルプの「Web 上の Tableau Prep」を参照してください。
複数のフローで同時に作業する場合は、複数の Tableau Prep Builder ワークスペースを開くことができます。Tableau Prep Builder バージョン 2019.3.1 以前で [ファイル] > [開く] を選択すると、Tableau Prep Builder では現在開いているフローが選択した新しいフローに置き換えられます。
新しいフローを開始する
Tableau Desktop の場合と同じように、データに接続して新しいフローを開始します。
注: コネクタがサポートされていないバージョンでフローを開くと、フローは開きますが、エラーが発生する可能性があり、データ接続を削除しない限りフローを実行することができません。
一部のコネクタでは、データに接続する前にドライバーのダウンロードとインストールが必要な場合があります。ドライバーのダウンロード リンクとインストール指示を入手するには、Tableau Web サイトのドライバーのダウンロード(新しいウィンドウでリンクが開く) ページを参照してください。
Tableau Prep Builder を開き、[接続の追加]
 ボタンをクリックします。
ボタンをクリックします。Web オーサリングでは、ホーム ページで [作成] > [フロー] をクリックするか、[探索] ページで [新規作成] > [フロー] をクリックします。次に [データへの接続] をクリックします。
バージョン 2021.4 以降で、Catalog が有効になっている データ管理 がある場合、Web 上の [外部アセット] ページから [新規作成] > [フロー] をクリックして、Catalog でサポートされている接続でフローを作成することもできます。詳細については、Tableau Server(新しいウィンドウでリンクが開く) または Tableau Cloud(新しいウィンドウでリンクが開く) ヘルプの「Tableau Catalog」を参照してください。
コネクタのリストより、ファイルの種類またはデータをホストするサーバーを選択します。プロンプトが表示される場合には、サインインおよびデータへのアクセスに必要な情報を入力します。
注: Web オーサリングでは、ファイル コネクタの一覧が異なる場合があります。
![ファイルからサーバーまでの利用可能なデータ ソースのリストを表示する Tableau Prep の [接続] ペイン。](Img/prep_connect_2020.2.2.png)
[接続] ペインで次のいずれかを実行します。
ファイルに接続した場合は、テーブルをダブルクリックするか、[フロー] ペインにテーブルをドラッグしてフローを開始します。単一テーブルの場合、データをフローに追加すると、Tableau Prep は [フロー] ペインで自動的にインプット ステップを作成します。
注: Web オーサリングでは、ファイル接続の場合、ダウンロードできるファイルは一度に 1 つのみです。ファイル ネットワーク共有への直接接続は、現在サポートされていません。
データベースに接続した場合は、データベースかスキーマを選択してから、テーブルをダブルクリックするか、[フロー] ペインにテーブルをドラッグしてフローを開始します。

注: Tableau Prep Builder では、ワイルドカード検索を使用して、インプット ステップで 1 つのデータ ソースから複数のファイルまたはデータベース テーブルをユニオン化できます。Web オーサリングでは入力ユニオンを作成または編集することはできませんが、Tableau Prep Builder からパブリッシュされたフローではサポートされています。詳細については、「インプット ステップでのファイルおよびデータベース テーブルのユニオン作成(新しいウィンドウでリンクが開く)」を参照してください。
既存フローを開く
Tableau Prep Builder では、スタート ページで直接最近のフローを表示してアクセスできるため、進行中の作業を簡単に見つけることができます。Web 上でフローを操作するとき、すべてのフローが [すべてのフロー] メニューの [探索] ページに表示されます。フローを開く
フローを Tableau Prep Builder で開く
[開始] ページで次のいずれかを実行します。
[最近のフロー] でフローを選択します。
[フローを開く] をクリックし、フロー ファイルに移動して開きます。
データに接続したら、インプット ステップで別のオプションを使用してフローで操作するデータを識別します。次に、クリーニング ステップか他のステップ タイプを追加して、データを検証、クリーニング、形成します。
フローに複数のデータ ソース コネクタが含まれている場合、Tableau Prep では、どのコネクタとテーブルがインプット ステップに関連付けられているかを簡単に確認できます。インプット ステップをクリックすると、関連するコネクタとデータ表が [接続] ペインで強調表示されます。このオプションは Tableau Prep Builder バージョン 2020.1.1 で追加され、Web 上でフローを編集する場合でもサポートされます。

Web 上の Tableau Prep でフローを開く
既存のフローを開いて編集するには、[探索] ページの上部のドロップダウン メニューから [すべてのフロー] を選択し、リストからフローを選択します。

[フローの概要] ページで、[編集] をクリックしてフローを編集します。
![[フローの編集] ボタンが表示されている Web 上のフローの [概要] ページ。](Img/prep_pwa_edit_flow.png)
フローが新しいタブで開きます。変更し始めると、数秒ごとに変更が自動的に保存され、変更したフローが下書きとして保存されます。下書きは、自分と管理者だけが表示できます。
変更作業を終了したら、フローを閉じて後で変更を続けるか、フローをパブリッシュして変更を反映し、新しいバージョンのフローを作成します。
他のツールと同様に、フローのパブリッシュでは先入れ方式を採用しています。他のユーザーが先にフローを変更して再パブリッシュした場合、その変更が先にコミットされます。ただし、[リビジョン履歴] ページを使用すると、履歴を追跡して以前のバージョンに戻すことができます。詳細については、Tableau Desktop ヘルプの「コンテンツのリビジョンの操作(新しいウィンドウでリンクが開く)」を参照してください。