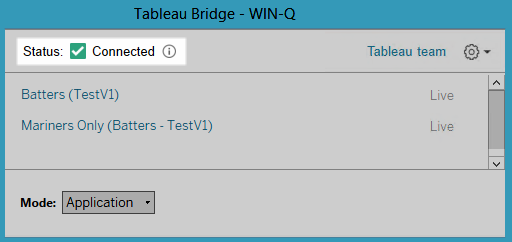Gerenciar Pools
Existem algumas maneiras de gerenciar os clientes agrupados do Bridge.
Monitorar tarefas de atualização de dados
Você pode monitorar a atividade dos clientes usando uma combinação da página Trabalhos e das exibições integradas de administradores.
Consultas em tempo real
Para monitorar a atividade de consulta em tempo real, você pode usar a exibição administrativa Tráfego para as fontes de dados conectadas ao Bridge.
Trabalhos de atualização
Para monitorar trabalhos de atualização, você pode usar os seguintes recursos:
Página Trabalhos: a página Trabalhos pode mostrar os trabalhos de atualização do Bridge concluídos, em andamento, pendentes, cancelados e suspensos que usam agendas do atualização do Bridge. Para obter mais informações, consulte Sobre os trabalhos de atualização do Bridge.
Exibição administrativa Tarefas em segundo plano para não extrações: após a filtragem em Atualizar extrações por meio do Bridge, essa exibição administrativa mostra os trabalhos de atualização do Bridge que usam as agendas de atualização. Para obter mais informações, consulte Tarefas em segundo plano para não extrações.
Exibição administrativa de Extrações do Bridge: essa exibição administrativa mostra os trabalhos de atualização do Bridge que usam agendas de atualização Bridge e agendas do Bridge herdado. Para obter mais informações sobre essa exibição, consulte Extrações do Bridge.
Crie uma fonte de dados ou exibição usando logs de cliente: usando arquivos de registro JSON gerados por um cliente, crie suas próprias fontes de dados e exibições para monitorar trabalhos de atualização. Para obter mais informações, consulte a Atualizar trabalhos por cliente na seção abaixo.
Vários cenários de conexão
Para conexões de atualização de extração do Bridge que contêm fontes de dados integradas, é possível conectar-se a mais de um cliente Bridge, permitindo, portanto, que dados de diversas fontes sejam combinados e acessados como se fossem uma única fonte. Esse comportamento difere das fontes de dados publicadas.
Várias conexões de fontes de dados publicadas devem ser designadas a um cliente Bridge. Os mapeamentos de pool que possuem conexões conflitantes não são aceitos.
Cenário 1
Fonte de dados 1: fonte de dados inserida para Snowflake que tem conexão direta com uma fonte de dados por meio do Tableau Cloud.
Fonte de dados 2: fonte de dados publicada para Snowflake que tem uma conexão com bancos de dados locais da união de linhas.
Mapeamento de pool
- Para as fontes de dados incorporadas, não adicione o Snowflake ao Lista de permissões de rede privada. Edite o tipo de conexão na guia Conexões e defina o tipo de rede como Tableau Cloud.
- Para as fontes de dados publicadas do Snowflake que têm conexões de união com bancos de dados locais, adicione a conexão ao arquivo Lista de permissões de rede privada, edite o tipo de conexão na guia Conexões e defina o tipo de rede como Rede privada.
Observação: você não precisa usar o Bridge se conseguir acessar os dados diretamente.
Cenário 2: não aceito
- Fonte de dados publicada com duas conexões: a conexão um está atribuída ao pool1 e a conexão dois é atribuída a pool2.
Atualizar trabalhos por cliente
Como uma alternativa para monitorar trabalhos de atualização usando as exibições administrativas listadas acima, considere criar suas próprias fontes de dados e exibições para monitorar as atualizações realizadas por um cliente Bridge. Você pode fazer isso usando o Tableau Desktop para se conectar aos arquivos de registro JSON de um cliente na máquina em que o cliente está sendo executado.
Observação: os arquivos de registro JSON de um cliente não capturam atualizações para conexões virtuais.
Os arquivos de registro JSON são compostos por objetos, “k” e “v”. Os objetos “k” capturam trabalhos de atualização e os objetos “v” capturam detalhes de atualização. As atualizações e os detalhes incluem:
- Tipo de agenda – atualização do Bridge ou Bridge herdado
- Tipo e nome da fonte de dados
- Atualizar hora de início e término, duração, hora para fazer upload e publicar
- Erros
Etapa 1: antes de começar
Se você deseja criar uma exibição com base nos dados de um arquivo de registro, pode pular para a Etapa 2.
Se os dados de um cliente estiverem em vários arquivos de registro, você precisará unir os arquivos. Você pode criar um script para unir os arquivos de registro localmente ou usar o Tableau Desktop para realizar a união de linhas conforme descrito no procedimento a seguir.
Observações:
- O procedimento descrito abaixo pressupõe que você esteja executando o Tableau Desktop na mesma máquina do cliente.
- Se você estiver trabalhando com vários arquivos de log de clientes diferentes em um conjunto, além de unir vários arquivos de registros para um cliente, poderá unir os arquivos de registros de vários clientes para monitorar as atualizações em um conjunto.
- A conexão com arquivos JSON diretamente da criação na Web do Tableau Cloud não é compatível no momento. Para obter mais informações, consulte Criadores: conectar a dados na Web(O link abre em nova janela).
Etapa 2: conectar aos registros JSON
Para criar uma fonte de dados e exibição, conecte-se aos arquivos de registro de um cliente usando o Tableau Desktop.
Inicie o Tableau Desktop e em Conectar, selecione o arquivo JSON. Faça o seguinte:
- Na caixa de diálogo Selecionar níveis de esquema, selecione o esquema de nível superior para incluir detalhes do objeto “k” e, opcionalmente, selecione o esquema de nível "v" para incluir detalhes do objeto "v" e clique em OK.
- Navegue até o arquivo de registro ao qual deseja se conectar (por exemplo, C:\Users\jsmith\Documents\Meu repositório do Tableau Bridge\Logs), selecione-o e clique em Abrir.
(Opcional) Na página da fonte de dados, clique com o botão direito nos arquivos de registro e clique em Converter em união de linhas para configurar uma união de linhas. Faça o seguinte:
- Selecione a guia Curinga (automático).
- Ao lado de Pesquisar em, verifique se o caminho mostra a pasta de registro do cliente.
- Em Padrão de correspondência, insira ExtractRefreshMetrics_* e clique em OK.
Clique na guia da planilha para começar a análise e criar a sua exibição.
Quando terminar, publique a fonte de dados e exibição no Tableau Cloud separadamente. Para garantir que sua fonte de dados seja mantida atualizada, você pode configurar uma agenda do Bridge (herdado) para a fonte de dados após a publicação.
Esteja ciente de que as fontes de dados e visualizações que você cria podem mudar sem aviso porque novos arquivos de registro podem ser gerados, e arquivos de log antigos podem ser excluídos depois que certos limites específicos de registro forem atingidos. Para obter mais informações sobre esses limites e como ajustá-los, consulte Alterar as configurações do cliente do Bridge.
Gerenciar pools e clientes
Na seção Pooling, você pode ver até cinco tabelas de pooling e informações relacionadas ao cliente na implantação do Bridge.
Sobre pools
A primeira tabela consiste em clientes registrados no site, organizados pelos pools aos quais estão atribuídos.
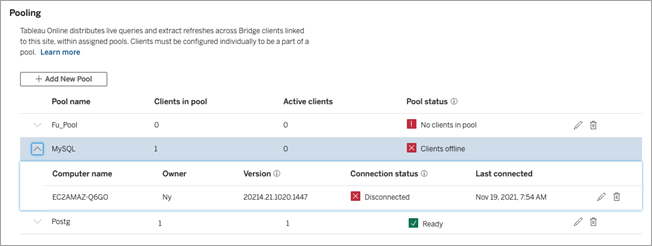
A segunda tabela, Clientes não atribuídos, mostra os clientes não atribuídos a um pool. Na maioria dos casos, esses clientes precisam ser atribuídos a um pool antes que eles possam balancear a carga de consultas ao vivo e extrair trabalhos de atualização. Em outros casos, os clientes nesta tabela podem ser dedicados a atualizar as fontes de dados usando agendamentos Bridge (herdado).

A terceira tabela, Pool padrão, mostra os clientes no pool padrão. Os clientes configurados para usar o pool antes do Bridge 2021.4 são incluídos neste pool por padrão. Como o domínio do pool padrão não pode ser configurado para acessar uma rede privada específica, recomendamos que você reduza seu escopo de acesso criando novos pools e mapeando-os para um domínio específico.
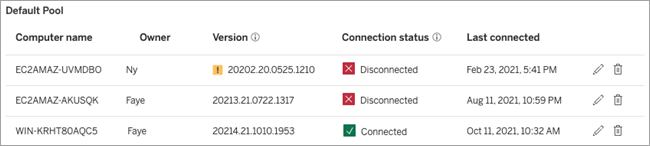
Os clientes que você vê nas primeiras três tabelas podem indicar as seguintes informações:
O nome do cliente, também conhecido como nome do computador, é o nome da máquina na qual o cliente está instalado e em execução.
Nome do proprietário, que na maioria dos casos é um administrador do site. Este é o usuário que está autenticado (conectado) ao Tableau Cloud do cliente.
- O status do pool, aplica-se apenas à primeira tabela, pode indicar 1) se há clientes atribuídos ao pool, 2) os clientes estão conectados e disponíveis para lidar com tarefas de atualização de dados ou 3) o pool está offline porque todos os clientes do pool estão desconectados .
Versão do cliente:
Um ícone de aviso (
 ) é exibido nesta coluna, quando o cliente não está executando a versão mais recente do Bridge. Embora não seja necessário, recomendamos enfaticamente a atualização para aproveitar as atualizações mais recentes de segurança e recursos. Para baixar a versão mais recente do Bridge, acesse a página Downloads(O link abre em nova janela) no site do Tableau.
) é exibido nesta coluna, quando o cliente não está executando a versão mais recente do Bridge. Embora não seja necessário, recomendamos enfaticamente a atualização para aproveitar as atualizações mais recentes de segurança e recursos. Para baixar a versão mais recente do Bridge, acesse a página Downloads(O link abre em nova janela) no site do Tableau.Observação: o ícone de aviso só mostra quando há um cliente mais novo disponível para download. O ícone de aviso não é uma indicação de que há problemas com o cliente ou com as fontes de dados ou conexões virtuais relacionadas do Bridge.
Status de conexão — Para obter mais informações, consulte o Status de conexão do cliente, abaixo.
Último conectado — mostra o dia e a hora Tableau Cloud conseguiu acessar o cliente pela última vez.
Sobre a lista de permissões de rede privada
A quarta tabela, Registro de lista de permissão, contém uma lista de domínios para os quais os pools têm escopo.
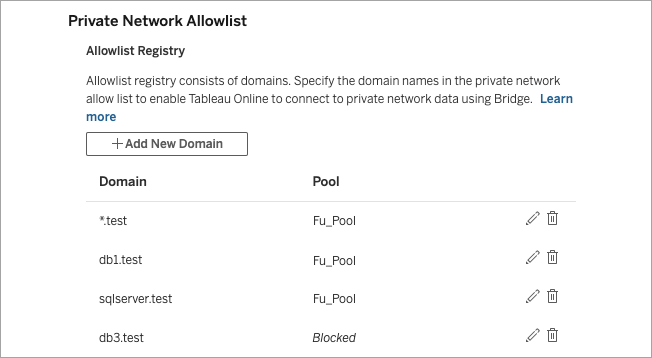
A quinta tabela, Solicitações de lista de permissões, mostra os domínios pendentes aos quais os usuários solicitaram conexão ao tentar criar conexões virtuais. Essas solicitações de domínio devem ser tratadas o mais rápido possível para desbloquear os usuários de seus fluxos de trabalho de conexão virtual.
Status de conexão do cliente
Onde os clientes estão listados, os quadrados coloridos e os rótulos de status indicam a disponibilidade do cliente para suportar tarefas de atualização de dados.
Verde ou "Conectado": um estado verde ou Conectado indica que o cliente está conectado e disponível para aceitar consultas em tempo real e atualizações de extração.
Vermelho ou "Desconectado": um estado vermelho ou Desconectado pode indicar uma de algumas condições que colocaram o cliente em um estado desconectado. O cenário mais comum é se o cliente não estiver em execução ou não puder estabelecer comunicação com o Tableau Cloud após ser iniciado. É possível passar o cursor sobre o status para ver uma dica de ferramentas que descreve a condição.
Observações: quando o cliente está em um estado desconectado, as consultas em tempo real podem ser interrompidas. Em casos como esse, as exibições que dependem de fontes de dados ou conexões virtuais com consultas em tempo real podem não ser exibidas corretamente até que o problema seja resolvido.
Os estados descritos acima refletem e correspondem ao status que você vê no cliente.