Explorer les métriques avec Tableau Pulse
Tableau Pulse vous permet de prendre des décisions basées sur les données directement dans votre flux de travail en vous envoyant des insights sur les métriques que vous suivez. Par exemple, si vous créez régulièrement des rapports sur une métrique, Tableau Pulse peut vous envoyer des insights sur les changements importants intervenus dans vos données. Avec Tableau Pulse, les utilisateurs dotés du rôle sur le site Creator, Administrateur de site - Explorer ou Explorer (peut publier) peuvent créer une définition de métrique qui fournit les métadonnées pour toutes les métriques associées. Tous les utilisateurs peuvent suivre et modifier les métriques qui utilisent la définition principale ainsi que des filtres facultatifs pour étendre les données en fonction de différents publics et objectifs. Lorsque vous suivez une métrique, des insights sur vos données vous sont envoyés directement là où vous travaillez : par e-mail ou dans Slack.
Chaque synthèse comprend des insights contextuels sur les métriques que vous suivez, et vous pouvez explorer des métriques individuelles pour obtenir des insights supplémentaires. Pour plus d’informations sur IA dans Tableau, consultez IA générative Einstein pour Tableau(Le lien s’ouvre dans une nouvelle fenêtre).
Prise en main de Tableau Pulse
- Depuis la page d’accueil de Tableau Cloud, développez le volet de gauche et choisissez Pulse.
- Dans Tableau Pulse, Créer des métriques avec Tableau Pulse, si vous ne l’avez pas encore fait.
- Utilisez la barre Rechercher ou Parcourir les métriques pour rechercher les métriques existantes, puis choisissez Suivre pour commencer à recevoir des insights sur des métriques spécifiques.
- Dans le menu Plus d’actions (...) d’une fiche de métrique, vous pouvez gérer les abonnés, voir les détails ou afficher les métriques associées (métriques qui partagent une définition de métrique principale, mais qui ont des filtres ou des contextes temporels différents).
Pour une explication détaillée et un exemple du fonctionnement des définitions de métriques et des métriques, consultez Définitions de métrique et métriques.
Explorer les métriques en détail, ajuster la plage temporelle ou appliquer des filtres
Dans la page Exploration d’insights, vous pouvez comprendre les métriques en un coup d’œil, notamment :
- La valeur actuelle de la métrique.
- La variation en pourcentage par rapport à la période précédente comparée.
- Les filtres appliqués à la définition de métrique.
- Et des insights concernant cette métrique.
Dans la page Métriques, choisissez Filtrer pour modifier la période analysée. Vous pouvez également ajuster les valeurs filtrées appliquées à la métrique.
Tous les utilisateurs peuvent ajuster les valeurs des filtres et suivre différentes métriques basées sur la même définition. Lorsqu’un utilisateur suit une métrique, la période de temps et les sélections de filtres sont conservées dans sa page d’accueil et ses synthèses.
L’onglet Aperçu affiche un graphique en courbes des performances de votre métrique, y compris la direction dans laquelle elle évolue. Survolez différents points du graphique en courbes avec la souris pour voir la valeur de la métrique à différents points temporels.

L’onglet Répartition vous montre comment les différentes valeurs de votre métrique contribuent à la valeur totale. Et vous pouvez choisir la dimension selon laquelle vous affichez la ventilation de votre métrique. Par exemple, cette métrique affiche Région par défaut, mais vous pouvez également décomposer la métrique par Directeur régional ou Segment.

Si un objectif de source de données ou un seuil est défini sur la définition d’une métrique, vous pouvez ajuster les détails du graphique de manière à afficher des données d’objectif ou de seuil pour chaque contributeur. Par défaut, le graphique de répartition affiche une comparaison avec les données de la période précédente. L’option Détails du graphique n’apparaît pas pour les métriques associées à des seuils ou à des objectifs manuels définis.
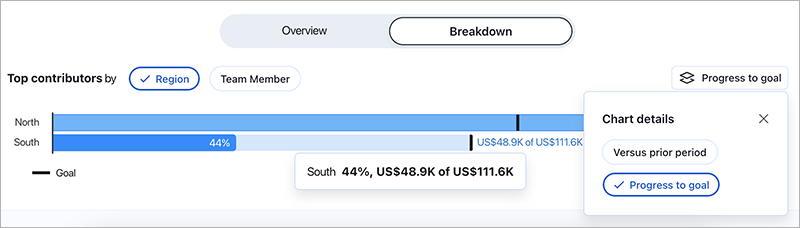
Tableau Pulse fournit un moyen d’explorer vos données en proposant des questions pour chaque insight qu’il détecte dans une métrique. Lorsque vous cliquez sur les questions suggérées concernant vos données, les réponses sont révélées dans des graphiques faciles à lire avec des insights sur les données sous-jacentes.

Si vous ne voyez pas l’insight que vous recherchez, cliquez sur le bouton Demander à gauche des questions disponibles, puis saisissez une nouvelle question sur la métrique. En fonction de votre question, Tableau Pulse recherchera et classera les correspondances sémantiques pour les insights qu’il détecte pour la même métrique que celle que vous examinez. Il répertorie ensuite une question pour chaque insight détecté. Les paramètres de filtre et les données disponibles pour la métrique affectent les insights que Tableau Pulse peut détecter.
Lorsqu’elle est activée, la fonctionnalité Q&R avancé (Découverte) est activée dans Tableau Pulse, vous pouvez voir les questions suggérées dans la page d’accueil de Tableau Pulse sur la base des métriques regroupées par source de données, définition ou plage de temps. La sélection d’une question vous amène à la page Découverte avec des insights clés, des visualisations pertinentes, des références de sources et des questions de suivi suggérées pour vous aider à approfondir l’analyse. La fonctionnalité Q&R avancé est optimisée par IA dans Tableau. Vous pouvez donc poser des questions avec vos propres mots pour obtenir des réponses pertinentes, en langage naturel, sur vos données.
Pour plus d’informations, consultez Poser des questions et découvrir des insights dans Tableau Pulse(Le lien s’ouvre dans une nouvelle fenêtre).
Suivre les métriques
Lorsqu’une définition de métrique est créée, vous pouvez suivre ses métriques associées, c’est-à-dire les versions de cette définition de métrique principale qui peuvent être créées en appliquant des filtres ajustables. Lorsque vous vous mettez à suivre une métrique, elle apparaît dans votre page d’accueil Tableau Pulse. Vous pouvez également choisir la fréquence à laquelle vous recevez les synthèses Tableau Pulse via Slack et par e-mail. Ces synthèses incluent des insights sur les changements importants intervenus dans vos données afin que vous soyez toujours à jour. Par défaut, les synthèses sont envoyées chaque semaine à Slack et par e-mail.
Lorsque vous suivez deux métriques ou plus, Tableau Pulse fournit une vue d’ensemble pour vous aider à visualiser rapidement les insights les plus récents sur les métriques qui vous intéressent. Lorsqu’il est disponible, ce résumé d’insights apparaît dans les synthèses et sur la page d’accueil de Tableau Pulse.
Remarque : votre administrateur Tableau doit activer L’IA dans Tableau pour que les résumés d’insights soient disponibles.
Pour cesser de suivre une métrique, accédez à la page Exploration des métriques et cliquez sur Abonnements. Vous pouvez également choisir le menu Plus d’actions (...) dans une fiche de métrique et sélectionner Se désabonner. Si vous vous désabonnez d’une métrique, cette dernière n’apparaît plus sur votre page d’accueil Tableau Pulse ni dans vos synthèses. Si vous suivez une métrique en tant que membre d’un groupe d’utilisateurs, vous ne pouvez pas vous désabonner de la métrique. Il faut d’abord que vous-même ou votre (vos) groupe(s) soyez supprimés de la liste des abonnés. Vous pourrez ensuite suivre ou ne plus suivre les métriques en tant qu’individu. Et dans Microsoft Teams, vous pouvez interagir avec les métriques Tableau Pulse dans l’expérience Tableau intégrée. Pour plus d’informations, consultez la Documentation GitHub de l’application Tableau pour Microsoft Teams(Le lien s’ouvre dans une nouvelle fenêtre).
Personnaliser votre page d’accueil et vos synthèses
Personnalisez votre page d’accueil et vos synthèses Tableau Pulse en triant et en regroupant les métriques. Triez les métriques par plage de temps ou par date de suivi de la métrique. Sinon, regroupez des métriques qui partagent une définition de métrique ou une source de données.
Pour personnaliser votre page d’accueil et vos synthèses Tableau Pulse :
- Dans la page d’accueil de Tableau Pulse, choisissez Trier par.
- Sélectionnez la manière dont vous souhaitez que vos métriques soient triées, par exemple, regroupées par définition de métrique.
- Choisissezr Définir comme ordre par défaut pour appliquer cette option à votre page d’accueil Tableau Pulse, à l’onglet Tableau Mobile Pulse, à la synthèse Slack et à la synthèse par e-mail.
Vous pouvez également désactiver les métriques, sans que le suivi de la métrique soit annulé. Dans ce cas, les mises à jour concernant les métriques désactivées ne seront pas mentionnées dans votre résumé d'insights. Les métriques désactivées apparaîtront toujours sur votre page d’accueil Tableau Pulse et dans vos synthèses par e-mail et Slack, mais elles ne seront pas mentionnées dans le résumé en haut de votre page ni dans vos synthèses.
- Ouvrez votre page d’accueil Tableau Pulse.
- Dans la métrique que vous souhaitez désactiver, sélectionnez l'option Plus d’actions (trois points verticaux).
- Sélectionnez l'option Désactiver dans le résumé d'insights.
Pour réactiver une métrique, recherchez-la sur votre page d’accueil Tableau Pulse et sélectionnez l’option Plus d’actions (trois points verticaux). Sélectionnez ensuite Inclure dans le résumé d'insights. Remarque : votre résumé d'insights est généré lorsque vous suivez deux métriques ou plus. Si votre résumé d’insights n’est pas généré, suivez davantage de métriques ou réactivez les métriques suivies.
Remarque : votre résumé d'insights est généré lorsque vous suivez deux métriques ou plus. Si votre résumé d’insights n’est pas généré, suivez davantage de métriques ou réactivez les métriques suivies.
Gérer votre synthèse Tableau Pulse
- Dans Tableau Pulse, choisissez l’icône dans le coin supérieur droit, puis choisissez Préférences.
- Choisissez comment vous souhaitez recevoir les synthèses (Slack et e-mail).
- Choisissez la fréquence à laquelle vous souhaitez recevoir les synthèses (quotidienne, hebdomadaire ou mensuelle).
- Choisissez Enregistrer.
Les synthèses par e-mail et Slack sont envoyées à l’adresse e-mail associée à votre site Tableau. Pour que vous puissiez recevoir les synthèses Tableau Pulse dans Slack, votre administrateur doit d’abord Intégrer Tableau avec un espace de travail Slack. Vous recevez automatiquement les synthèses Tableau Pulse dans l’application Tableau pour Slack. Mais pour profiter de toutes les possibilités de l’application Tableau pour Slack (comme la recherche de visualisations, le partage de visualisations et la réception de notifications), vous devez connecter l’application Tableau pour Slack à votre site Tableau. Pour plus d’informations sur l’application Tableau pour Slack, consultez Recevoir des notifications, effectuer des recherches et partager à l’aide de l’application Tableau pour Slack.
Lorsque vous vous mettez à suivre une métrique, vous recevez des synthèses Tableau Pulse dans Slack, dans l’onglet Messages de l’application Tableau pour Slack.
Résoudre les problèmes de Tableau Pulse
Tableau Pulse est disponible sur Tableau Cloud uniquement. S’il n’y a pas d’insights générés par l’IA dans vos résumés Tableau Pulse, il se peut que votre administrateur n’ait pas activé ces fonctionnalités pour votre site. Pour plus d’informations, consultez Configurer votre site pour Tableau Pulse.
Vérifiez que vos canaux préférés (Slack et e-mail) sont activés pour recevoir votre synthèse Tableau Pulse. Les synthèses par e-mail et Slack sont envoyées à l’adresse e-mail associée à votre compte Tableau. Si vous ne recevez pas votre synthèse, vérifiez l’adresse e-mail associée à votre compte. Les synthèses par e-mail de Tableau Pulse peuvent ne pas être formatées correctement si vous utilisez certains clients de messagerie, tels que Thunderbird ou des versions antérieures d’Outlook.
Vérifiez vos préférences Tableau Pulse afin que votre synthèse soit envoyée à la fréquence souhaitée (quotidienne, hebdomadaire ou mensuelle) via Slack et par e-mail. Si votre synthèse Tableau Pulse n’était pas prête à temps, vous pouvez afficher vos métriques dans la page d’accueil de Tableau Pulse.
Si une métrique que vous suiviez ne figure plus dans votre synthèse ou dans votre page d’accueil Tableau Pulse, cela signifie que la métrique a été supprimée.
