Resource Monitoring Tool サーバー構成
このトピックでは、Web インターフェイスを使用して設定可能な Resource Monitoring Tool サーバー (RMT サーバー) の構成オプションについて説明します。
インストール後のセットアップ構成
セットアップ中に指定した構成を更新できます。
構成を変更する 2 つの推奨方法を次に示します。
Web インターフェイスの使用: RMT サーバーがインストールされているマシンで、http://<hostname>/setup/server に移動します。
コマンド ライン を使用してこれを行うには、
rmtadmin master-setupコマンドを--skip-admin-creationオプションとともに使用して、インストール後に管理ユーザーを作成するよう要求するプロンプトが表示されないようにします。詳細については、rmtadmin master-setupを参照してください。
注: 構成値は、構成ファイルに保存されます。このファイルには直接変更を加えることができますが、構成オプションは、UI で rmtadmin コマンド ライン ユーティリティを介して利用することをお勧めします。構成ファイルへの変更を適用するには、再起動する必要があります。
ここでは、初期セットアップ後に実行できる更新の種類の例をいくつか示します。
SSL 構成の変更: 既定の構成は false に設定されています。この構成を変更して HTTPS を要求することができます。この設定を更新するには、rmtadmin master-setup コマンドを使用します。
SSL 証明書の更新: セキュリティで保護された通信の既定の証明書モードを使用して最初の RMT サーバーのセットアップを完了していて、独自の証明書を使用して証明書を更新する場合があります。
ポートの変更: ネットワーク要件に基づいて、既定とは異なるポート番号を使用する必要がある場合があります。Resource Monitoring Tool の各種コンポーネント間のポートと通信の詳細については、Tableau Resource Monitoring Tool の通信ポートを参照してください。
セッションの有効期限の更新: 設定されたタイムアウト期間中にユーザーがセッションにアクセスしない場合は、セッションは期限切れになるため、もう一度ログインする必要があります。デフォルトでは、240 分に設定されています。[スライド有効期限] オプションを有効にして、タイムアウト期間内にセッションにアクセスしたときにタイムアウト期間をリセットすることもできます。
注: Tableau Server ノードの追加または削除: Resource Monitoring Tool を使用して監視している Tableau Server クラスタに新しいノードを追加する場合は、このノードをインストールして登録する必要があります。詳細については、Tableau Server のトポロジの変更を参照してください。
コマンド ラインでこれを行うには、rmtadmin-master-setup コマンドを使用します。詳細については、rmtadmin コマンド ライン ユーティリティを参照してください。
Resource Monitoring Tool は、[管理] メニューにある [構成] をクリックして構成できます。[構成] セクションはタブで分割されます。構成ファイルを使用してこれを実行するには、RMT サーバー構成ファイルを参照してください。
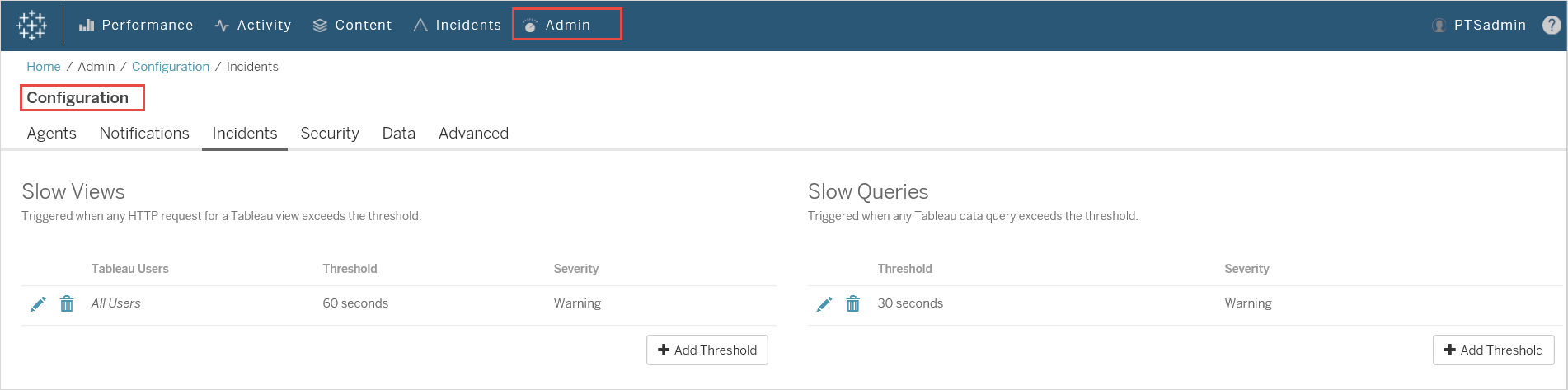
通知
通知は、グローバル レベルおよび環境レベルで設定できます。
通知の受信方法を選択できます。メールまたは Slack、あるいはその両方を選択できます。
以下は、メール通知と Slack 通知の両方に適用されます。
メールと Slack の通知は、いずれもグローバル レベルと環境レベルで設定できます。通知を送信するには、環境レベルだけでなく、グローバル レベルでも設定を有効にする必要があります。通知を送信する最小の重大度レベルを設定することもできます。このレベルは、メールと Slack で異なる設定にすることも、グローバル レベルと環境レベルで異なる設定にすることもできます。
グローバル構成は、その環境がカスタムしきい値を使用していない限り、既存の環境または作成された任意の新しい環境に適用されます。
Slack 通知の設定
Slack 通知は Resource Monitoring Tool バージョン 2022.1 で導入されました。
Resource Monitoring Tool で Slack 通知を設定する前に、Slack で行う必要のある初期設定がいくつかあります。詳細については この Slack の記事で紹介されていますが、実行する必要がある主なことは次のとおりです。
Slack ワークスペースまたはアプリを新しく作成するか、既存のものを使用して、着信 Webhook を受信できるようになっていることを確認します。
通知を投稿するチャネルを承認します。
ワークスペース用に生成された Webhook URL をコピーします。
Resource Monitoring Tool で Slack 通知を設定するには次を実行します。
[管理] メニューから、[グローバル構成] を選択します。
[通知] タブの [Slack] セクションで、セクションの上部にある切り替えボタンを使用して、Slack 通知を有効にします。
次の設定を構成します。
最小重大度: Slack 通知を受信する最小重大度レベル。
Webhook URL: Slack ワークスペースの着信 Webhook の URL。この URL は、Slack ワークスペースの着信 Webhook を有効にすると自動的に生成されます。
[テスト メッセージの送信] ボタンを使用してテストし、設定が有効で機能していることを確認します。
各環境の通知を指定するには次を実行します。
[管理] メニューから変更する環境を選択し、[環境の編集] を選択します。
[通知] タブで、グローバル設定を上書きする構成タイプとして [カスタム] を選択します。
最小重大度と Webhook URL を設定します。
[テスト メッセージの送信] ボタンを使用してテストし、設定が有効で機能していることを確認します。
メール通知
メール通知を設定するには、まずグローバル レベルで SMTP サーバーの設定を行います。グローバル レベルで構成された SMTP サーバーの設定は、すべての環境に自動的に適用されます。各環境の最小重大度レベルや送信者と受信者のメールなど、特定の設定をカスタマイズできます。
TLS の構成のしくみについて、技術的な詳細を説明します。
RMT サーバーは STARTTLS SMTP オプションを使用します。これは、SMTP 接続が開始された後、かつ、メール コンテンツが送信される前に SMTP 接続を TLS にアップグレードするものです。RMT では、REQUIRETLS SMTP オプションはサポートされていません。
RMT サーバーは、SMTP サーバーへの送信時に STARTTLS を使用してメールを暗号化します。SMTP サーバーが静止時にメールを暗号化して保存するかどうかは、SMTP サーバーの構成に依存します
Resource Monitoring Tool でメール通知を設定する前に、SMTP サーバーをセットアップし、次の情報を用意する必要があります。
SMTP サーバーの名前。
暗号化された通信を使用する場合は、SMTP サーバーが受け入れる TLS バージョンをメモしておいてください。現在、Resource Monitoring Tool では TLS 1.2 が要求されており、TLS 1.3 もサポートしています。
証明書のサムプリント (オプション)。
SMTP サーバーのポート番号
ユーザー名とパスワード (オプション)。SMTP サーバーがユーザー名とパスワードを使用して認証するように構成されている場合にのみ必要です。
通知の送受信に使用される送信者と受信者のメール アドレス。
Resource Monitoring Toolで SMTP サーバーの設定を指定するには、次を実施します。
[管理] メニューから、[グローバル構成] を選択します。
[通知] タブの [メール] セクションで、セクションの上部にある切り替えボタンを選択し、メール通知を有効にします。
次の SMTP サーバー設定を構成します。
サーバー: SMTP サーバーの完全修飾 DNS 名を指定します。
暗号化: RMT サーバーと SMTP サーバー間の通信を暗号化するかどうかを指定します。選択するオプションは、暗号化用の SMTP サーバー構成と、RTM サーバーと SMTP サーバー間で暗号化された通信を使用するための設定によって異なります。
必須: SMTP サーバーで暗号化された通信の使用が有効になっていて、通信が常に暗号化されていることを確認する場合に使用します。必須に設定すると、接続は常に暗号化されて試行されます。SMTP サーバーで暗号化の使用が有効になっていない場合、RMT サーバーは SMTP サーバーと通信できません。
推奨: SMTP サーバーの暗号化設定がわからない場合はこれを使用しますが、可能な場合は暗号化された通信を使用することをお勧めします。SMTP サーバーで暗号化の使用が有効になっていない場合、暗号化されていない通信が行われます。
無効: SMTP で暗号化通信の使用が有効になっていない場合に使用します。RMT サーバーと SMTP サーバー間の通信は暗号化されません。
注: SMTP サーバーで暗号化を必要としている場合、接続は失敗します。SMTP サーバーで暗号化が有効になっているが、暗号化が必要としていない場合、接続は成功します。
オプション: SMTP サーバーを検証する方法を決定します。次のオプションがあります。
サーバー ID を確認する: RMT は、使用されている証明書の名前が SMTP サーバー名と一致するかどうかを確認します。一致するものがない場合、接続は失敗します。
すべてのホストを信頼する: すべての証明書エラーは無視され、チェックするサーバーの ID を上書きします。これを使用するのは、RMT サーバーが使用している証明書が、ご利用のサーバーから提供されたものであると確信できる場合のみにしてください。
TLS バージョン: SMTP サーバーでサポートされている TLS のバージョン。デフォルト バージョンがすでに選択されていますが、他のバージョンを選択することもできます。複数の TLS バージョンが選択されている場合、RMT サーバーは RMT サーバーおよび SMTP サーバーと互換性のある最も安全なバージョンを使用します。TLS バージョン 1.3 には、Open SSL 1.1.1f が必要です。TLS 1.3 の使用を計画している場合は、RMT サーバーがインストールされているマシンに Open SSL 1.1.1f があることを確認してください。
証明書のサムプリント: これはオプションです。SHA1 証明書が使用されるのは、提供されたときに有効であり、SMTP サーバーが使用するものである場合です。有効なサムプリントは、有効期限切れやサーバー名の不一致などの他の証明書エラーを上書きします。
ポート: メール サーバーのポート設定。
ユーザー名: オプション。SMTP サーバーが認証用のユーザー名とパスワードで構成されている場合に、メール サーバーへの認証に使用されるアカウントの名前。
パスワード: オプション。SMTP サーバーが認証用のユーザー名とパスワードで構成されている場合に、メール サーバーへの認証に使用されるアカウントのパスワード。
最小重大度: メール通知を受信する最小重大度レベル。これは、環境レベルで変更されない限り、すべての環境に適用されます。
送信者のメール: 通知の送信元として使用するメール アドレス。これは、環境レベルで変更されない限り、すべての環境に適用されます。
受信者のメール: 通知を受信する人たちのメール アドレス。これは、環境レベルで変更されない限り、すべての環境に適用されます。
[テスト メッセージの送信] ボタンを使用してテストし、設定が有効であり、メール通知を正常に送信できることを確認します。
環境設定をカスタマイズするには、次を実施します。
- [管理] メニューから変更する環境を選択し、[環境の編集] を選択します。
[通知] タブで、グローバル設定を上書きする構成タイプとして [カスタム] を選択します。
- 重大度レベル、送信者と受信者のメール情報を設定します。
[テスト メッセージの送信] ボタンを使用してテストし、設定が有効であり、メール通知を正常に送信できることを確認します。
接続障害のトラブルシューティング
接続エラーはさまざまな理由で発生する可能性がありますが、設定の問題が原因で発生する可能性のあるものを次に示します。
暗号化設定エラー: RMT サーバーと SMTP サーバーの間で暗号化設定の不一致がある場合に発生します。たとえば、RMT サーバーが暗号化を要求するように設定されているが、SMTP サーバーが暗号化を使用するように構成されていない場合です。逆もあり得ます。SMTP サーバーが暗号化された通信を必要とし、RMT サーバーが暗号化を無効にするように設定されている場合、接続は失敗します。
- 証明書エラー: 暗号化された通信を使用する場合、[オプション] で [すべてのホストを明示的に信頼] することを選択しない限り、認証局や証明書名と SMTP サーバーの一致などが考慮されます。
TLS エラー: TLS バージョンのサポートは、RMT サーバーがインストールされているオペレーティング システム (OS) によって異なります。選択した TLS のバージョンが OS でサポートされているかどうかを確認してください。TLS 1.2 が必要ですが、TSL 1.3 もサポートされています。TLS 1.3 には、Open SSL 1.1.1f 以降が必要です。RMT サーバーがインストールされているマシンに Open SSL 1.1.1f があることを確認してください。
インシデントのしきい値
グローバルなインシデント通知の設定を構成します。これらのグローバルしきい値は、個別の環境で上書きされない限り、既定ですべての環境に適用されます。
使用可能なインシデント オプションとその構成方法については、「インシデント」を参照してください。
セキュリティ
Resource Monitoring Tool ユーザー アカウントのセキュリティ設定を構成します。
データ
既定では、Resource Monitoring Tool に 2 週間分の詳細なアクティビティ データおよびダッシュボード データと、10 年分の集計済みレポート データが格納されます。
Data Retention (データの保持): Tableau Server の詳細なアクティビティ データによって、最近のパフォーマンス インシデントを診断するために必要なダッシュボードとインシデントが提供されます。関連付けられたストレージとプロセスの要件により、このデータは既定で 2 週間分のみ格納されます。
Reporting Data (レポート データ): Tableau Server の集計済みアクティビティ データが、レポート用に保存されます (チャージバック レポートなど)。このデータはコンパクトなため、複数年分の履歴レポートを簡単に格納できます。
詳細設定
Resource Monitoring Tool の診断ロギング レベルの構成を許可します。
ロギングの詳細については、「ログ ファイル」を参照してください。
実行可能なユーザー
"Server/Environment Management (サーバー/環境管理)" の役割を持つ Resource Monitoring Tool 管理者や Resource Monitoring Tool ユーザー。
