パーミッション
パーミッションは、ユーザーがワークブックやデータ ソースなどのコンテンツを操作する方法を決定します。パーミッションは、パーミッション ダイアログ内で設定するか、または REST API(新しいウィンドウでリンクが開く) から設定します。 ダイアログの上部で、パーミッション ルールはグループまたはユーザーの機能を構成します。下部のパーミッション グリッドには、ユーザーの有効なパーミッションが表示されます。
![ワークブック タブを表示する [プロジェクトのパーミッション] ダイアログ ワークブック タブを表示する [プロジェクトのパーミッション] ダイアログ](Img/perms_projectwrkbkperms.png)
パーミッションの検討、設定、および管理の方法について説明している、相互に関連するトピックがいくつかあります。主なトピックは次のとおりです。
- このトピック: 基本事項、プロジェクトやその他のコンテンツに対してパーミッション ルールを設定する方法、および特定のシナリオに対するパーミッションの考慮事項について説明します。
- パーミッションの機能とテンプレート: パーミッション ルールの作成に使用されるさまざまな機能を詳細に説明します。
- プロジェクトを使用したパーミッションの管理: プロジェクトを使用したパーミッションの管理と、ネストされたプロジェクトやロックされたプロジェクトがどのようにパーミッションに影響を与えるかについて説明します。
- 有効なパーミッション: パーミッション ルールの評価方法と最終的なパーミッションの決定方法を説明します。
- パーミッション、サイト ロール、ライセンス: サイトでユーザーが行える操作を決定するために、パーミッションがどのようにサイト ロールおよびライセンスと相互作用するかについて説明します。
また、データ管理 がライセンスされている場合、外部アセットに対するパーミッションには追加の考慮事項があります。詳細については、「外部資産でのパーミッションの管理」を参照してください。
パーミッションの基本
プロジェクトとグループ
Tableau サイトは、コンテンツの整理にプロジェクトを、ユーザーの整理にグループを使用します。パーミッション ルールが次の場合は、パーミッションの管理が容易になります。
- 個々のコンテンツではなく、プロジェクト レベルで設定します。
- 個人ではなくグループに対して設定されます。
パーミッションは、既に存在するユーザー、グループ、プロジェクト、またはアセットに対してのみ設定できます。ユーザーおよびグループの作成、プロジェクトの作成、コンテンツのパブリッシュの詳細については、「ユーザーとグループの管理」、「プロジェクトを使用したコンテンツへのアクセスの管理」、「データ ソースとワークブックのパブリッシュ(新しいウィンドウでリンクが開く)」を参照してください。
機能とパーミッションのルール
パーミッションは、コンテンツの表示、Web 編集、データ ソースのダウンロード、コンテンツの削除といった操作を実行できる機能で構成されます。パーミッション ルールは、アセットに対し、どの機能がユーザーやグループに許可または拒否されるかを決定します。
機能とパーミッション ルールのテンプレートの詳細については、「パーミッションの機能とテンプレート」を参照してください。
注: 一般にパーミッションについて語るとき、「ユーザーには削除権限が必要」という表現をよく見かけます。これは幅広いコンテキストで理解しやすい文言です。ですが、この記事のように、技術的なレベルでパーミッションを扱う場合は、「削除機能」と言う方が正確です。このトピックでは、より正確な用語である機能を使用しますが、他の箇所ではパーミッションと書かれている場合があることに注意してください。
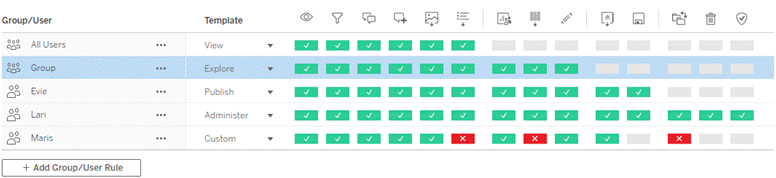
機能アイコンとその意味については、「パーミッションの機能とテンプレート」を参照してください。
ライセンス レベル、サイト ロール、および複数のパーミッション ルール間での相互作用は、ユーザーが実行できる操作とできない操作の最終的な決定に関係します。各ユーザーに対して、これが有効なパーミッションになります。 詳細については、「有効なパーミッション」を参照してください。ブラウザーから新しいワークブックを作成したり (Web 作成)、コンテンツを移動したりするなどの一部のタスクは、1 つの機能に包括されるとは限らず、複数の機能を具体的に構成することが必要な場合があります。詳細については、「特定のシナリオでのパーミッション設定」を参照してください。
パーミッションの設定
パーミッション ルールは、プロジェクト レベルとコンテンツ レベルで、または Tableau Desktop からコンテンツをパブリッシュする場合、設定がそれぞれ異なります。
注: 「プロジェクトのパーミッション」という語句には、2 つの意味があります。プロジェクト自体のパーミッション機能 (ビューとパブリッシュ) があり、これはユーザーがプロジェクトと対話する方法を制御します。また、他のコンテンツ タイプに対するプロジェクト レベルのパーミッション ルールの概念もあります。この記事の「プロジェクト レベルのパーミッション」とは、プロジェクトのパーミッション ダイアログで構成されたワークブック、データ ソース、およびその他のアセットに対するパーミッション ルールを意味します。これは、特定のワークブックやデータ ソースなどに設定できる「コンテンツ レベル」のパーミッション ルールとは対照的です。
管理者、プロジェクト所有者およびプロジェクト リーダーの場合
プロジェクト レベルでパーミッションを設定するには:
- プロジェクトに移動します。
- [アクション] メニュー (...) を開いて [パーミッション] をクリックします。
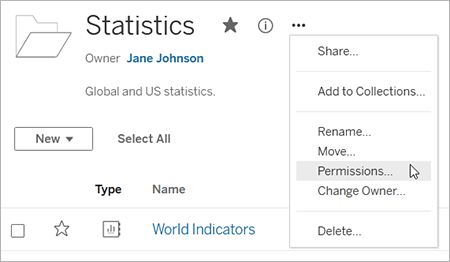
[パーミッション] ダイアログが開きます。このダイアログには、上部のパーミッション ルールと下部の有効なパーミッション グリッドの 2 つの主要な領域があります。各コンテンツ タイプにはタブがあります。下の図は、[データ ソース] タブを示しています。
![データ ソース タブを表示する [プロジェクトのパーミッション] ダイアログ データ ソース タブを表示する [プロジェクトのパーミッション] ダイアログ](Img/perms_project_ds_perms.png)
上部で行を選択すると、有効なパーミッション グリッドへの入力が行われます。これを使用してパーミッションを確認します。カーソルを合わせると、特定のユーザーで機能が許可または拒否されている理由についての情報が得られます。
- 既存のパーミッション ルールを変更するには、そのコンテンツ タイプに適したタブを選択し、機能をクリックします。
- ルールを作成するには、[+ グループ/ユーザールールの追加] をクリックし、入力を開始してグループまたはユーザーを検索します。各タブで、ドロップダウン ボックスから既存のテンプレートを選択するか、機能をクリックして、カスタム ルールを作成します。
- 完了したら、[保存] をクリックします。
- [なし] というテンプレートが選択されている場合、ボタンには [Delete Rule (ルールの削除)] と表示されます。
機能は 1 回クリックすると [許可]、2 回クリックすると [拒否] に設定され、3 回目のクリックでは選択が解除されます ([指定されていません])。
すべてのコンテンツ タイプにプロジェクト パーミッションを設定する
プロジェクトのパーミッション ダイアログには、コンテンツのタイプごとにタブが含まれています。プロジェクト レベルでコンテンツのタイプごとにパーミッションを設定する必要があります。設定しない場合、ユーザーはそのコンテンツ タイプへのアクセスを拒否されます。機能は明示的に許可された場合にのみユーザーに付与されます。機能を [未指定] にすると、その機能は拒否されます。
ヒント: プロジェクト レベルでパーミッション ルールを作成するたびに、すべてのコンテンツ タイプ タブを確認してください。
アセットのパーミッションの設定を構成する
プロジェクト レベルで設定されたパーミッション ルールは、そのプロジェクトに保存されたコンテンツと、そのプロジェクトに含まれるネストされたプロジェクトの既定のルールとして機能します。これらのプロジェクト レベルの既定のルールを統一するか、または編集可能かどうかは、アセットのパーミッションの設定によって決まります。この設定は、[ロック] または [カスタマイズ可能] の 2 つの方法のいずれかで構成できます。詳細については、「アセット パーミッションのロック」を参照してください。
管理者、プロジェクト リーダー、コンテンツ所有者の場合
プロジェクトのアセットのパーミッションがカスタマイズ可能な場合、個々のアセットのパーミッションを変更することができます。以下の情報は、ロックされたプロジェクトのアセットには関係ありません。詳細については、「アセット パーミッションのロック」を参照してください。
ヒント: カスタマイズ可能なプロジェクトの個々のアセットに対するパーミッションを設定することは可能ですが、プロジェクト レベルでパーミッションを管理することを推奨します。
アセットのパーミッションの設定
- アセット (ワークブック、データ ソース、またはフローなど) に移動します
- [アクション] メニュー (...) を開いて [パーミッション] をクリックします。
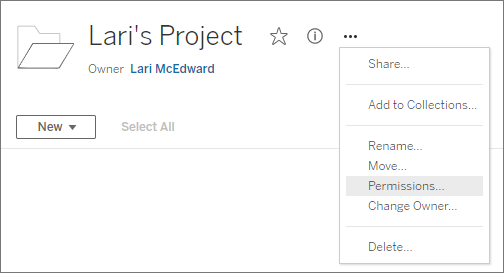
[パーミッション] ダイアログが開きます。このダイアログには、上部のパーミッション ルールと下部の有効なパーミッション グリッドの 2 つの主要な領域があります。(上部にタブがないことに注意してください。アセット レベルでのパーミッション ダイアログにはタブがありません)。
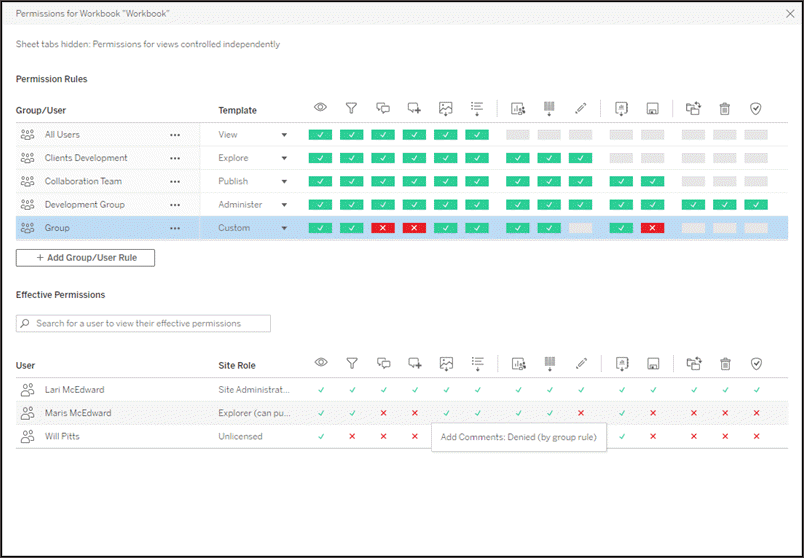
上部で行を選択すると、有効なパーミッション グリッドへの入力が行われます。これを使用してパーミッションを確認します。機能を表す四角にマウス ポインターを置くと、特定のユーザーでその機能が許可または拒否されている理由についての情報が表示されます。
- 既存のパーミッション ルールを変更するには、機能をクリックします。
- ルールを作成するには、[+ グループ/ユーザールールの追加] をクリックし、入力を開始してグループまたはユーザーを検索します。ドロップダウンから既存のテンプレートを選択するか、機能をクリックしてカスタム ルールを作成します。
- 完了したら、[保存] をクリックします。
- [なし] というテンプレートが選択されている場合、ボタンには [Delete Rule (ルールの削除)] と表示されます。
機能は 1 回クリックすると [許可]、2 回クリックすると [拒否] に設定され、3 回目のクリックでは選択が解除されます ([指定されていません])。
ビューのパーミッションの設定
ヒント: ワークブック内でビュー レベルのパーミッションを設定することは可能ですが、プロジェクト (または必要に応じてワークブック) レベルでパーミッションを管理することを強くお勧めします。
ワークブックが [シートをタブとして表示] チェック ボックスをオンにしてパブリッシュされた場合、そのワークブックのビューは、そのワークブックに設定されているすべてのパーミッションを継承します。 ビューのパーミッション ダイアログは読み取り専用になります。
状況によっては、ビューを含むワークブックとは別にビューのパーミッションを指定することが有益な場合があります。[シートをタブとして表示] をオフ (シート タブを非表示) にしてワークブックがパブリッシュされた場合、ビューはワークブックのパーミッションで開始されますが、その後は独立して設定することができます。これは、ワークブックのパーミッション ルールが変更された場合、それらの変更はビューに適用されず、各ビューのパーミッションを個別に管理する必要があることを意味する点に注意してください。
詳細については、「シート タブの表示または非表示」を参照してください。
コンテンツ パブリッシャーの場合
プロジェクトのアセットのパーミッションがカスタマイズ可能な場合は、Tableau Desktop からパブリッシュするときに個々のアセットのパーミッションを設定できます。以下の情報は、ロックされたプロジェクトのコンテンツには関係がありません。詳細については、「アセット パーミッションのロック」を参照してください。
ヒント: カスタマイズ可能なプロジェクトの個々のアセットに対するパーミッションを設定することは可能ですが、プロジェクト レベルでパーミッションを管理することを推奨します。
- [パブリッシュ] ダイアログ ボックスで、[パーミッション] の [編集] リンクをクリックします。
[編集] リンクが使用できない場合はパーミッションがプロジェクトにロックされており、プロジェクト所有者、プロジェクト リーダー、管理者を除き変更することができません。 - [パーミッションの追加/編集] ダイアログには、既存のパーミッション ルールが表示されます。[追加] をクリックしてパーミッション ルールを追加するか、[編集] をクリックして既存のパーミッション ルールを変更します。
- 左側のペインからグループまたはユーザーを選択します。グループを展開すると、含まれるユーザーを確認できます。
- 右側のペインの上部にあるセレクターを使用して既存テンプレートを選択するか、ラジオ ボタンを使用してカスタム ルールを作成します。
パブリッシュを行うダイアログから有効なパーミッションを調査することはできない点に注意してください。
- 完了したら、[OK] をクリックして、パブリッシュを再開します。
注: Tableau Prep Builder のフローをパブリッシュしているときにパーミッションを設定することはできません。フローに対するパーミッションを設定するには、「プロジェクト レベルのパーミッション」または「コンテンツ レベルのパーミッション」の手順を参照してください。
すべてのユーザー グループをクリーニングする
既定ではすべてのユーザーが、コンテンツに対して基本的なパーミッションを持つ「すべてのユーザー」グループに追加されます。独自のパーミッション ルールを構築するときに何もない状態から開始するため、「すべてのユーザー」のルールを完全に削除するか、または編集してすべてのパーミッションを削除することをお勧めします(パーミッション ロール テンプレートは [なし] に設定します)。これにより、特定のユーザーに適用されるルールの数を減らし、今後あいまいさが生じないようにするのに役立ち、有効なパーミッションを理解しやすくなります。
特定のシナリオでのパーミッション設定
特定のアクションでは、パーミッション機能に加え、場合によってはサイト ロールの組み合わせが必要になります。以下はいくつかの一般的なシナリオと必要なパーミッションの構成を示しています
保存、パブリッシュ、上書き
パーミッションでは、保存とは基本的にパブリッシュのことです。したがって、[上書き] および [コピーを保存] の機能は、パブリッシュを許可する、管理者、Creator、または Explorer (パブリッシュ可能) のサイト ロールを持つユーザーにのみ付与できます。Explorer や Viewer サイト ロールはパブリッシュ、上書き、またはコピーを保存を行うことができません。
- プロジェクトの パブリッシュ 機能を使用すると、ユーザーはそのプロジェクトにコンテンツをパブリッシュできます。
- コンテンツの [上書き] 機能を使用すると、ユーザーは既存のコンテンツを上書きして保存することができます。コンテンツを上書きして保存すると、ユーザーはそのコンテンツの所有者になります。また、ユーザーは [上書き] 機能を使用して、メトリクスの説明やデータの役割の同義語など、既存のコンテンツの軽微な側面を編集することができます。この方法で既存のコンテンツを編集しても、コンテンツの所有者は変更されません。
- コンテンツの [ダウンロード/コピーを保存] 機能または [コピーを保存] 機能を使用すると、ユーザーは [名前をつけてパブリッシュ] メニュー オプションを使用してコンテンツの新しいコピーを保存することができます。これは通常、Web 作成と同時に行われ、ユーザーが変更を保存できることを意味しています。
- ワークブックのコピーを保存することは、変更を下書きとして保持する自動保存とは異なります。
パブリッシュする場所
すべてのコンテンツはプロジェクトにパブリッシュされる必要があるため、少なくとも 1 つのプロジェクトで [パブリッシュ] 権限がない限り、ユーザーはコンテンツを [パブリッシュ] または [名前を付けてパブリッシュ] できないことに注意が必要です。プロジェクト レベルで [パブリッシュ] 機能がない場合、そのコンテンツをパブリッシュすることはできません。
上書きして所有権を要求する
Web 編集では、[ファイル] メニューの [パブリッシュ] オプションは、コンテンツ所有者にのみ表示されます。所有者ではないが [上書き] 権限がある (コンテンツを保存できる) ユーザーの場合は、[ファイル] の [名前を付けて保存] を使用して、ワークブックに全く同じ名前を付ける必要があります。既存コンテンツを上書きしようとしている旨の警告メッセージが表示されます (実際に上書きできます)。逆に、[コピーを保存] 機能しかないユーザーが同じ名前を使用しようとすると、既存コンテンツを上書きするパーミッションがない旨のエラーが表示されます。
そのコンテンツ所有者ではないユーザーがコンテンツを上書きする場合、そのユーザーは所有者になり、所有者に伴うすべてのパーミッションを持ちます。その後、コンテンツに対する元の所有者のアクセス権は、所有者ではなくユーザーとしてのパーミッションで決まります。
注: [ダウンロード/コピーを保存] はワークブックに使用する結合機能です。Explorer はこの権限を持つことはできますが、[名前を付けてパブリッシュ] を使用したコピーの保存ではなく、ワークブックのダウンロードのみを行うことができます。この権限を Explorer (パブリッシュ可能)、Creator、または管理者のサイト ロールに付与すると、ワークブックのダウンロードと、[ファイル] メニューのパブリッシュ オプションを使用したコピーの保存の両方を行うことができます。
Web 編集と Web 作成
Web 編集と Web 作成の機能によって、ユーザーはブラウザーでワークブックを直接編集または作成することができます。
パーミッション機能は Web 編集と呼ばれ、サイト設定は Web 作成と呼ばれます。このセクションでは、Web ベースの編集操作やパブリッシュ操作のすべてを Web 作成と呼びます。
この機能を有効にするためのいくつかの要件があります。
- サイト設定: Web 作成は Tableau サイト全体で有効にする必要があります。サイトの Web 作成アクセスの設定 を参照してください。この設定を有効にしなければ、どのユーザーも Web 編集機能を持っていても、ブラウザーでワークブックの作成や既存のワークブックの編集を行うことはできません。
- ユーザーのサイト ロール: ユーザーは適切なサイト ロールを持っている必要があります。
- Viewer は Web 編集を行うことができません。
- Explorer には Web 編集機能を付与できますが、パブリッシュは行えません。基本的に、Web 編集を使用し、既存コンテンツに基づいて疑問に対する答えをその場で見つけることはできますが、編集内容を保存することはできません。
- Explorer (パブリッシュ可能) またはサイト管理者 Explorer はパブリッシュできますが、サイトに既にパブリッシュ済みのデータを使用することしかできません。
- Creator、サイト管理者 Creator、サーバー管理者は、データ ソースをパブリッシュして作成できます。
- パーミッション機能: ユーザーは必要な機能に基づき、必要なパーミッション機能を持っている必要があります。
必要なパーミッションの機能設定
| 必要な機能 | 最小限のサイト ロール | |||||
| 保存を行えない Web 作成 | Explorer | オプション | ||||
| Web 作成と新しいコンテンツとして保存 | Explorer (パブリッシュ可能) | |||||
| Web 作成とコンテンツの保存 (上書き) | Explorer (パブリッシュ可能) | |||||
| 新しいデータを使用した Web 作成と新しいコンテンツの保存 | Creator | オプション | オプション | オプション |
オプションは、この機能が必要な機能とは関係ないことを示しています
パブリッシュ済み Tableau データ ソースでのデータ アクセス
Tableau サイトにパブリッシュされたデータ ソースには、Tableau 環境内にパーミッションだけでなく、ネイティブ認証を含めることができます。
データ ソースを Tableau サイトにパブリッシュする場合、パブリッシャーはパブリッシュされたデータにアクセスするための認証資格情報を設定する方法を選択することができます。この記事では、データ ソースの認証資格情報を取り扱う方法について記載しています (データベースへのログインや Google スプレッドシートでの認証資格情報の入力をユーザーに求めるなど)。この認証は、どのテクノロジーによりデータを保持するかによって制御されます。データ ソースがパブリッシュされるときに、これを埋め込むことができます。またはデータ ソースのパブリッシャーがユーザーにデータ ソースの認証資格情報を求めるメッセージを表示するようにすることもできます。詳細については、「データ ソースのパブリッシュ」を参照してください。
また、Tableau でユーザーに表示 (ビュー) や、パブリッシュ済みデータ ソースへの接続 (接続) を許可または拒否するデータ ソース機能もあります。これらの機能は、Tableau の他のパーミッションと同様に設定されます。
パブリッシュ済みデータ ソースを使用するワークブックがパブリッシュされると、作成者は、ワークブックを使用するユーザーで Tableau 認証の動作方法を制御することができます。作成者はパブリッシュ済みデータ ソースに対するワークブックのアクセス権を [Embed password (パスワードの埋め込み)] (作成者のデータ ソースに対する接続アクセス権を使用) または [Prompt users (ユーザーにメッセージを表示)] (ワークブックを表示しているユーザーの接続アクセス権を使用) のいずれかに設定します。データ ソース認証も必要となる場合があります。
- ワークブックが [パスワードの埋め込み] に設定されている場合、ワークブックを閲覧するすべてのユーザーには、データ ソースに対する作成者のアクセス権に基づいてデータが表示されます。
- ワークブックが [Prompt users (ユーザーにメッセージを表示)] に設定されている場合、Tableau が制御するアクセス権がデータ ソースで確認されます。ワークブックを使用するユーザーがデータを表示するには、パブリッシュ済みデータ ソースで接続機能を持つ必要があります。パブリッシュ済みデータ ソースも [Prompt user (ユーザーにメッセージを表示)] に設定されている場合、ビューアーはデータ ソース自体の認証資格情報も入力する必要があります。
| データ ソースに対するワークブックの認証 | データに対するデータ ソースの認証 | ワークブックを使用するユーザーでデータ アクセスを評価する方法 |
| パスワードの埋め込み | パスワードの埋め込み | ユーザーがワークブックの作成者であるかのようにデータが表示される |
| パスワードの埋め込み | ユーザーにメッセージを表示 | ユーザーがワークブックの作成者であるかのようにデータが表示される(ユーザーではなく、作成者にデータ ソース認証でメッセージが表示される) |
| ユーザーにメッセージを表示 | パスワードの埋め込み | ユーザーがパブリッシュ済みデータ ソースに対して独自の接続機能を持っている必要がある |
| ユーザーにメッセージを表示 | ユーザーにメッセージを表示 | ユーザーがパブリッシュ済みデータ ソースに対して独自の接続機能を持っている必要があり、参照元データの認証資格情報を求めるメッセージが表示される |
これは Web 編集ではなく、ワークブックの使用に適用されます。Web 編集を行うには、ユーザーが独自の接続機能を持っている必要があります。
仮想接続を使用するデータ ソースやワークブックなどの Tableau コンテンツをパブリッシュするときにパスワードを埋め込む方法については、Tableau Server ヘルプの「仮想接続(新しいウィンドウでリンクが開く)」を参照してください。
他のユーザーによる抽出更新を許可する
Explorer (パブリッシュ可能) 以上のサイト ロールを持つユーザーには、ワークブックまたはデータ ソースの抽出更新機能が付与されます。この機能により、ユーザーはアセットの所有者と同じインターフェイスを使用して抽出更新をトリガーできます。抽出はパブリッシュされたデータ ソースであるか、ワークブックに対してローカルである場合は認証資格情報が埋め込まれている必要があります。
抽出更新は大量のリソースを消費し、すでにスケジュールされている可能性があるため、抽出更新機能を割り当てる際には次のベスト プラクティスを考慮してください。
- 使用頻度の低い抽出: オンデマンドで抽出更新する権限をユーザーに付与し、冗長または不要なスケジュールされた更新をオフにすることを検討してください。
- 定期的に使用する抽出: 抽出更新をスケジュールし、オンデマンド更新の抽出更新機能を制限することを検討してください。
- 抽出更新のパーミッションを広範に付与するのではなく、アセットの所有者や管理者に依存するボトルネックを回避するために、抽出更新機能をバックアップとして割り当てます。
コンテンツの移動
アイテムを移動するには、[アクション] メニュー (...) を開き、[移動] をクリックします。アイテムで新しいプロジェクトを選択し、[アセットを移動] をクリックします。移動が使用できない場合、または使用可能な移動先プロジェクトがない場合は、適切な条件を満たしていることを確認します。
- 管理者はいつでもアセットやプロジェクトを任意の場所に移動できます。
- プロジェクト リーダーとプロジェクト所有者は、アセットとネストされたプロジェクトをプロジェクト間で移動できます。
- 管理者以外は、プロジェクトを上位プロジェクトになるように移動できないことに注意してください。
- 他のユーザーは、次の 3 つの要件がすべて満たされている場合にのみアセットを移動できます。
- Creator または Explorer (パブリッシュ可能) のサイト ロール。
- 移動先プロジェクトのパブリッシュ権限 ([ビュー] および [パブリッシュ] 機能)。
- コンテンツの所有者である、またはワークブックやフローの場合には [移動] 機能がある。
データベースとそのテーブルを移動する場合、ユーザーはデータベースとそのテーブルの両方に対する移動機能を持っている必要があります。
コンテンツやプロジェクトを移動するときのパーミッションの処理方法については、「プロジェクトとコンテンツの移動」を参照してください。
メトリクス (2024.2 で廃止)
ヒント: このセクションでは、従来のメトリクス機能について説明しています。この機能は、Tableau Cloud では 2024 年 2 月に廃止され、Tableau Server ではバージョン 2024.2 で廃止されました。Tableau Pulse のメトリクスに対するパーミッションの詳細については、「Tableau Pulse 用にサイトをセットアップする」を参照してください。
従来のメトリクス機能の廃止
Tableau の従来のメトリクス機能は、2024 年 2 月の Tableau Cloud および Tableau Server バージョン 2024.2 で廃止されました。2023 年 10 月に、Tableau は Tableau Cloud および Tableau Server バージョン 2023.3 に従来のメトリクスを埋め込む機能を廃止しました。Tableau Pulse では、メトリクスを追跡し、データについて質問するためのエクスペリエンスが向上しました。新しいエクスペリエンスの詳細については、「Tableau Pulse を使用したメトリクスの作成」を参照し、廃止される機能のについては、「メトリクスの作成とトラブルシューティング (廃止)」を参照してください。
メトリクスは、パブリッシュされたワークブックのビューから作成されます。ユーザーは、次の場合にメトリクスを作成できます。
- Creator または Explorer (パブリッシュ可能) のサイト ロールを持つ
- プロジェクトで [パブリッシュ] 機能を持つ
- 関連するワークブックの [Create/Refresh Metric (メトリクスの作成/更新)] 機能を持つ
詳細については、「メトリクスの作成とトラブルシューティング (廃止)」と「メトリクスのセットアップ」を参照してください。
注: 2021.3 よりも前のバージョンでは、ビューでメトリクスを作成する機能は、[すべてのデータのダウンロード] 機能によって制御されていました。
メトリクスは独立したアセットであるため、メトリクスのパーミッションは、作成元のビューとは独立して管理されることに注意してください(これは、データドリブン アラートやサブスクリプションの場合とは異なります。アラートやサブスクリプションのコンテンツは、ユーザーがビュー自体の正しいパーミッションを持っている場合にのみ表示されます)。
メトリクスの機能は単純ですが、ビュー機能については、慎重に検討する必要があります。パーミッションが制限されているワークブックは、よりオープンなパーミッションが設定されるメトリクスの基準になる可能性があります。機密データを保護するために、特定のワークブックに対してメトリクスを作成できないようにすることもできます。
メトリクスは所有者のパースペクティブからデータを表示
メトリクスを作成するときは、そのビューからデータのパースペクティブをキャプチャします。これは、メトリクスにアクセスできるすべてのユーザーに、表示されたとおりのデータが表示されることを意味します。ビュー内のデータが認証資格情報に基づいてフィルターされている場合、表示されるデータは、他のユーザーが同じビューにアクセスしたときに表示されるデータとは異なる場合があります。データのパースペクティブを公開することに懸念がある場合は、メトリクスの表示機能を制限してください。
「データの説明を見る」
「データの説明を見る」が使用可能な場合、ユーザーはビューでマークを選択し、マークのツールヒント メニューで [Run Explain Data (「データの説明を見る」を実行)] をクリックできます。「データの説明を見る」を編集モードと表示モードで使用できるようにするには、設定の組み合わせを有効にする必要があります。
作成者が編集モードで「データの説明を見る」を実行したり、「データの説明を見る」の設定を編集したりするための要件は次のとおりです。
- サイト設定: [「データの説明を見る」の可用性] が [有効] に設定されている。デフォルトで有効に設定されています。
- サイト ロール: Creator または Explorer (パブリッシュ可能)。
- パーミッション: [Run Explain Data (「データの説明を見る」を実行)] が [許可] に設定されている。既定では指定されていません。このパーミッションを使用したワークブック (Tableau バージョン 2022.1 以前) を Tableau バージョン 2022.2 以降で開く場合は、[「データの説明を見る」を実行] を [許可] にリセットする必要があります。
注: Creator または Explorer (パブリッシュ可能) の [すべてのデータのダウンロード] 機能は、極値の説明の [フル データの表示] オプションを表示するかどうかを制御します。Viewer の場合、[すべてのデータのダウンロード] 機能が常に拒否されます。ただし、「データの説明を見る」の設定で極値の説明のタイプが有効になっている場合は、すべてのユーザーがレコードレベルの詳細を表示できます。
すべてのユーザーが「データの説明を見る」を表示モードで実行するための要件は次のとおりです。
- サイト設定: [「データの説明を見る」の可用性] が [有効] に設定されている。デフォルトで有効に設定されています。
- サイト ロール: Creator、Explorer、または Viewer。
- パーミッション: [Run Explain Data (「データの説明を見る」を実行)] が [許可] に設定されている。既定では指定されていません。このパーミッションを使用したワークブック (Tableau バージョン 2022.1 以前) を Tableau バージョン 2022.2 以降で開く場合は、[「データの説明を見る」を実行] を [許可] にリセットする必要があります。
シート タブの表示または非表示
パブリッシュされたコンテンツのコンテキストでは、シート タブ (タブ付きビューとも呼ばれる) は Tableau Desktop のシート タブとは異なる概念です。Tableau Desktop でのシート タブの表示と非表示を行う場合は、オーサリング環境でシートを非表示にすることを意味します。詳細については、「ダッシュボードとストーリーでのシートの管理」を参照してください。
パブリッシュされたコンテンツのシート タブの表示と非表示 (タブ付きビューのオン/オフ) は、パブリッシュされたワークブックのナビゲーションを指します。シート タブが表示されている場合、パブリッシュされたコンテンツには、それぞれのビューの上部に並んでナビゲーション シート タブが表示されます。
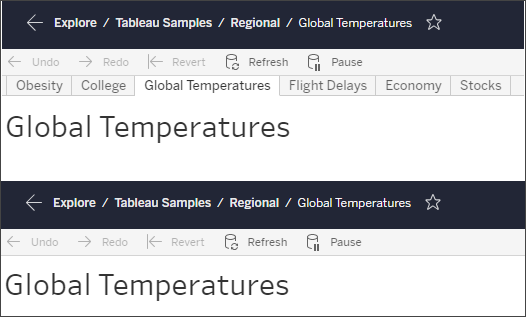
この設定は、パーミッションの機能方法とセキュリティに影響を与える可能性もあります (注を参照)。
注: ビューを含むワークブックまたはプロジェクトのビュー機能がなくても、あるビューのビュー機能を持つことができます。通常、ユーザーがプロジェクトとワークブックのビュー機能を持たない場合、それらのアセットが存在することを認識できません。しかし、ユーザーがビューのビュー機能を持つ場合、ナビゲーション階層リンクなどで、ビューを表示するときにプロジェクトとワークブックの名前を表示できる場合があります。これは、想定内の許容される動作です。
タブ付きビューをオフにして、独立したビューのパーミッションを許可する
一般的な方法としては推奨されませんが、ビューを含むワークブックとは独立してビューに対するパーミッションを設定するのが便利な場合があります。これを行うには、次の 3 つの条件を満たす必要があります。
- ワークブックをパブリッシュする必要があります。パブリッシュ中にビュー パーミッションを設定する方法はありません。
- ワークブックは、カスタマイズ可能なプロジェクトに含まれる必要があります。
- ワークブックではシートをタブとして表示できません (タブ付きビューは非表示にする必要があります)。
ワークブックでシートがタブとして表示される場合、すべてのビューはワークブック パーミッションを継承し、ワークブック パーミッションに対する変更はすべてのビューに影響します。カスタマイズ可能なプロジェクトのワークブックにタブ付きビューが表示されない場合、すべてのビューでは、パブリッシュ時にワークブック パーミッションが前提とされますが、ワークブックのパーミッション ルールに対するその後の変更はビューによって継承されません。
パブリッシュ済みワークブックでシートをタブとする構成を変更すると、パーミッション モデルにも影響があります。[タブの表示] を使用すると、既存のビューレベルのパーミッションが上書きされ、すべてのビューのワークブックレベルのパーミッションが回復されます。[タブの非表示] を使用すると、ワークブックとそのビューとの関係が壊れます。
- パブリッシュ済みワークブックでシートをタブとして構成するには、ワークブックの [アクション] メニュー (...) を開き、[タブ付きビュー] を選択します。必要に応じて、[タブの表示] または [タブの非表示] を選択します。
- パブリッシュ時にシートをタブとして構成するには、「シートをタブとして表示(新しいウィンドウでリンクが開く)」を参照してください。
- ビューレベルのパーミッションを設定するには、「アセットのパーミッションの設定」を参照してください。
重要: カスタマイズ可能なプロジェクトでは、ナビゲーション シート タブが非表示の場合 (タブ付きビューがオフ)、ワークブックレベルのパーミッションに対する変更が適用されません。パーミッションに対する変更は、個々のビューに対して行う必要があります。
コレクション
コレクションでのパーミッションの管理については、「コレクション」を参照してください。
