移行計画: ワークブック
展開元サイトと展開先サイト、および選択したプロジェクトに正常にサインインしました。次の手順では、移行用のワークブックを準備します。
注: ワークブックまたはデータ ソースに抽出が含まれている場合は、抽出を使用するワークブックとデータ ソースの移行に記載された情報を読んで理解しておいてください。
ステップ 1: ワークブックの選択
展開元サイトと選択したプロジェクト内にあるすべてのワークブックが [Workbook Selection] 画面に表示されるようになります。
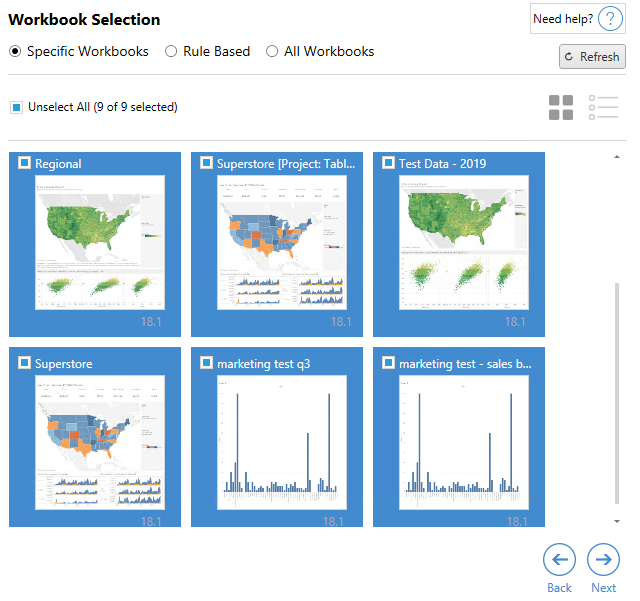
この手順でソース サイトに含まれるワークブックに変更を加える場合は、[Refresh ] をクリックして、ワークブックのリストから更新できます。これらのワークブックを選択する方法はいくつかあります。
特定のワークブックの選択
[Specific ] セクションには 3 つのボタンがあります。[基本] セクションから選択すると、移行計画用に選択したワークブックが即時に追加されます。または、各ワークブックをクリックして個別に選択することもできます。
すべて選択
このボタンによって、サイト内のすべてのワークブックが選択または選択解除されます。計画を保存した後でサイトにワークブックを追加しても、次に計画に使用したときに自動的に追加されることはありません。
表示:
サムネイル
既定のビューではサムネイル プレビューでワークブックが表示されるため、各ワークブックを区別するのに便利です。このビューでサムネイルにマウス カーソルを合わせると、ワークブック内のその他のワークシートとダッシュボードのプレビューが表示されます。
リスト
リスト ビューは、ワークブック名、プロジェクト、Tableau のバージョン、最終変更日などの追加情報を提供する、より簡潔なリストです。
列ヘッダーのいずれかをクリックすると、ワークブックが適切に並べ替えされます。また、ワークブックにマウス カーソルを合わせると、そのワークブック内のワークシートとダッシュボードの浮動プレビューも表示されます。リスト ビューは、1 つのサイト内に大量のワークブックがある場合に特に便利です。
ルール ベースの選択
特定の条件に基づいてワークブックを選択するには、Rule Based の選択を使用できます。ルールベースのオプションを使用すると、移行計画の実行時に使用されるワークブックの選択条件が作成されます。[Rule Based] オプションのいずれかで "すべて" を選択することは、[Specific Workbooks] を選択することとは異なります。ルールベースの "すべて" を選択すると常にすべてのワークブックが含まれるため、新しく追加されたワークブックが今後の移行に含められます。
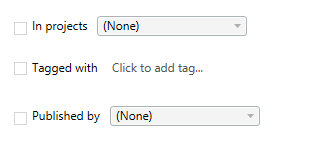
[Rule Based] ラジオ ボタンでは、次のオプションを使用してワークブックを選択できます。
Workbooks in projects
このメニューでは、特定のプロジェクトからワークブックを選択できます。
Workbooks tagged with
このメニューでは、タグ別にワークブックを選択できます。
Workbooks published by
このメニューでは、作成者別にワークブックを選択できます。
各オプションで、各エントリの横にあるオプションをオンにすることで個別または複数のワークブックを選択できます。選択したワークブックは、すべて [Selection Description] ボックスに表示されます。
すべてのワークブックの選択
最後のオプションは、[All Workbooks] ラジオ ボタンを選択することです。これによりサイト内のすべてのプロジェクトにあるすべてのワークブックを選択します。
[All Workbooks] ラジオ ボタンを使用することは、[Specific Workbook] 方式を使用してすべてのワークブックを選択することとは異なります。これは、今後移行計画を使用するたびに展開元サイト内のすべてのワークブックを使用するようになるためです。

ワークブックの選択に満足している場合には、[Next] をクリックします。
ステップ 2: ワークブックのマッピング
これで、選択したワークブックをソース ファイルから展開先ファイルにマッピングできるようになりました。マッピングによって、ソース ワークブックを移行するときに名前を変更したり別の展開先を選択したりできます。また、マッピングを追加してワークブックのプロジェクト、プレフィックス、またはサフィックスを変更することもできます。プロジェクトをこのセクションの展開先にも追加することができます。
ここで変更しない場合、選択したワークブックは、同じ名前を使用してソースと同じプロジェクトに移行されます。プロジェクトを展開先サイトで定義していない場合は、デフォルトのプロジェクトに移行されます。ワークブックのマッピングを追加するには、[Add Mapping (マッピングの追加)] ボタンをクリックします。マッピング領域に次のオプションが表示されます。
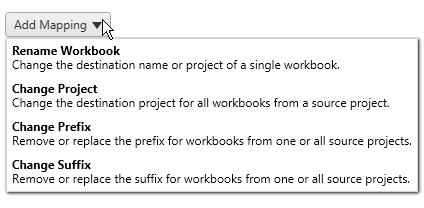
ワークブック名の変更
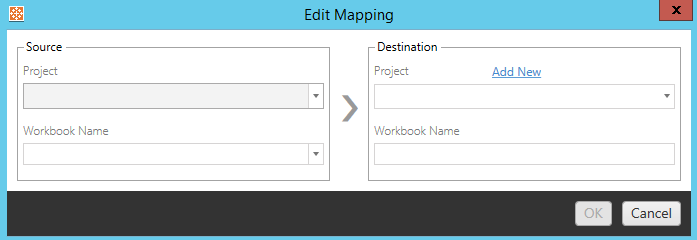
この変換により、[Source ] プロジェクトでフィルタリングし、名前を変更する対象のワークブックを選択できるようになります。[Destination ] フィールドでワークブックの送信先となるプロジェクトを選択し、所望の名前を入力します。
プロジェクトの変更
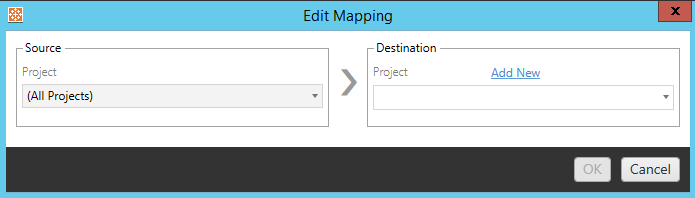
既定では、ワークブックが展開先の同じプロジェクトに移行されます。このマッピングにより、ソース プロジェクトのすべてのワークブックで展開先プロジェクトを変更できます。
Add Project (プロジェクトの追加)
ワークブック名を変更する際、またはプロジェクトを変更する際に [Add New] オプションを使用すると、展開先のサイトにサインインしてプロジェクトを手動で作成することなく、展開先プロジェクトを作成できます。[Add New ] ダイアログ ボックスを使用すると、プロジェクトおよびネストされたプロジェクトを作成できます。
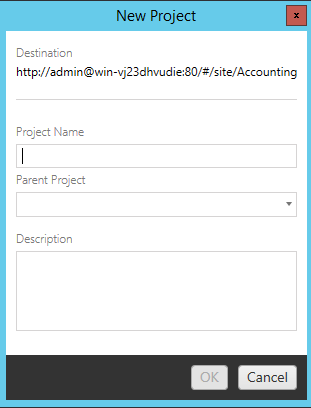
プレフィックスの変更
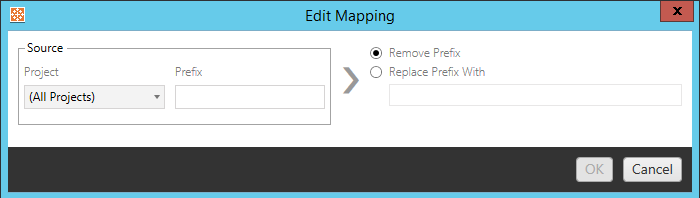
1 つまたはすべてのソース プロジェクトからワークブックのプレフィックスを削除または置換できます。
サフィックスの変更
プレフィックスのマッピングと同様に、1 つまたはすべてのソース プロジェクトからワークブックのサフィックスを削除または置換できます。
ステップ 3: ワークブックの変換
変換ステップを使用してワークブックを変更できます。
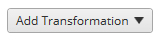
変換により指定された方法でワークブックが変更されます。追加の変換をプラグインを使用して組み込むことができます。また、今後のアプリケーション バージョンにも追加される予定です。[Add Transformation (変換の追加)] ドロップダウン メニューをクリックして、現在選択可能な変換を確認します。
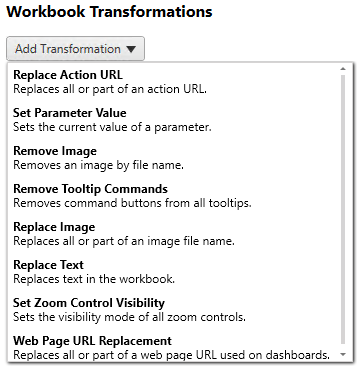
いずれかの変換を選択すると [Edit Transformation (変換の編集)] ウィンドウが表示され、選択したワークブックにカスタマイズできるようになります。すべての変換は、上から下に記載された順序で完了します。
さまざまなタイプの変換がありますが、基本的なステップは 2 つです。まず、変換の選択を行います。ここでは、変換するワークブックを選択します。選択領域は、計画段階の「ワークブックの選択」セクションと似ていて、[Basic selection (基本的な選択)] ラジオ ボタンのすべての機能を使用します ([Select/Unselect All (すべて選択/選択解除)]、[更新]、[サムネイル] 表示、[リスト] 表示)。リストの上部で、[Select All] を選択できます。これは、今後の変換ですべてのワークブックを自動的に選択するオプションです。また、ワークブックの表示ウィンドウを更新して、ソース サイトへの変更や更新を反映させることもできます。
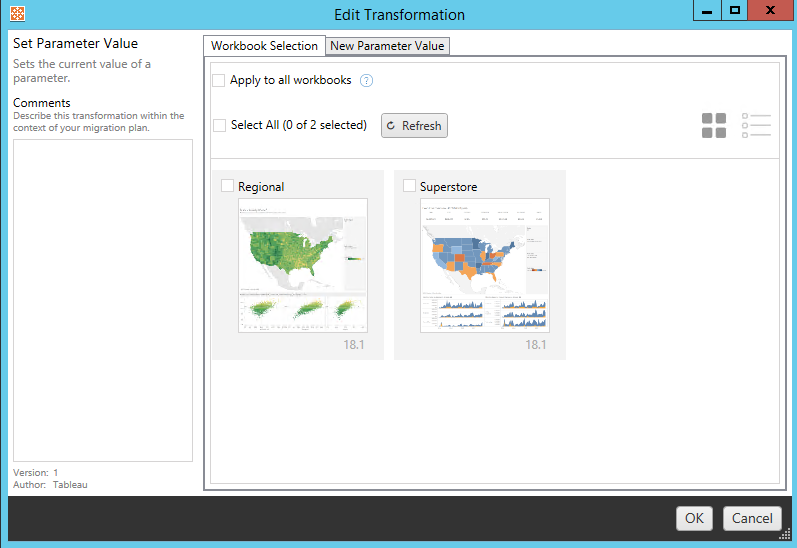
2 番目のステップとして、[オプション] タブを使用して、選択したすべての変換に対し特定の選択内容を入力します。
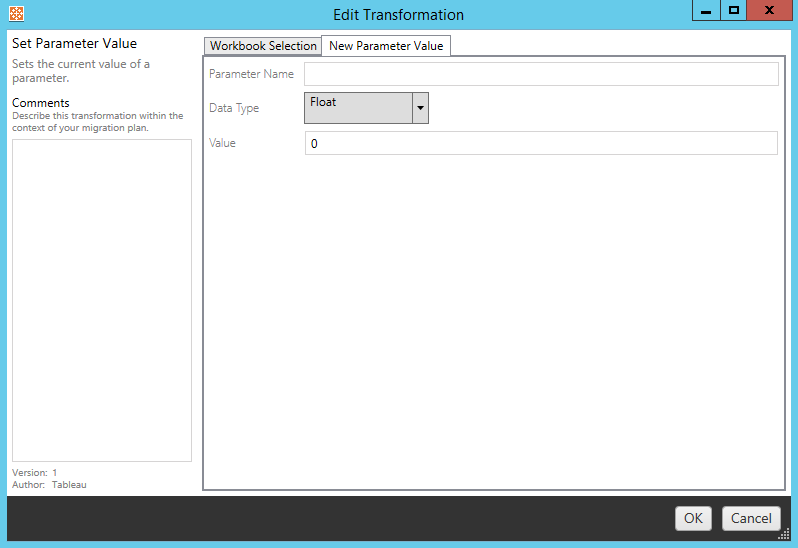
[オプション] タブで各ワークブックの変換に異なる値を入力すると、編集しようとしている変換に応じ、タブに異なる名前が付けられます。
アクション URL の置換
この変換を使用して、ワークブック内の一部またはすべての URL アクションを置換します。[オプション] タブで、一致させる必要のあるテキストとその置換値を入力します。置換機能は URL アクションを対象としており、ワークブック全体の XML はチェックしません。

例:
URL: www.exampledev.com
一致: dev
置換: Prod
結果: www.exampleProd.com
パラメーター値の設定
新しいパラメーターを定義します。[オプション] タブで、パラメーターの名前、データ型 (ドロップダウン メニューから選択)、および値を入力します。

イメージの削除
[オプション] タブでファイル名を入力して、選択したワークブックのイメージ (透かしなど) を削除します。イメージが見つからない場合に移行時に警告を受信する追加のチェック ボックスもあります。

ツールヒント コマンドの削除
選択したワークブックからすべてのツールヒント コマンドを削除します。この変換で定義する追加のオプションはありません。
イメージの置換
選択したワークブックに埋め込まれているイメージを置換します。[オプション] タブで、現在のイメージと置換するイメージのファイル名を入力します。ローカル ファイル パスまたは URL を使用して、イメージを置き換えることができます。

例:
ファイル名: image.png
置換するイメージの URL: https://www.exampledev.com/replacementImage.png
ズーム コントロールの表示
ドロップダウン メニューから表示モードを設定します ([オプション] タブの [自動]、[ポイント時に表示]、[非表示])。
![[自動] が選択された表示モードのドロップダウン メニュー。](Img/ptd-plan-workbook-zoom.png)
Web ページ URL の置換
この変換を使用して、ダッシュボードで使用される Web ページ URL の一部または全部を置き換えます。[オプション] タブで、一致させる必要のあるテキストとその置換値を入力します。

例:
URL: www.exampledev.com
一致: dev
置換: Prod
結果: www.exampleProd.com
ステップ 4: データ ソースの変換
企業環境への移行でワークブックを計画する次のステップは、データ ソースの変換です。この機能は、ワークブックの変換ステップに似ています。これらはワークブック内にパッケージ化されたデータ ソース向けです。パブリッシュされたデータ ソースは、プロセス内の別のステップで処理されます。
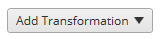
[Add Transformation (変換の追加)] ドロップダウン メニューをクリックすると、次のオプションが表示されます。
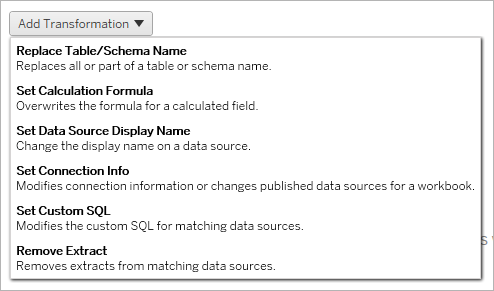
いずれかのデータ ソースの変換を選択すると [Edit Transformation (変換の編集)] ウィンドウが表示され、選択したデータ ソースにカスタマイズできるようになります。すべての変換は、上から下に記載された順序で完了します。
さまざまなタイプのデータ ソース変換がありますが、基本的なステップは 2 つです。まず、目的のデータ ソースで [Match Criteria (一致条件)] に条件を入力します。[Match Criteria (一致条件)] タブには、選択する接続タイプに応じて、表示されるフィールドが追加されます。
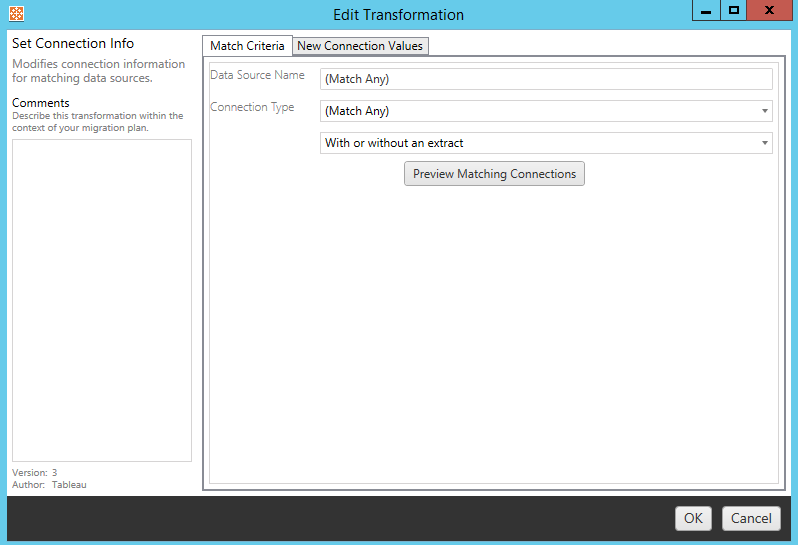
[Preview Source Connections (ソース接続のプレビュー)] をクリックして、入力した条件に一致する接続を見つけます。
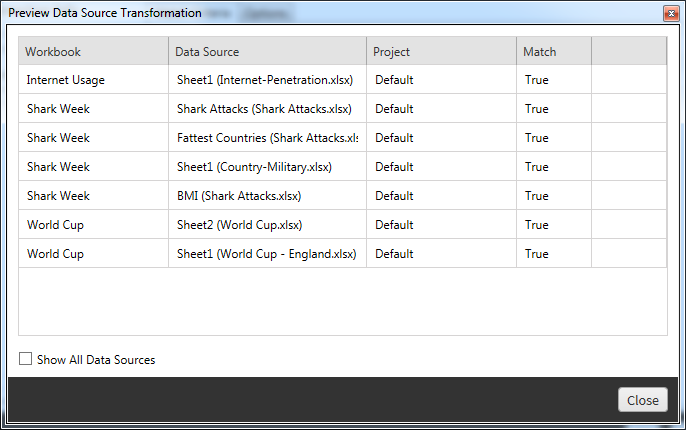
2 番目のステップとして、[オプション] タブを使用して、選択したすべての変換に対し特定の選択内容を入力します。
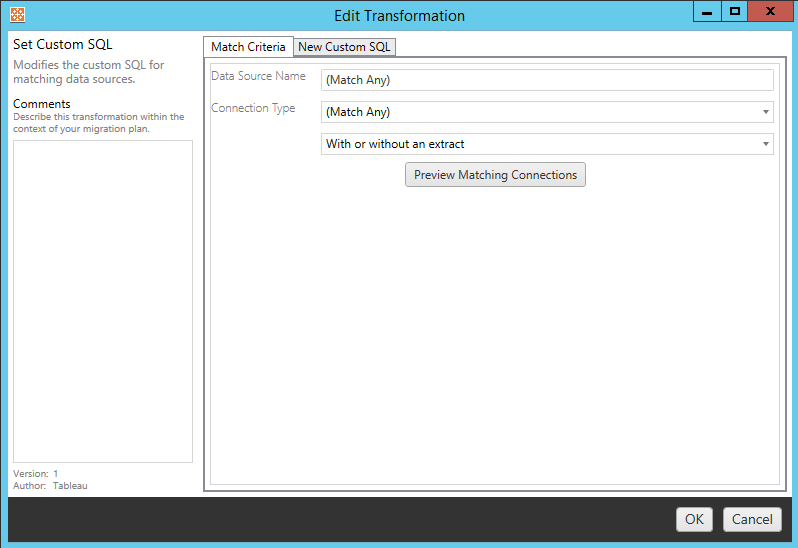
[オプション] タブで、各データ ソースの変換に異なる値を入力します。
Set Calculation Formula (計算式の設定)
[オプション] タブで、列の計算を置き換えることができます。
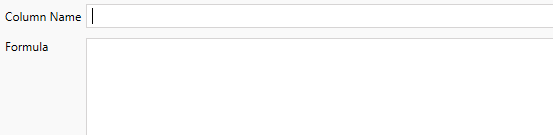
Set Connection Info (接続情報の設定)
[New Connection Values (新しい接続値)] タブで、新しいデータ ソースの認証方法と接続の詳細を入力します。選択した接続タイプに応じて、追加のフィールドが表示されます。
CMT を使用してパブリッシュされたデータ ソースを変更する
バージョン 2022.1 以降、ワークブックのパブリッシュされたデータ ソースを変更するには、Tableau Server (パブリッシュされたデータ ソース) の接続タイプを選択します。これにより、ワークブックを Tableau 環境間で移行するときに必要となる手動のステップ (コンテンツを開発環境から実稼働環境に昇格させるなど) を減らすことができます。
パブリッシュされたデータ ソースを変更するには、ドロップダウン メニューからデータ ソースを選択し、認証に使用する Tableau ユーザー名を入力します。ユーザーは、展開先サイトに存在し、パブリッシュされたデータ ソースの接続機能を持っている必要があります。
ファイルベースのデータ ソースの場合、ユーザーはワークブックにアクセスし、指定された Tableau ユーザーのパーミッションに基づいてデータを表示します。
他のすべてのデータ ソースの場合、ビューまたはワークブックが読み込まれると、ユーザーは独自のデータベースの認証資格情報を入力するよう求められます。
Tableau ユーザー名が指定されていない場合、接続機能を持つユーザーのみがワークブックのデータを表示できます。

Set Custom SQL (カスタム SQL の設定)
[新しいカスタム SQL] タブで、変更するカスタム SQL クエリの名前を [クエリ名の一致] に入力します。クエリ名は、データ ソースの物理レイヤーのカスタム SQL クエリ名と一致する必要があります。これらの名前が一致しない場合、変換は失敗します。データ モデリングと物理レイヤーの詳細については、Tableau データ モデルを参照してください。
クエリ名を入力したら、目的のカスタム SQL をテキスト フィールドに入力します。カスタム SQL を不適切に使用した場合、ワークブックのパフォーマンスに悪影響を及ぼす可能性があることに注意してください。

Remove Extract (抽出の削除)
この変換に [オプション] タブはありません。[Match Criteria] に情報を入力するだけで、移行時に抽出が削除されます。
さらに、各変換について、[Edit Transformation] ウィンドウの左側にある [Comments ] セクションにメモを入力できます。
保存済み認証資格情報の適用
バージョン 2022.3 で非推奨になりました。代わりに、Set Connection Info (接続情報の設定) データ ソース変換を使用してください。
[オプション] タブで、データ接続に使用する Tableau ユーザー名と、それに対応する保存済み認証資格情報ユーザー名を入力します。保存した認証資格情報は、Tableau サイトの [アカウント設定] ページで既存のデータ接続にのみ適用できます。詳細については、データ接続のために保存された認証資格情報の管理を参照してください。

ステップ 5: パブリッシュ オプション
ワークブック段階の最終ステップでは、パブリッシュ オプションを選択して、タグの変換、抽出の更新スケジュール、およびパーミッションを作成します。
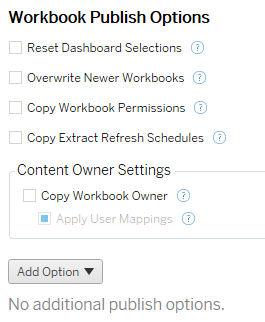
Reset Dashboard Selections (ダッシュボードの選択をリセットする)
このオプションを選択すると、ダッシュボード上のすべてのオブジェクトが選択解除されます。
Overwrite Newer Workbooks (新しい方のワークブックを上書きする)
このチェック ボックスをオンにすると、ワークブックの移動と同時に作成されたか、それよりあとに作成されたワークブックを上書きすることになってもワークブックを移行します。
Copy Workbook Permissions (ワークブックのパーミッションをコピーする)
このオプションを選択すると、移行ツールは、展開元ワークブックのパーミッションにできる限り一致させようと試みます。
抽出更新スケジュールのコピー
このオプションを選択すると、移行ツールは、展開先ワークブックの抽出更新スケジュールを展開元ワークブックの名前と一致するスケジュールに設定しようと試みます。
注: 抽出更新スケジュールは、Tableau Cloud で作成することはできません。展開先が Tableau Cloud サイトの場合、このオプションは使用できません。詳細については、移行に関する制限事項を参照してください。
ワークブックの認証資格情報をコピーする
ワークブックに埋め込まれたデータ ソースの埋め込みの認証資格情報をコピーします。Tableau Server から Tableau Cloud サイトへの移行時にのみ使用できます。詳細については、「認証資格情報が埋め込まれたワークブックとデータ ソースの移行」を参照してください。
注: CMT は、OAuth 接続での埋め込みの認証資格情報の移行をサポートしていません。OAuth 認証資格情報を移行先サイトに移行するには、Set Connection Info (接続情報の設定) データ ソース変換を使用します。
Copy Workbook Owners (ワークブックの所有者をコピーする)
ワークブックの所有者設定をソースの場所からコピーして、ワークブックの所有者を割り当てます。選択されていない場合、Content Migration Tool のユーザーには、展開先の場所にあるワークブックの所有権が与えられます。
ユーザー マッピングの適用
ユーザー マッピングを適用して、コンテンツの所有権を割り当てます。展開先の場所でユーザー名の構文に違いがある場合は、このオプションを選択します。詳細については、移行計画: パーミッションと所有権を参照してください。
オプションの追加
[Add Option] ドロップダウン メニューをクリックして、追加できる変換のタイプを選択します。
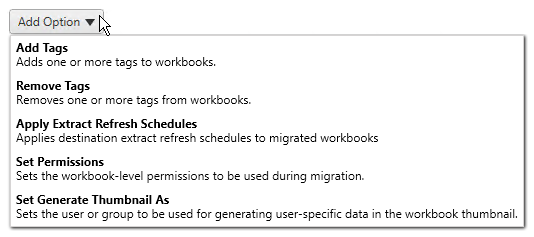
さまざまなタイプの変換がありますが、基本的なステップは 2 つです。まず、変換の選択を行います。ここでは、変換するワークブックを選択します。選択領域は、計画段階の「ワークブックの選択」セクションと似ていて、[基本] セクションのラジオ ボタンの機能をすべて使用します ([Select/Unselect All]、[Refresh]、[Thumbnail Display]、[List Display])。リストの上部で、[Select All] を選択できます。これは、今後の変換ですべてのワークブックを自動的に選択するオプションです。また、ワークブックの表示ウィンドウを更新して、ソース サイトへの変更や更新を反映させることもできます。
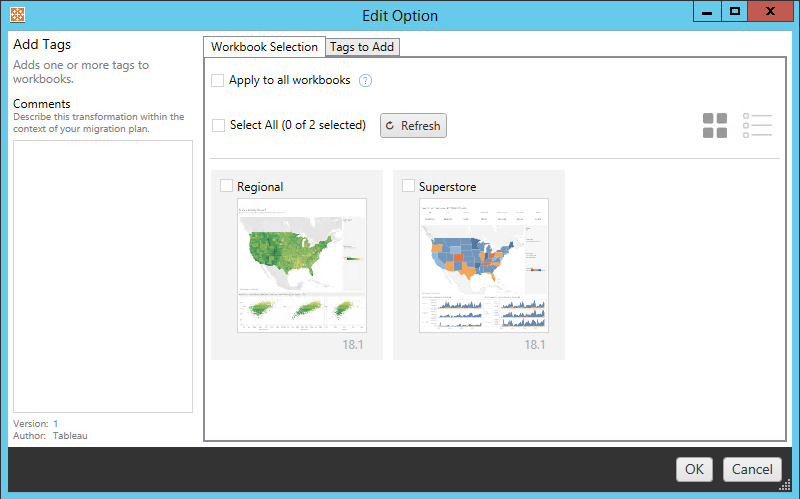
2 番目のステップとして、[オプション] タブを使用して、選択したすべての変換に対し特定の選択内容を入力します。注: [オプション] タブには、編集しようとしている変換に応じ、異なる名前が付けられます。
Add Tags (タグの追加)
これにより、1 つ以上のタグをワークブックに追加できます。以前に入力したタグにカーソルを合わせると、青字で「X」と表示され、削除できるようになります。
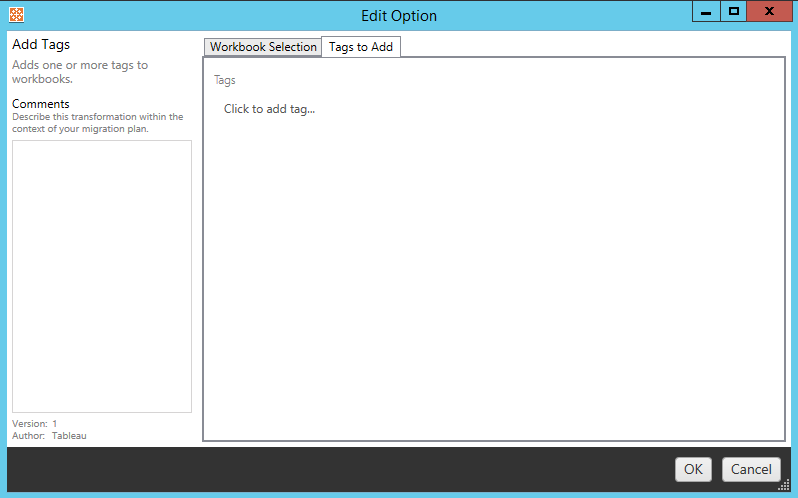
Remove Tags (タグの削除)
これにより、1 つ以上のタグをワークブックに追加できます。以前に入力したタグにカーソルを合わせると、青字で「X」と表示され、削除できるようになります。展開元または展開先のワークブックからタグを削除することもできます。
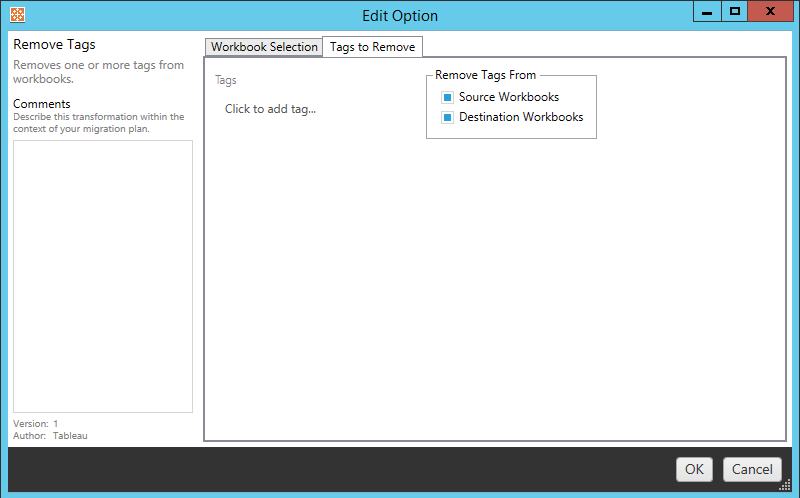
Apply Extract Refresh Schedules (抽出更新スケジュールの適用)
ここでは、展開先の抽出更新スケジュールを、移行したワークブックに適用できます。生成済みスケジュールのリストは、展開先から取得されます。
注: 抽出更新スケジュールは、Tableau Cloud で作成することはできません。展開先が Tableau Cloud サイトの場合、このオプションは使用できません。詳細については、移行に関する制限事項を参照してください。
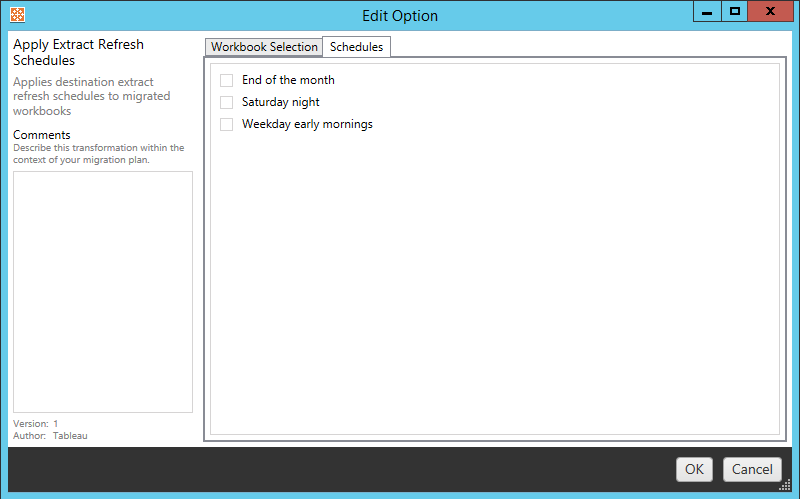
パーミッションの設定
この変換によって、選択したワークブックのパーミッションを編集します。[グループ] または [ユーザー] 内に値を入力し、[Add] をクリックします。必要に応じてパーミッションを調整してください。パーミッションの許可 ([Allow ])、パーミッションの拒否 ([Deny ])、継承 ([Inherit])、ソース値の保持 ([Source Value]) の 4 種類のオプションがあります。
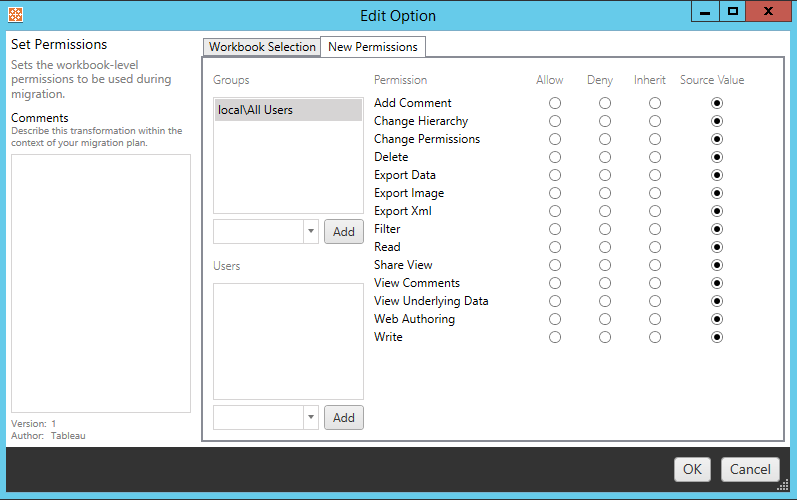
Set Generate Thumbnail As (名前を付けてサムネイルの生成を設定)
これにより、移行後にワークブックのサムネイルでユーザー固有のデータを生成するために使用される [ユーザー] または [グループ] を設定できるようになります。各オプションに、目的のユーザーまたはグループを選択するドロップ ダウンがあります。
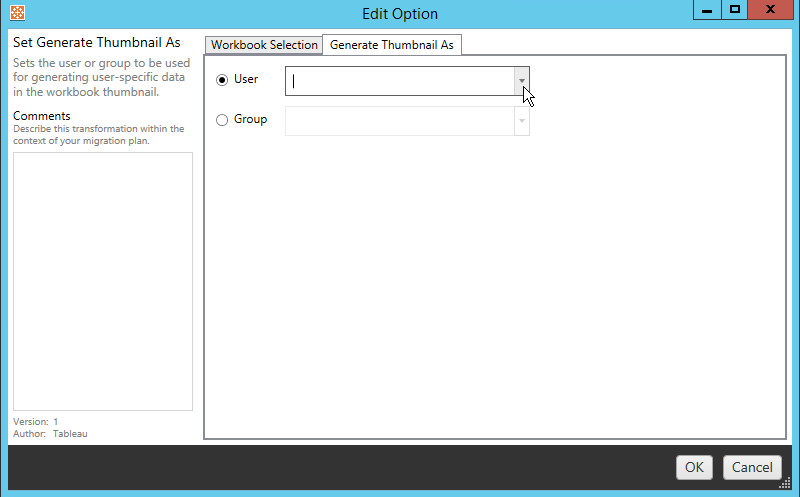
ステップ 6: 次のステップに進む
ワークブックと環境設定を選択した後、[Next ] をクリックして、計画フェーズの [移行計画: パブリッシュ済みデータ ソース] セクションに進みます。
実行可能なユーザー
Explorer 以上の役割を持つ Tableau サイト ユーザー。コンテンツを移行するには、移行元イトのワークブックに対して [表示] および [ダウンロード/コピーの保存] 機能を持っていて、かつ、移行先サイトのターゲット プロジェクトに対して [表示] および [パブリッシュ] 機能を持っている必要があります。詳細については、パーミッションを参照してください。
