移行計画: パブリッシュ済みデータ ソース
Tableau Content Migration Tool での移行計画作成の次のステップでは、パブリッシュされたデータ ソースを選択し、マッピングを実行した後、変換を追加します。このプロセスはワークブックの計画段階のステップによく似ています (特にデータ ソースのマッピング ステップ)。
注: ワークブックまたはデータ ソースに抽出が含まれている場合は、抽出を使用するワークブックとデータ ソースの移行に記載された情報を読んで理解しておいてください。
ステップ 1: 選択
移行計画のパブリッシュ済みデータ ソースの段階を開始する際に、移行計画に含めるデータ ソースを選択します。
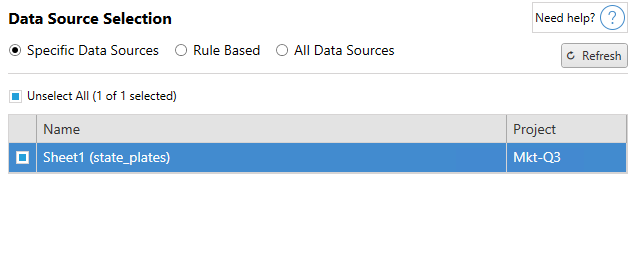
データ ソースの選択を行うのは、移行の時点でのみです。2 種類の選択方法があります。Specific Data Sources を使用して、1 つまたは複数のパブリッシュされたデータ ソースを選択します。[Refresh ] をクリックして、パブリッシュされたデータ ソースのリストを再度読み込みます。
2 つ目のオプションは All Data Sources を使用することであり、展開元サイト内のすべてのデータ ソースを選択します。
ステップ 2: マッピング
次に、展開元データ ソースを新しい展開先にマッピングします。これはワークブックのマッピングと似ています。


エントリには次のオプションがあります。
削除
[Delete ] リンクをクリックすると、このマッピング エントリが削除されます。
名前
[Name ] メニューでは、マッピングするデータ ソースを選択します。[(All Selected Data Sources)] を選択すると、すべてのデータ ソースを選択できます。
プロジェクト
[Project ] は、関連付けられたデータ ソース名のプロジェクトです。
展開先名
既定では、Content Migration Tool は同じ [Destination Name] ([(Same As Source)]) を使用し、ソース ファイルにある元の名前を保持しますが、展開先フォルダーの新しい名前を入力することもできます。
展開先プロジェクト
展開先プロジェクトがサイト上にすでに作成されている場合は、移行したワークブックを配置するプロジェクトを選択するか、[Add New] をクリックして新しいプロジェクトを作成することができます。個別のデータ ソースに対して、異なる展開先プロジェクトを作成できます。
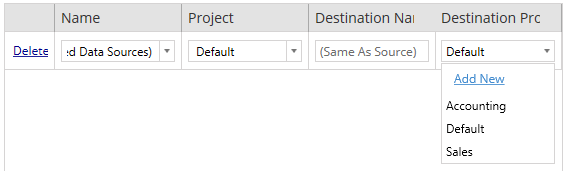
ほとんどの場合、1 つのデータ ソースに対して複数のマッピング エントリが存在する場合は、検証エラーが表示され、続行するには修正の必要があります。ただし、重要な例外として、1 つのデータ ソースが特定の選択範囲とプロジェクト全体のマッピング エントリの両方に一致することは可能です。この場合、より具体的なエントリが使用されます。
必要なデータ ソース マッピングがすべて完成したら、[Next ] をクリックして続行します。
![]()
ステップ 3: データ ソースの変換
変換オプションを使用して、データ ソースを変更できます。Add Transformation をクリックすると、使用可能な変換の一覧が表示されます。
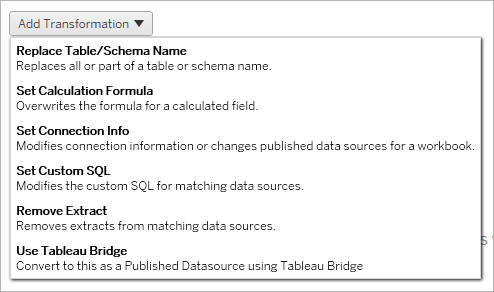
いずれかのデータ ソース変換を選択すると、[Edit Transformation] ウィンドウが開きます。これは選択したデータ ソースをカスタマイズするときに使用します。変換は、上から下に記載された順序で実行されます。
ほとんどのデータ ソース変換には 2 つの基本的な手順があります。まず、目的のデータ ソースで [Match Criteria] に条件を入力します。選択した接続タイプによっては、[Match Criteria] タブに追加のフィールドが表示されます。
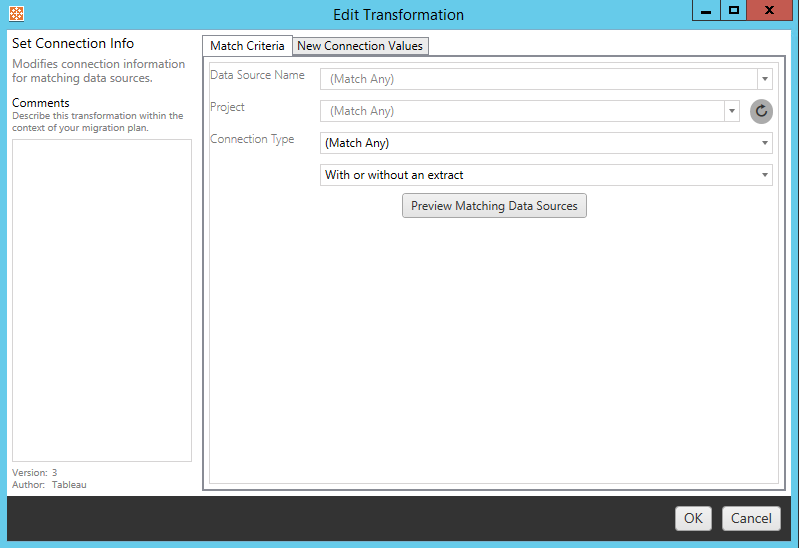
2 つ目の手順は、追加する変換タイプによって異なります。2 つ目のタブで、各データ ソースの変換に異なる値を入力します。
追加する各変換の [Edit Transformation] ウィンドウの左側にある [Comments ] セクションに注記を追加できます。
表/スキーマ名の置換
[Options] タブでは、表またはスキーマ名の全部または一部を置き換えることができます。
Set Calculation Formula (計算式の設定)
[New Calculation Formula] タブで、列の計算式を置き換えることができます。
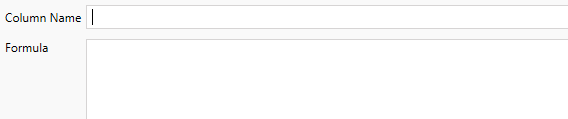
Set Connection Info (接続情報の設定)
[New Connection Values (新しい接続値)] タブで、新しいデータ ソースの認証方法と接続の詳細を入力します。選択した接続タイプに応じて、追加のフィールドが表示されます。

Set Custom SQL (カスタム SQL の設定)
[新しいカスタム SQL] タブで、変更するカスタム SQL クエリの名前を [クエリ名の一致] に入力します。クエリ名は、データ ソースの物理レイヤーのカスタム SQL クエリ名と一致する必要があります。これらの名前が一致しない場合、変換は失敗します。データ モデリングと物理レイヤーの詳細については、「Tableau データ モデル」を参照してください。
クエリ名を入力したら、目的のカスタム SQL をテキスト フィールドに入力します。カスタム SQL を不適切に使用した場合、ワークブックのパフォーマンスに悪影響を及ぼす可能性があることに注意してください。

Remove Extract (抽出の削除)
この変換に [Options] タブはありません。[Match Criteria] の情報を入力すると、移行時に抽出が削除されます。
Tableau Bridge の使用
この変換に [Options] タブはありません。[Match Criteria] の情報を入力すると、プライベート ネットワーク内のデータ ソース (パブリック インターネットにはアクセスできません) を Tableau Bridge を使用して更新できます。
データ ソースを移行する前に、移行先サイトTableau Cloudで Tableau Bridge を構成する必要があります。Tableau Bridge の詳細については、Tableau Cloud ヘルプの「Tableau Bridge の使用」を参照してください。移行後、Tableau Cloud を通じてデータ ソースに更新スケジュールを割り当てる必要があります。
保存済み認証資格情報の適用
バージョン 2022.3 で非推奨になりました。代わりに、Set Connection Info (接続情報の設定) データ ソース変換を使用してください。
[オプション] タブで、データ接続に使用する Tableau ユーザー名と、それに対応する保存済み認証資格情報ユーザー名を入力します。保存した認証資格情報は、Tableau サイトの [アカウント設定] ページで既存のデータ接続にのみ適用できます。詳細については、データ接続のために保存された認証資格情報の管理を参照してください。

ステップ 4: パブリッシュ オプション
パブリッシュされたデータ ソースの段階の最後のステップは、パーミッションとタグ用の変換を作成し、データ ソースに固有のパブリッシュ オプションをファイナライズすることです。
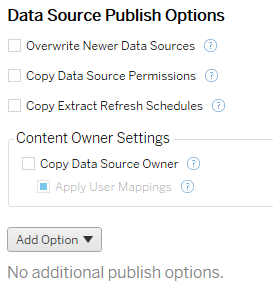
より新しいデータ ソースの上書き
これを選択すると、より最近更新されたデータ ソースが上書きされた場合でもデータ ソースがパブリッシュされます。
データ ソース権限のコピー
これを選択すると、移行ツールは、展開元のパブリッシュされたデータソースの権限にできる限り一致させようと試みます。
抽出更新スケジュールのコピー
これを選択すると、移行ツールは、展開先データ ソースの抽出更新スケジュールを展開元の名前と一致するスケジュールに設定しようと試みます。
注: 抽出更新スケジュールは、Tableau Cloud で作成することはできません。展開先が Tableau Cloud サイトの場合、このオプションは使用できません。詳細については、移行に関する制限事項を参照してください。
データ ソースの埋め込みの認証資格情報をコピーする
パブリッシュされたデータ ソースの埋め込みの認証資格情報をコピーします。Tableau Server から Tableau Cloud サイトへの移行時にのみ使用できます。詳細については、「認証資格情報が埋め込まれたワークブックとデータ ソースの移行」を参照してください。
注: CMT は、OAuth 接続での埋め込みの認証資格情報の移行をサポートしていません。OAuth 認証資格情報を移行先サイトに移行するには、Set Connection Info (接続情報の設定) データ ソース変換を使用します。
データ ソース所有者のコピー
データ ソース所有者の設定を展開元の場所からコピーして、データ ソース所有者を割り当てます。選択されていない場合、Content Migration Tool ユーザーには、展開先の場所にあるデータ ソースの所有権が与えられます。
ユーザー マッピングの適用
ユーザー マッピングを適用して、コンテンツの所有権を割り当てます。展開先の場所でユーザー名の構文に違いがある場合は、このオプションを選択します。詳細については、移行計画: パーミッションと所有権を参照してください。
オプションの追加
[Add Option] ドロップダウン メニューをクリックして、追加できる変換のタイプを選択します。
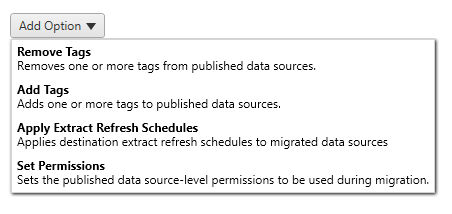
さまざまなタイプの変換がありますが、基本的なステップは 2 つです。まず、変換の選択を行います。この場合は、変換するデータ ソースを選択します。リストの上部で [Apply to all published data sources] オプションを選択すると、将来の変換ですべてのデータ ソースが自動的に選択されます。また、[Refresh ] を選択して、展開元サイトの変更や更新を反映するようにデータ ソース表示ウィンドウを更新することもできます。
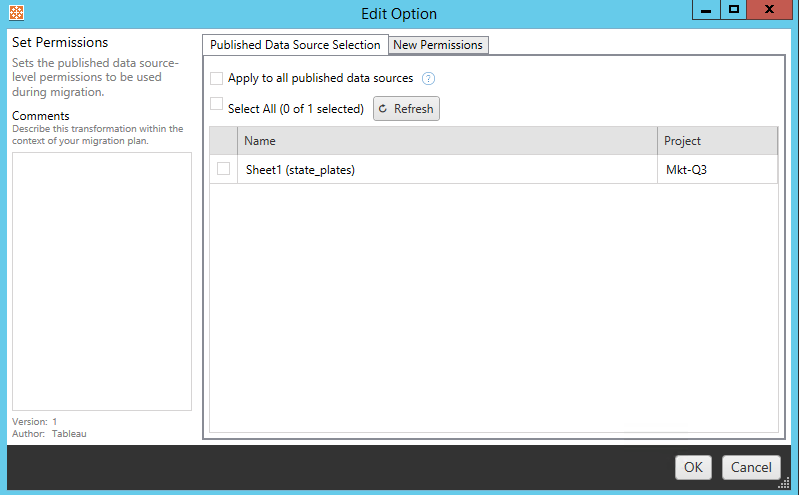
2 番目のステップは、選択した変換に固有の選択内容を入力することです。
Remove Tags (タグの削除)
タグを削除するデータ ソースを選択したら、削除するすべてのタグを下部のフィールドに入力し、[Add] をクリックします。この画面では、展開元データ ソースと展開先データ ソースのどちらから削除するかを選択することもできます。以前に入力したタグを削除する場合は、そのタグをクリックして Delete キーを押します。
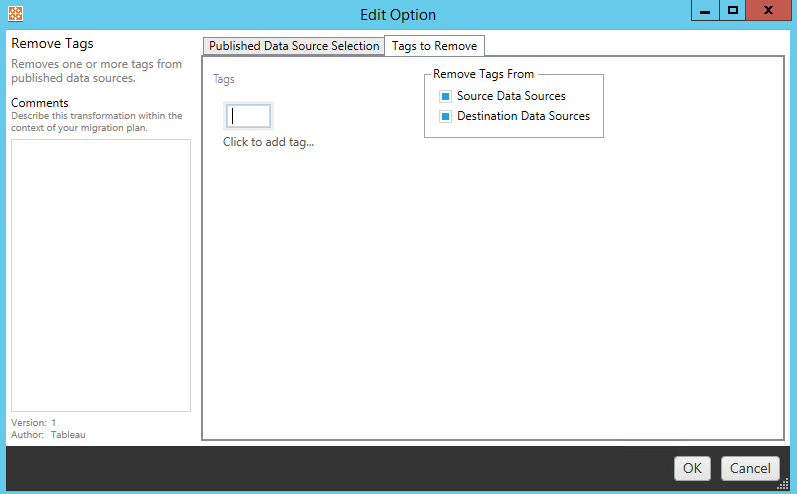
Add Tags (タグの追加)
目的のデータ ソースを選択したら、割り当てるタグを下部のフィールドに入力し、[Add] をクリックして追加します。タグを削除する場合は、そのタグをクリックして Delete キーを押します。
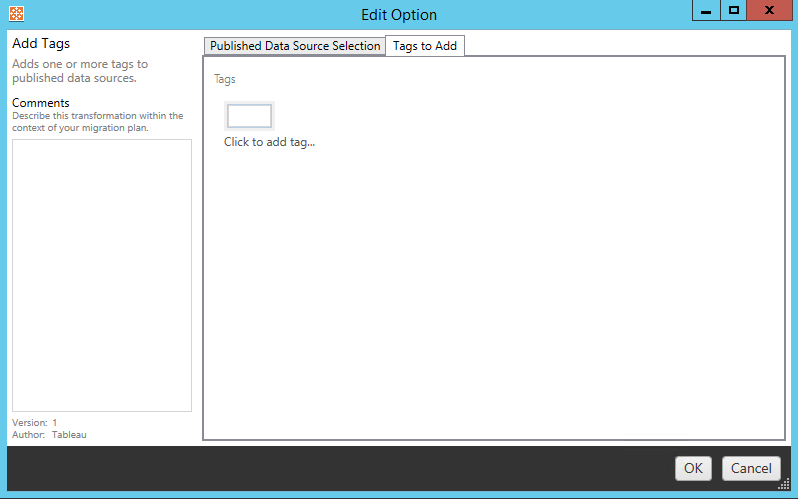
さらに、各変換について、[Edit Transformation (変換の編集)] ウィンドウの左側にある [Comments ] セクションにメモを入力できます。
Apply Extract Refresh Schedules (抽出更新スケジュールの適用)
この変換により、移行されたデータ ソースに展開先の抽出更新スケジュールが適用されます。生成済みスケジュールのリストは、展開先から取得されます。
注: 抽出更新スケジュールは、Tableau Cloud で作成することはできません。展開先が Tableau Cloud サイトの場合、このオプションは使用できません。詳細については、移行に関する制限事項を参照してください。
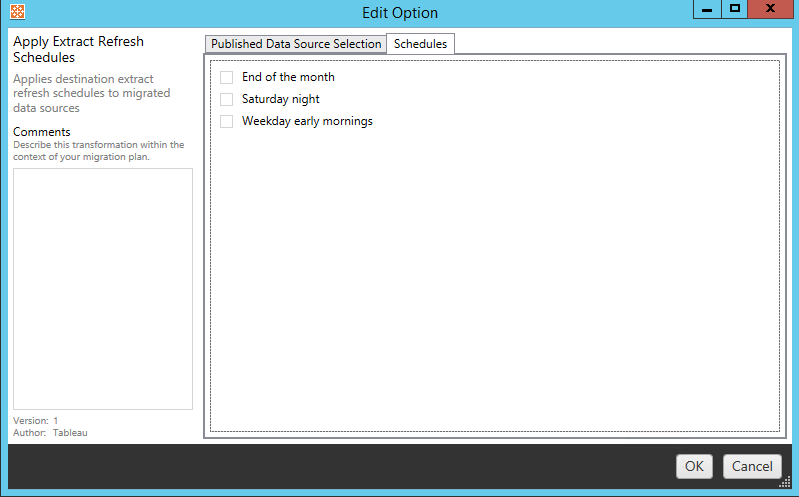
パーミッションの設定
最後のタイプの変換は、選択したデータ ソースに関するパーミッションの編集です。[グループ] または [ユーザー] 内に値を入力し、[Add] をクリックします。必要に応じてパーミッションを調整してください。パーミッションの許可 ([Allow ])、パーミッションの拒否 ([Deny ])、継承 ([Inherit])、ソース値の保持 ([Source Value]) の 4 種類のオプションがあります。
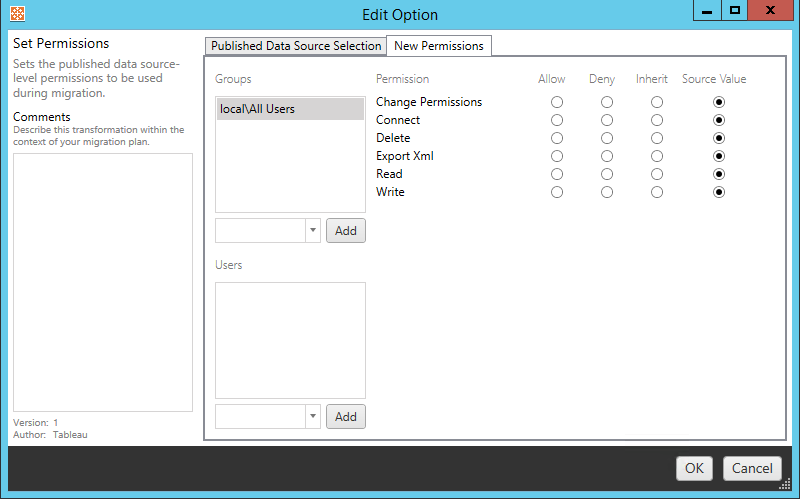
ステップ 5: 次のステップに進む
準備ができたら、[Next] をクリックし、計画段階の 移行計画: パーミッションと所有権 セクションに進みます。
実行可能なユーザー
Explorer 以上の役割を持つ Tableau サイト ユーザー。コンテンツを移行するには、移行元イトのワークブックに対して [表示] および [ダウンロード/コピーの保存] 機能を持っていて、かつ、移行先サイトのターゲット プロジェクトに対して [表示] および [パブリッシュ] 機能を持っている必要があります。詳細については、パーミッションを参照してください。
