Piani di migrazione: origini dati pubblicate
Il passaggio successivo della creazione di un piano di migrazione in Tableau Content Migration Tool consiste nel selezionare, mappare e aggiungere eventuali trasformazioni alle origini dati pubblicate. Il processo è molto simile al passaggio relativo alle cartelle di lavoro della fase di pianificazione, in particolare al passaggio di mapping delle origini dati.
Nota: se le cartelle di lavoro o le origini dati includono estrazioni, assicurati di aver letto e compreso le informazioni contenute in Eseguire la migrazione di cartelle di lavoro e origini dati con estrazioni.
Fase 1: selezione
Con la fase di pubblicazione delle origini dati del piano di migrazione selezioni le origini dati che desideri includere nel piano di migrazione:
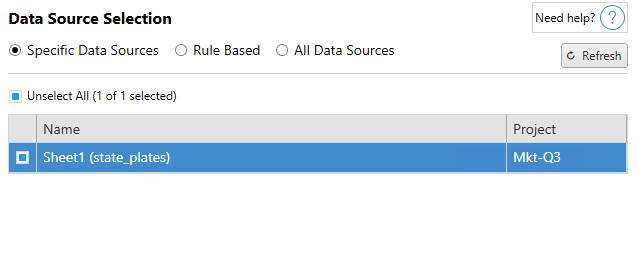
Le origini dati saranno selezionate solo al momento della migrazione. Puoi scegliere tra due metodi di selezione. Usa Specific Data Sources per scegliere una o più origini dati pubblicate. Fai clic su Refresh per ricaricare l’elenco delle origini dati pubblicate disponibili.
La seconda opzione è All Data Sources, che seleziona tutte le origini dati nel sito di origine.
Fase 2: mapping
Il passaggio successivo prevede di mappare le origini dati di origine nella nuova destinazione. Si tratta di una funzionalità simile a quella del mapping delle cartelle di lavoro.


La voce presenta le seguenti opzioni:
Elimina
Facendo clic sul collegamento Delete , viene cancellata questa voce di mapping.
Nome
Utilizza il menu Name per selezionare l’origine dati per cui desideri eseguire il mapping. Puoi selezionare (All Selected Data Sources) per scegliere tutte le origini dati.
Progetto
Il Project è il progetto dei nomi delle origini dati associate.
Nome della destinazione
Per impostazione predefinita, Content Migration Tool utilizzerà lo stesso Destination Name(Same As Source), mantenendo il nome originale nel file di origine, ma è possibile inserire un nuovo nome per la cartella di destinazione.
Progetto di destinazione
Se i tuoi progetti di destinazione sono già stati creati sul tuo sito, puoi scegliere su quale progetto posizionare le cartelle di lavoro migrate o fare clic su Add New per creare un nuovo progetto. Puoi creare diverse destinazioni di progetto per le singole origini dati.
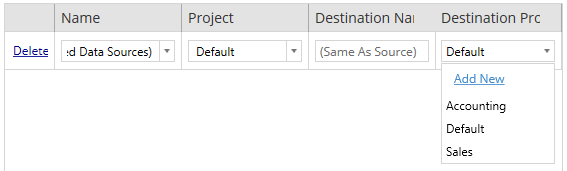
Nella maggior parte delle situazioni in cui esistono più voci di mapping per una singola origine dati, viene visualizzato un errore di convalida che deve essere corretto per continuare. È presente un’importante eccezione: un’origine dati può corrispondere sia a una selezione specifica che a una voce di mapping a livello di progetto. In questo caso, verrà utilizzata la voce più specifica.
Una volta completato il mapping dell’origine dati necessaria, fai clic su Next per continuare.
![]()
Fase 3. Trasformazioni delle origini dati
Puoi modificare le origini dati utilizzando l’opzione di trasformazione. Fai clic su Add Transformation per visualizzare l’elenco delle trasformazioni disponibili.
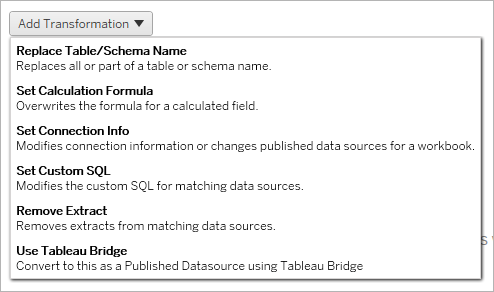
Selezionando una qualsiasi delle trasformazioni dell’origine dati si apre la finestra Edit Transformation. Utilizza questa opzione per personalizzare le origini dati selezionate. Le sono eseguite nell’ordine in cui sono elencate, dall’alto verso il basso.
Per la maggior parte delle trasformazioni delle origini dati esistono due passaggi fondamentali. Il primo passaggio prevede l’inserimento dei criteri in Match Criteria per l’origine dati desiderata. A seconda del tipo di connessione selezionato, nella scheda Match Criteria vengono visualizzati più campi.
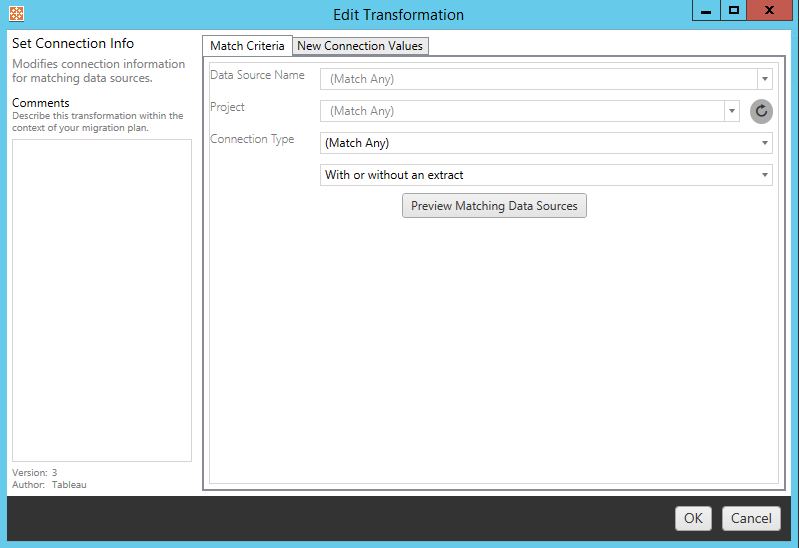
Il secondo passaggio dipende dal tipo di trasformazione che stai aggiungendo. Ogni trasformazione dell’origine dati presenta valori diversi da inserire nella seconda scheda.
Puoi aggiungere note nella sezione Comments a sinistra della finestra Edit Transformation per ognuna delle trasformazioni aggiunte.
Sostituire il nome della tabella o dello schema
Nella scheda Options puoi sostituire in tutto o in parte il nome di una tabella o di uno schema.
Impostare la formula del calcolo
Nella scheda New Calculation Formula, è possibile sostituire il calcolo di una colonna.
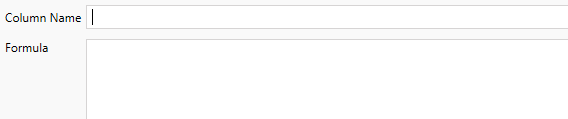
Impostare le informazioni sulla connessione
Nella scheda Nuovi valori connessione immetti il metodo di autenticazione e i dettagli di connessione per la nuova origine dati. A seconda del tipo di connessione selezionato, vengono visualizzati più campi.

Impostare SQL personalizzato
Nella scheda Nuovo SQL personalizzato immetti il nome della query SQL personalizzata che desideri modificare in Corrispondenza nome query. Il nome della query deve corrispondere al nome della query SQL personalizzata nel livello fisico dell’origine dati. Se questi nomi non corrispondono, la trasformazione avrà esito negativo. Per maggiori informazioni sulla modellazione dei dati e il livello fisico, consulta Modello di dati di Tableau.
Dopo aver immesso il nome della query, inserisci il codice SQL personalizzato desiderato nel campo di testo. Ricorda che l’SQL personalizzato può avere un impatto negativo sulle prestazioni delle cartelle di lavoro se usato in modo improprio.

Rimuovere l’estrazione
Non esiste alcuna scheda Options per questa trasformazione. Digita le informazioni in Match Criteria per rimuovere l’estrazione durante la migrazione.
Usare Tableau Bridge
Non esiste alcuna scheda Options per questa trasformazione. Digita le informazioni in Match Criteria e per le origini dati che si trovano all’interno di una rete privata (inaccessibile dalla rete Internet pubblica) sarà consentito l’aggiornamento tramite Tableau Bridge.
Nel sito Tableau Cloud di destinazione deve essere configurato Tableau Bridge prima di eseguire la migrazione delle origini dati. Per informazioni su Tableau Bridge, consulta Usare Tableau Bridge nella Guida di Tableau Cloud. Dopo la migrazione, sarà necessario assegnare alle origini dati una pianificazione di aggiornamento tramite Tableau Cloud.
Applicare le credenziali salvate
Deprecato nella versione 2022.3. In alternativa, utilizza la trasformazione dell’origine dati Impostare le informazioni sulla connessione.
Nella scheda delle opzioni immetti il nome utente di Tableau e il nome utente con credenziali salvate corrispondente per la connessione dati. Puoi applicare le credenziali salvate solo per le connessioni dati esistenti nella pagina Impostazioni account del tuo sito Tableau. Per maggiori informazioni, consulta Gestire le credenziali salvate per le connessioni dati.

Fase 4. Opzioni di pubblicazione
Il passaggio finale nella fase Origine dati pubblicata prevede di creare trasformazioni per le autorizzazioni e i tag e finalizzare le opzioni di pubblicazione specifiche per le origini dati.
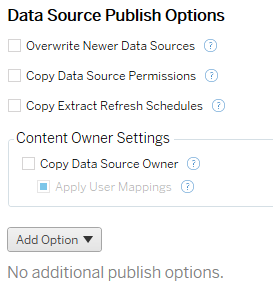
Sovrascrivere le origini dati più recenti
Se selezionato, un’origine dati viene pubblicata anche se sovrascrive un’origine dati che è stata aggiornata più di recente.
Copiare le autorizzazioni dell’origine dati
Quando viene selezionato, lo strumento di migrazione cercherà di attenersi il più possibile alle autorizzazioni dell’origine dati pubblicata.
Copiare le pianificazioni degli aggiornamenti di estrazione
Quando viene selezionato, lo strumento di migrazione tenterà di impostare le pianificazioni di aggiornamento dell’estrazione dell’origine dati di destinazione sulle pianificazioni corrispondenti al nome dell’origine.
Nota: non è possibile creare pianificazioni degli aggiornamenti di estrazione in Tableau Cloud . Questa opzione non è disponibile se la destinazione è un sito Tableau Cloud. Per maggiori informazioni, consulta Limitazioni per la migrazione.
Copia le credenziali incorporate per le origini dati
Copia le credenziali incorporate per le origini dati pubblicate. Disponibile solo durante la migrazione da Tableau Server a siti Tableau Cloud. Per maggiori informazioni, consulta Migrazione di cartelle di lavoro e origini dati con credenziali incorporate.
Nota: CMT non supporta la migrazione delle credenziali incorporate per le connessioni OAuth. Per eseguire la migrazione delle credenziali Oauth nel sito di destinazione, utilizza la trasformazione dell’origine dati Imposta informazioni di connessione.
Copiare il proprietario dell’origine dati
Copia le impostazioni del proprietario dell’origine dati dalla posizione di origine per assegnare il proprietario dell’origine dati. Se questa opzione non è selezionata, all’utente di Content Migration Tool viene assegnata la proprietà dell’origine dati nella posizione di destinazione.
Applicare i mapping utente
Applica i mapping utente per assegnare la proprietà del contenuto. Seleziona questa opzione se ci sono differenze nella sintassi del nome utente nella posizione di destinazione. Per maggiori informazioni, consulta Piani di migrazione: autorizzazioni e proprietà.
Aggiungere opzioni
Fai clic sul menu a discesa Add Option per visualizzare i diversi tipi di trasformazione che è possibile aggiungere:
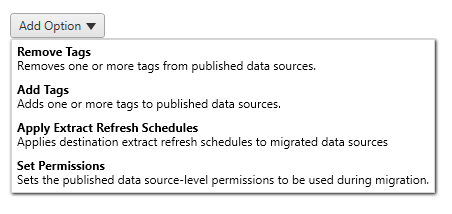
Per tutti i diversi tipi di trasformazione, esistono due passaggi fondamentali. Il primo passaggio prevede di effettuare la selezione per la trasformazione. In questo caso, seleziona la o le origini dati che desideri trasformare. In cima alla lista, puoi selezionare Apply to all published data sources, che è un’opzione per selezionare automaticamente tutte le origini dati per future trasformazioni. Puoi inoltre Refresh la finestra di visualizzazione dell’origine dati per riflettere eventuali modifiche o aggiornamenti del sito di origine.
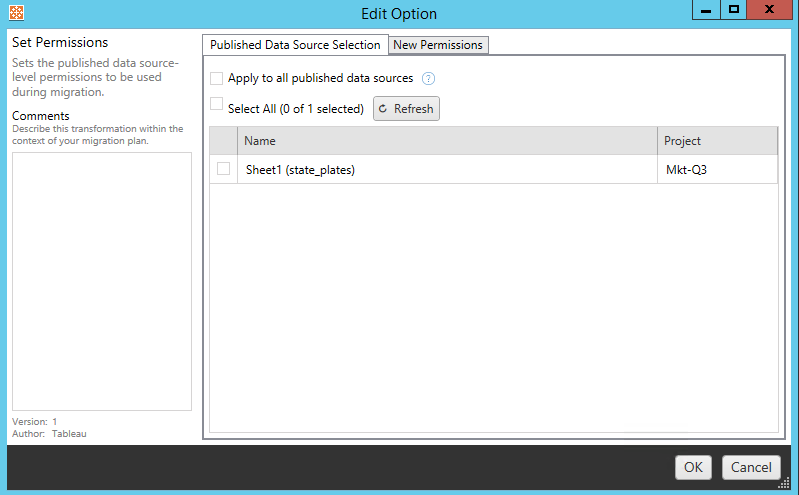
Il secondo passaggio prevede di inserire le selezioni specifiche per la trasformazione selezionata.
Rimuovere tag
Una volta selezionate le origini dati da cui si desidera rimuovere i tag, inserisci i tag che desideri rimuovere inserendoli nel campo in basso e fai clic su Add. Da questa schermata, puoi anche scegliere di rimuovere dalle origini dati di origine o destinazione. Se desideri rimuovere un tag precedentemente inserito, fai clic su di esso e premi il tasto Elimina.
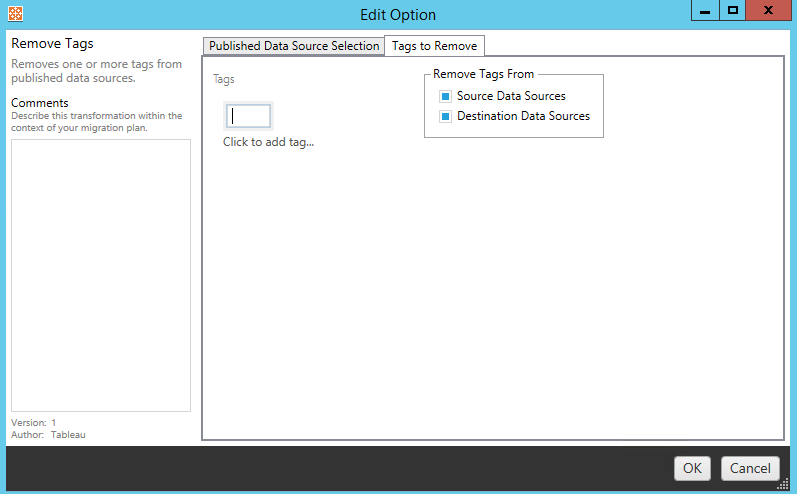
Aggiungere tag
Dopo aver selezionato le origini dati desiderate, inserisci i tag che desideri assegnare inserendoli nel campo in basso e fai clic su Add. Se desideri rimuovere un tag, fai clic su di esso e premi il tasto Elimina.
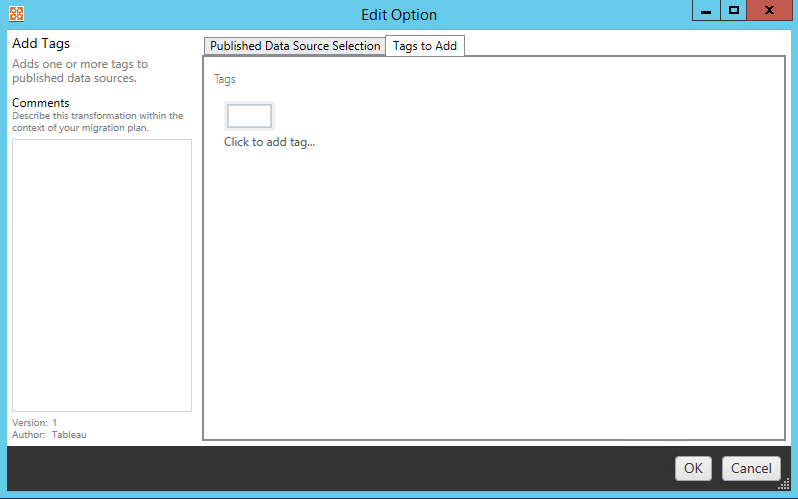
Inoltre, su ciascuna delle trasformazioni è possibile inserire note nella sezione Comments sul lato sinistro della finestra Modifica trasformazione.
Applicare le pianificazioni degli aggiornamenti di estrazione
Questa trasformazione applica le pianificazioni degli aggiornamenti di estrazione di destinazione alle origini dati migrate. L’elenco delle pianificazioni generate proviene dalla destinazione.
Nota: non è possibile creare pianificazioni degli aggiornamenti di estrazione in Tableau Cloud . Questa opzione non è disponibile se la destinazione è un sito Tableau Cloud. Per maggiori informazioni, consulta Limitazioni per la migrazione.
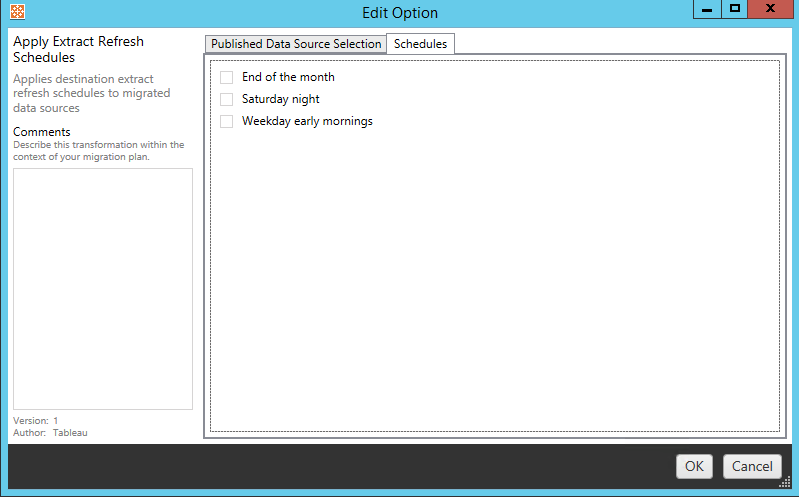
Impostare autorizzazioni
L’ultimo tipo di trasformazione prevede di modificare le autorizzazioni per le origini dati selezionate. Immetti un Gruppo o Utente e fai clic su Add. Modifica le autorizzazioni secondo necessità. Le quattro diverse opzioni sono: Allow autorizzazione, Deny autorizzazione, Inherit o Mantieni il Source Value.
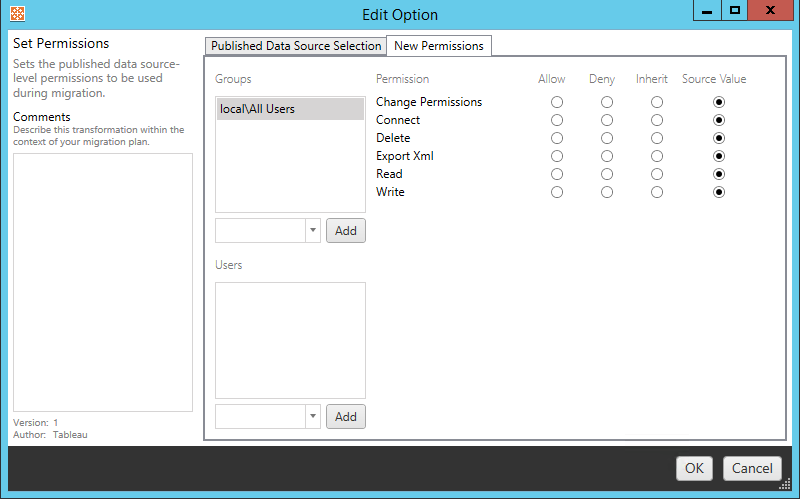
Fase 5: continua al passaggio successivo
Quando sei pronto, fai clic su Next per passare alla sezione Piani di migrazione: autorizzazioni e proprietà della fase di pianificazione.
Chi può farlo
Utente del sito Tableau con un ruolo Explorer o superiore. Per eseguire la migrazione del contenuto, devi disporre delle funzionalità Visualizza e Scarica/Salva una copia per le cartelle di lavoro nel sito di origine e delle funzionalità Visualizza e Pubblica per i progetti di destinazione nel sito di destinazione. Per maggiori informazioni, consulta Autorizzazioni.
