添加 Google 地图和 OpenStreetMap 图像作为 Tableau 中的背景图像
您可以添加 Google 地图或 OpenStreetMap 图像作为 Tableau 中的静态背景图像,然后在这些图像上绘制数据点。若要在 Google 地图或 OpenStreetMap 背景图像上绘制数据点,您需要数据的纬度和经度坐标。
本主题介绍如何获取 Google 地图和 OpenStreetMap 的经纬度坐标,以及如何在 Tableau 中的背景图像上绘制这些坐标。
步骤 1:查找地图坐标
按照以下步骤进行操作,查找 Google 地图或 OpenStreetMaps 的地图坐标。
选项 1:将数据点映射到 Google Maps
转到 http://www.gorissen.info/Pierre/maps/googleMapLocation.php(链接在新窗口中打开),并查找您要绘制数据点的地理区域。
找到所需的区域后,将光标悬停在该区域的最东侧,并记下坐标(显示在地图的右下角)。为该区域的最西侧执行相同的操作。
将光标悬停在该区域的最北侧部分,并记下纬度坐标。为该区域的最南侧部分执行相同的操作。
现在应该有两个纬度坐标(一个顶部坐标和一个底部坐标)和两个经度坐标(一个东部坐标和一个西部坐标)。
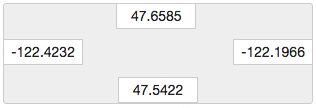
您可以使用这些坐标在 Tableau 中定义背景图像的比例,并确保您可以使用经纬度坐标在图像上绘制数据点。
抓取地图的屏幕截图并将其保存到计算机。
执行“步骤 2:添加地图图像作为背景图像”中的步骤添加图像作为 Tableau 中的背景图像。
选项 2:将数据点映射到 OpenStreetMap 中的地图
转到 http://www.openstreetmap.org(链接在新窗口中打开) 并放大您想要绘制数据点的地理区域。
在顶部菜单栏上,单击“导出”。
“导出”窗格将提供视图中区域的经纬度坐标。您可以编辑这些坐标来选择其他区域。
记下框中显示的坐标。
单击页面右侧的分享图标,然后单击“下载”按钮。
按照下面的“步骤 2:添加地图图像作为背景图像”中的步骤添加图像作为 Tableau 中的背景图像。
步骤 2:添加地图图像作为背景图像
打开 Tableau Desktop 并连接到要在地图图像上绘制的数据。
选择“地图”>“背景图像”,并选择要用于在背景图像上绘制数据的数据源。
在“背景图像”对话框中,单击“添加图像”。
在“添加背景图像”对话框中,单击“浏览”,然后导航到您之前在“步骤 1:查找地图坐标”中创建的地图图像的位置。
在“添加背景图像”对话框中,执行以下操作:
对于“X 字段”下拉列表,选择“经度(生成)”。
在“左”框中,键入地图图像中最东边的经度。
在“右”框中,键入地图图像中最西边的经度。
对于“Y 字段”下拉列表,选择“纬度(生成)”。
在“下”框中,键入地图图像中最南边的纬度。
在“上”框中,键入地图图像中最北边的纬度。
完成后,在“添加背景图像”和“背景图像”对话框中都单击“确定”。
选择“地图”>“背景地图”>“无”。
只有在没有背景地图时才会显示背景图像。
从“度量”窗格中,将“纬度(生成)”拖到“行”功能区,并将“经度(生成)”拖到“列”功能区。
背景图像应会出现在视图中。如果未出现,或者按错误比例显示,请完成下面的步骤来修复轴。
在视图中,双击 Y 轴。
在“编辑轴”对话框中的“范围”下,选择“固定”。
在“固定开始”文本框中,输入地图图像中的最底部经度。
在“固定结束”文本框中,输入地图图像中的最顶部经度。
单击“确定”。
为另一个轴重复步骤 9 - 13。
若要了解如何在背景图像上绘制数据,请参见查找背景图像坐标(链接在新窗口中打开)中的步骤 1、2 和 4。
