使用 Mapbox 地图
如果您可以访问 Mapbox 地图,则可以将其添加至您的工作簿,或者使用它们在 Tableau Desktop 中创建地图视图。有关特定于国家/地区的可用数据的列表,请参见支持的地图数据。
将使用 Mapbox 地图的视图发布到 Tableau Server、Tableau Cloud 或 Tableau Public 时,您的受众群体能够查看您的数据和 Mapbox 地图,而无需拥有 Mapbox 帐户。
从 Tableau Desktop 2019.2 开始,Mapbox 样式“街道”、“户外”和“卫星”默认情况下在 Tableau 的“地图层”窗格中可用。有关地图样式和地图层的详细信息,请参见自定义地图的外观。
将 Mapbox 地图添加到工作簿
在 Tableau Desktop 中,您可以将 Mapbox 地图添加到您的工作簿,并将其用作背景地图。
将 Mapbox 地图添加到工作簿后,该地图将随工作簿一起保存,并可供您与之共享工作簿的任何人使用。您还可以将 Mapbox 地图另存为可与其他人共享的 Tableau 地图源 (.tms) 文件,以便他们可快速连接到该地图源,并在其自己的工作簿中使用。有关详细信息,请参见保存地图源(链接在新窗口中打开)。若要添加 Mapbox 地图,请执行以下操作:
在 Tableau Desktop 中,选择“地图”>“背景地图”>“添加 Mapbox 地图”。
在“添加 Mapbox 地图”对话框中,添加:
样式名称:输入 Mapbox 地图的名称。此名称可以是您想要的任何名称,并且将在您添加地图后出现在“背景地图”菜单中。
URL:输入要添加的 Mapbox 地图的样式 URL。
此 URL 包含您的 Mapbox 地图、访问令牌和用户名的样式 ID。它可能类似于以下项:
https://api.mapbox.com/styles/v1/<username>/<styleid>?access_token=<access token>
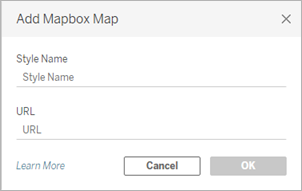
有关上面任何一项的详细信息,请参见 Mapbox API 帮助的访问令牌(链接在新窗口中打开)、地图(链接在新窗口中打开)和样式(链接在新窗口中打开)部分。
完成时,单击“确定”退出“添加 Mapbox 地图”对话框,然后单击“关闭”返回到视图。
使用 Mapbox 地图创建地图视图
若要使用 Mapbox 地图创建地图视图,请选择“地图”>“背景地图”,然后选择要使用的 Mapbox 地图。接下来,构建地图视图。有关详细信息,请参见Tableau 中的地图概念(链接在新窗口中打开)。
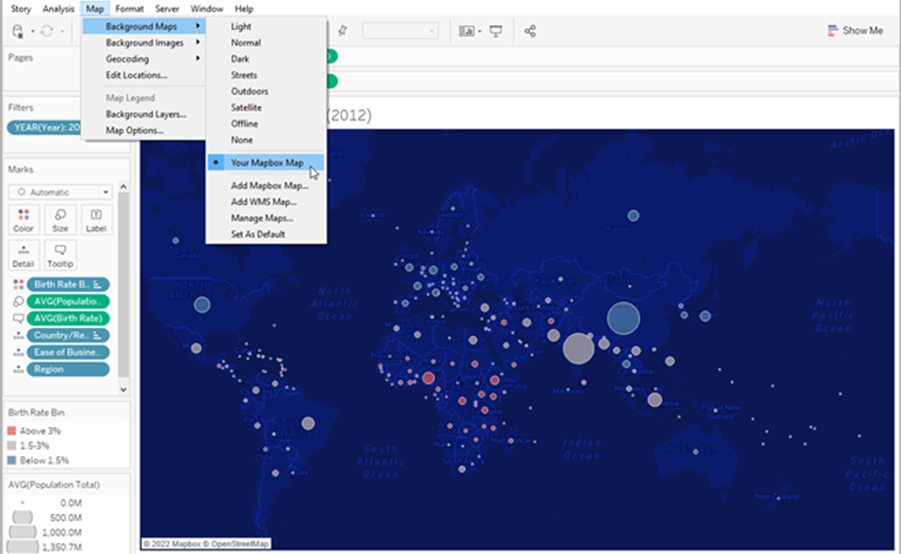
在视图中增减地图层
向 Tableau 中添加 Mapbox Studio 地图时,也会添加所有地图的图层。Mapbox Studio 中的图层组和单一图层将显示为 Tableau 的“地图图层”窗格中的单个图层,并且将保留 Mapbox Studio 中设置的图层配置。
如果 Mapbox Studio 中的图层组包括已关闭的子图层,将地图添加到 Tableau 时,这些子图层也将关闭,并且图层组将显示为“地图图层”窗格中的单一图层。如果在 Tableau 中关闭图层组,然后重新打开,则该图层组的所有子图层将打开。
地图层与 Tableau 中的数据层不同。在 Tableau 中,数据图层是一些预先构建的图块,其中按各种级别(比如州/省/市/自治区和县)包括人口统计学信息。数据层和 Mapbox 在 Tableau 中是彼此独立的。有关数据层工作原理的详细信息,请参见自定义地图的外观(链接在新窗口中打开)。
注意:添加来自 Mapbox Studio 的自定义地图时,Tableau 会导入每个图层的数据,即使这些图层已关闭。如果您的地图包括多个图层和子图层,其性能可能会受到影响。为了提高性能,请在将地图添加到 Tableau 之前在 Mapbox Studio 中添加或移除图层和子图层。
另请参见:
使用 Web 地图服务 (WMS) 服务器(链接在新窗口中打开)
