在您的视图中使用背景图像
背景图像是显示在数据下方的图像,用于为视图中的标记添加更多上下文。背景图像的一个常见用途是在数据中添加与坐标系相对应的自定义地图图像。
例如,您可能有一些数据表示建筑物中的多个楼层。您可以使用背景图像将这些数据覆在建筑物的实际楼层平面图上,以提供更多的上下文。使用背景图像的其他示例包括:显示海底模型,显示用于分析 Web 日志的网页图像,甚至显示视频游戏中直观显示玩家统计数据的等级。
虽然 Tableau 允许加载在线和离线提供商所提供的动态地图,但通过背景图像,您可以使用自己的自定义图像,无论是特殊地图还是与数据对应的任何其他图像。
将背景图像添加到工作簿
在向视图中添加背景图像时,您需要指定一个坐标系,方法是将 X 和 Y 轴映射到数据库中各字段的值。如果要添加地图,X 和 Y 轴应该分别是以小数表示的经度和纬度。但是,您可以基于自己的坐标系将这两个轴映射到任何相关字段。
要添加背景图像,请执行以下操作:
选择“地图”>“背景图像”,然后选择数据源。
在“背景图像”对话框中,单击“添加图像”。
在“添加背景图像”对话框中,执行以下操作:
在“名称”文本框中键入图像名称。
单击“浏览”导航至并选择要添加到背景中的图像。也可以键入 URL 以链接到在线提供的图像。
选择要映射到图像 x 轴的字段,然后指定左右经度值。添加地图时,应使用小数值(而不是度/分/秒或东/西/南/北)将经度值映射到 x 轴。
选择要映射到图像 y 轴的字段,然后指定上下维度值。添加地图时,应使用小数值(而不是度/分/秒或东/西/南/北)将纬度值映射到 y 轴。
可以使用“冲蚀”滑块调整图像浓度。滑块越向右移,图像在数据后的显示越模糊。
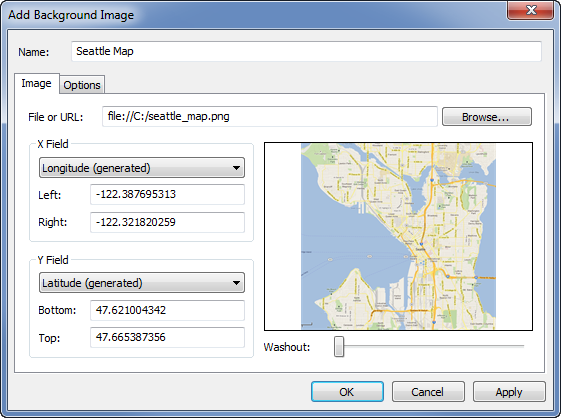
可以使用“选项”选项卡指定以下选项:
锁定纵横比 - 选择此选项可保持图像的原始尺寸,无论如何操作轴都是如此。取消选择此选项则允许图像变形。
始终显示整个图像 - 选择此选项可在数据仅涵盖部分图像时禁止剪裁图像。如果在视图中将两个轴都锁定,则此选项可能无效。
添加图像显示条件。若要了解有关定义条件的详细信息,请参阅筛选视图中的数据(链接在新窗口中打开)。
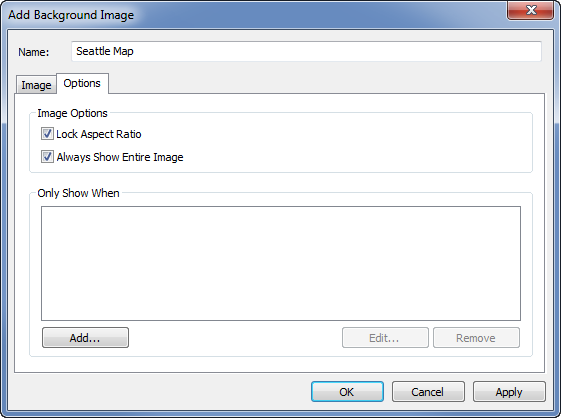
单击“确定”。
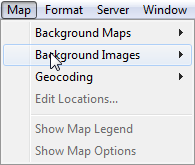
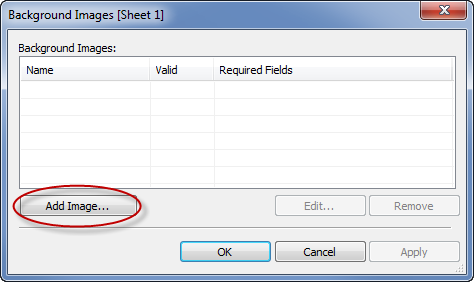
在向视图中的“行”和“列”功能区添加 x 和 y 字段时,背景图像会显示在数据的后面。如果没有显示背景图像,请确保针对 x 和 y 字段使用解聚的度量。要解聚所有度量,请选择。要单独更改每个度量,请右键单击功能区上的字段并选择“维度”。最后,如果已针对 x 和 y 字段使用生成的“纬度”和“经度”字段,则需要禁用内置地图才会显示背景图像。选择可以禁用内置地图。
为使标记在置于背景图像上时在视图中的显示更加清晰,每个标记周围都带有一个对比鲜明的纯色“光环”。也可以通过选择“格式”>“显示标记光环”关闭标记光环。
使用背景图像构建视图
在添加背景图像后,您需要构建一个视图,该视图须匹配为该图像指定的 x 和 y 轴映射。也就是说,指定为 x 和 y 的字段必须位于适当的功能区中。请按照以下步骤正确设置视图:
将映射到 x 轴的字段放在“列”功能区中。
如果使用的是地图,则经度字段应位于列功能区中。这初看似乎不对,但实际上 x 轴上分布的值由列功能区上的字段确定。
将映射到 y 轴的字段放在“行”功能区中。
如果使用的是地图,则纬度字段应位于行功能区中。这初看似乎不对,但实际上 y 轴上分布的值由行功能区上的字段确定。
编辑背景图像
添加背景图像时,随时可以返回编辑 x 和 y 字段映射以及“选项”选项卡中的任何选项。
要编辑图像,请执行以下操作:
选择“地图”>“背景图像”。
在“背景图像”对话框中,选择要编辑的图像,然后单击“编辑”(也可以直接双击图像名称)。
在“编辑背景图像”对话框中,对图像进行更改,然后单击“确定”。
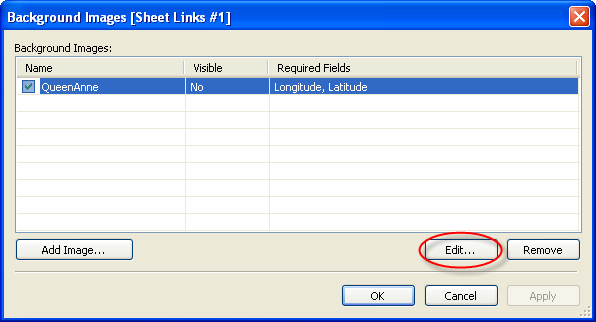
启用或禁用背景图像
虽然可以向工作簿添加多个图像,但您可能希望仅对一组特定的工作表使用一个图像子集。例如,您可能希望在某一视图中显示整个美国地图,而在其他视图中显示各州的地图。
使用“背景图像”对话框中的复选框来启用和禁用当前工作表的图像。通过启用多个图像,可以在一个工作表中显示多个图像。例如,您可能有多个图像,希望将它们平铺在背景中以呈现一个大型背景图像。
要启用或禁用背景图像,请执行以下操作:
选择“地图”>“背景图像”。
在“背景图像”对话框中,选中要启用的图像旁边的复选框。
单击“确定”。
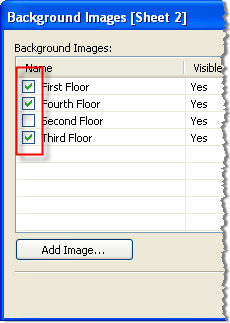
将显示和隐藏条件添加至背景图像
在添加并启用背景图像后,图像将自动显示在包含视图中使用的所需字段的任何工作表中。要避免在所有工作表上显示图像,可以指定显示/隐藏条件。显示/隐藏条件是为指定何时显示图像而定义的条件语句。例如,您可能有一个多层建筑物的楼层平面图图像。虽然每个图像都与相同的坐标(建筑物的墙角)关联,但您在查看三楼信息时不希望显示一楼的图。在此情况下,可以指定一个条件,以便仅在“楼层”字段等于 1 时才显示一楼图像。
要指定显示/隐藏条件,请执行以下操作:
选择,然后选择数据源。
在“背景图像”对话框中,选择要向其添加条件的图像,然后单击“编辑”。
在随后显示的对话框中,选择“选项”选项卡。
单击对话框底部的“添加”按钮。
选择条件所针对的字段。在上述示例中,该字段为“楼层”。
通过选择该字段的值,指定您希望何时显示图像。在此示例中,选择“1”。
单击“确定”。
此时会向图像添加一个条件语句。在建筑物楼层平面图示例中,该条件语句是:仅在‘楼层”等于 1 时显示图像。
单击“确定”两次,以关闭“背景图像”对话框并应用所做的更改。
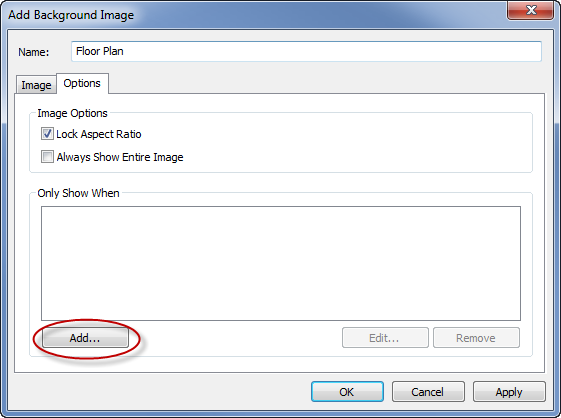
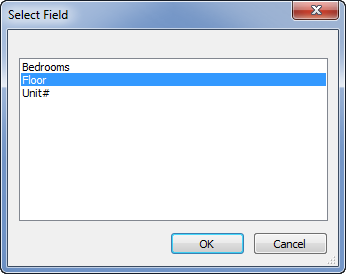
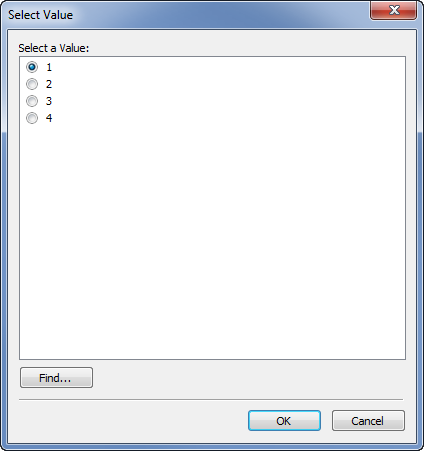
如果添加多个条件,则仅当满足所有条件时才会显示背景图像。例如,如果背景图像有两个与“房产名称”和“楼层”相关的条件,则仅在“房产”为“绿林房地产”且“楼层”为 3 时才显示该图像。
移除背景图像
当不再需要使用背景图像时,可将其禁用或移除,使其对所有工作表都不可用。
要移除图像,请执行以下操作:
选择“地图”>“背景图像”。
在“背景图像”对话框中,选择要移除的图像,然后单击“移除”。
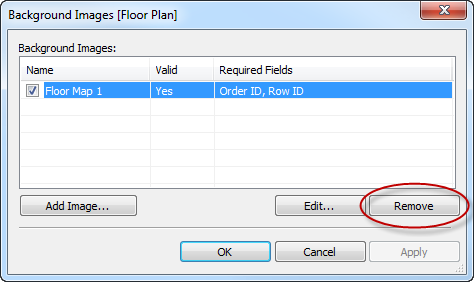
单击“确定”。
