ดูข้อมูลเบื้องหลัง
เมื่อดูการแสดงเป็นภาพของ Tableau คุณสงสัยไหมว่าข้อมูลอะไรที่แสดงเป็นแต่ละเครื่องหมายหรือแม้แต่การแสดงเป็นภาพ (Viz) ทั้งหมด การแสดงเป็นภาพทั่วไปประกอบด้วยการวัดผลแบบรวบรวมโดยขึ้นอยู่กับโครงสร้างของมิติข้อมูลในมุมมอง เครื่องหมายทั้งหมดที่คุณเห็นในการแสดงเป็นภาพมีข้อมูลคอลัมน์และแถวพื้นฐาน หน้าต่าง “ดูข้อมูล” จะแสดงข้อมูลนี้ในรูปแบบตาราง ซึ่งจะกำหนดขอบเขตให้กับการเลือกหรือมุมมองปัจจุบัน
หากคุณมีสิทธิ์ตามที่กำหนด คุณสามารถดูข้อมูลทั้งหมดได้ในเวิร์กชีต ชีตในแดชบอร์ด หรือในหน้า “แหล่งข้อมูล” ในเวิร์กชีต คุณสามารถปรับแต่งหน้าต่าง “ดูข้อมูล” และดาวน์โหลดมุมมองที่ปรับแต่งดังกล่าวในรูปแบบ CSV
หมายเหตุ: ผลการจัดเรียงที่ปรับแต่งจะไม่รวมอยู่ในข้อมูลที่ดาวน์โหลด
โดยค่าเริ่มต้น หน้าต่าง “ดูข้อมูล” จะแสดงข้อมูลสูงสุด 10,000 แถวใน Tableau Desktop และข้อมูลสูงสุด 200 แถวใน Tableau Cloud และ Tableau Server
หมายเหตุ: ระบบอาจแสดงคอลัมน์แตกต่างกันไปในหน้าต่าง “ดูข้อมูล” และลำดับคอลัมน์อาจแตกต่างกันเมื่อคุณส่งออกในรูปแบบไฟล์ CSV ใน Tableau เวอร์ชัน 2022.1 และใหม่กว่า คุณสามารถปรับแต่งลำดับคอลัมน์ได้ด้วยตนเองก่อนที่จะส่งออกข้อมูล
การเปลี่ยนแปลงวิธีจัดการกับลำดับคอลัมน์ในหน้าต่าง “ดูข้อมูล” นี้จำเป็นต่อการรองรับความสัมพันธ์และตารางเชิงตรรกะ หากคุณใช้สคริปต์ที่ขึ้นอยู่กับลำดับคอลัมน์ที่กำหนดเอง เราขอแนะนำให้ใช้ Tableau Extensions API สำหรับ “ดูข้อมูล” เพื่อดาวน์โหลดข้อมูลพื้นฐานในรูปแบบ CSV
การเปิดหน้าต่าง “ดูข้อมูล”
ข้อมูลที่คุณเห็นในหน้าต่าง “ดูข้อมูล” จะแตกต่างกันไปโดยขึ้นอยู่กับบริบทของตำแหน่งที่คุณเปิด
| บริบท | การกำหนดขอบเขต | วิธีการ |
|---|---|---|
เวิร์กชีต: เครื่องหมายที่เลือก Tableau Cloud, Tableau Server, Tableau Desktop | ในเวิร์กชีต ให้เลือกอย่างน้อยหนึ่งเครื่องหมาย จากนั้นเลือก “ดูข้อมูล” จากเมนู Tooltip จะแสดงข้อมูลเบื้องหลังที่กำหนดขอบเขตสำหรับเครื่องหมายแต่ละรายการหรือกลุ่มของเครื่องหมาย หมายเหตุ: ต้องเลือกตัวเลือกรวมปุ่มคำสั่งสำหรับ Tooltip เพื่อให้ปุ่ม “ดูข้อมูล” พร้อมใช้งาน มุมมองนี้สามารถปรับแต่งเองและดาวน์โหลดได้ | เลือกเครื่องหมายอย่างน้อยหนึ่งรายการในมุมมอง จากนั้นเลือกดูข้อมูลจากเมนู Tooltip
|
หน้าแหล่งข้อมูล: ต่อตาราง Tableau Cloud, Tableau Server, Tableau Desktop | ในหน้า “แหล่งข้อมูล” คุณสามารถเปิด “ดูข้อมูล” สำหรับแต่ละตารางที่แสดงในแหล่งข้อมูล (หน้าต่างด้านซ้าย) คุณสามารถย้ายและจัดเรียงคอลัมน์ในมุมมองนี้ได้ แต่ไม่สามารถดาวน์โหลดข้อมูลได้ | เลือก “ดูข้อมูล” ถัดจากตารางในหน้าต่างด้านซ้ายของหน้า “แหล่งข้อมูล”
คุณยังสามารถแสดงหน้าต่าง “ดูข้อมูล” สำหรับ SQL ที่กำหนดเองโดยคลิกดูตัวอย่างผลลัพธ์ในกล่องโต้ตอบ SQL ที่กำหนดเอง |
เวิร์กชีต: ปุ่มดาวน์โหลดบนแถบเครื่องมือ Tableau Cloud และ Tableau Server | ในเวิร์กชีต (โหมดการดูหรือแก้ไข) การเลือก “ข้อมูล” จากปุ่ม “ดาวน์โหลด” เมนูจะแสดงข้อมูลทั้งหมดที่ใช้ในการแสดงเป็นภาพ ในแดชบอร์ด สามารถดูข้อมูลเบื้องหลังได้ตามเวิร์กชีตที่เลือก เลือกชีตในแดชบอร์ดก่อนที่คุณจะคลิกปุ่มดาวน์โหลดเพื่อให้ตัวเลือกข้อมูลพร้อมใช้งาน มุมมองนี้สามารถปรับแต่งเองและดาวน์โหลดได้ | จากเมนูปุ่ม “ดาวน์โหลด” ให้เลือกข้อมูล
|
เวิร์กชีต: แผงข้อมูล Tableau Desktop เท่านั้น | ในเวิร์กชีต การเลือก “ดูข้อมูล” ที่ด้านบนของแผงข้อมูลจะแสดงข้อมูลแบบตารางสำหรับแต่ละฟิลด์ในแหล่งข้อมูลที่แสดงตามตาราง มุมมองนี้สามารถปรับแต่งเองและดาวน์โหลดได้ | ในแผงข้อมูลคลิกปุ่ม “ดูข้อมูล” ถัดจากฟิลด์ “ค้นหา”
|
เวิร์กชีต: เมนูการวิเคราะห์ Tableau Desktop เท่านั้น | ในเวิร์กชีต การเลือก “ดูข้อมูล” จากเมนู “การวิเคราะห์” จะแสดงข้อมูลเบื้องหลังทั้งหมดที่ใช้ในการแสดงเป็นภาพ ตารางที่สอดคล้องกันสำหรับการวัดผลที่ใช้ในการแสดงเป็นภาพจะแสดงอยู่ในแผง “แท็บ” มุมมองนี้สามารถปรับแต่งเองและดาวน์โหลดได้ | จากเมนู “การวิเคราะห์” ให้เลือกดูข้อมูล ในการแสดงเป็นภาพที่ไม่ใช่ตารางข้อความ คุณยังสามารถคลิกขวาที่มุมมอง จากนั้นเลือกดูข้อมูล
|
| แดชบอร์ด: เมนูการวิเคราะห์ Tableau Desktop เท่านั้น | บนแดชบอร์ด การเลือก “ดูข้อมูล” จากเมนูการวิเคราะห์จะแสดงข้อมูลทั้งหมดที่ใช้ชีตที่เลือกในปัจจุบัน หากไม่มีชีตที่ใช้งานอยู่ ข้อมูลของชีตเริ่มต้นจะแสดงขึ้น ตารางที่สอดคล้องกันสำหรับการวัดผลที่ใช้ในการแสดงเป็นภาพจะแสดงอยู่ในแผงแท็บ มุมมองนี้สามารถปรับแต่งเองและดาวน์โหลดได้ | จากเมนู “การวิเคราะห์” ให้เลือกดูข้อมูล
สังเกตเส้นขอบสีเข้มรอบๆ รายละเอียดคำสั่งซื้อในชีต ซึ่งระบุว่าได้เลือกไว้ในแดชบอร์ด และกล่องโต้ตอบดูข้อมูลแสดงรายละเอียดคำสั่งซื้อ |
เปิด “ดูข้อมูล” ในเวิร์กชีต
เมื่อเปิด “ดูข้อมูล” ในเวิร์กชีต คุณสามารถปรับแต่งการแสดงผลของหน้าต่าง “ดูข้อมูล” และดาวน์โหลดมุมมองที่ปรับแต่งนั้น
หน้าต่าง “ดูข้อมูล” จะแสดงหลายแท็บที่ด้านซ้ายของหน้าต่าง จำนวนแท็บและประเภทของแท็บจะแตกต่างกันไปโดยขึ้นอยู่กับขอบเขตปัจจุบัน
- แท็บสรุปจะแสดงมิติข้อมูลที่กำหนดมุมมองและการวัดผลแบบรวมหรือการวัดที่ประกอบด้วยเครื่องหมาย
เมื่อใช้ฟิลด์วันที่ต่อเนื่องมากกว่าหนึ่งฟิลด์ในมุมมองหนึ่งๆ แถวสำหรับค่าของฟิลด์จะไม่ถูกผสานในข้อมูลสรุป โดยทั่วไปแล้ว ลักษณะการทำงานนี้ใช้กับมิติข้อมูลต่อเนื่อง แต่โดยทั่วไปจะเกิดขึ้นกับฟิลด์วันที่ - แท็บสำหรับแต่ละตารางที่มีการวัดผลในมุมมองจะแสดงฟิลด์ทั้งหมดจากตารางนั้น แท็บข้อมูลเบื้องหลังจะปรากฏขึ้นสำหรับแหล่งข้อมูลตารางเดียว
หากต้องการแสดงฟิลด์ทั้งหมด ให้เลือก (ทั้งหมด) ใต้แสดงฟิลด์ เมื่อเลือก (ทั้งหมด)แต่ละแท็บจะแสดงมิติข้อมูลทั้งหมดที่กำหนดมุมมอง ไม่ว่าจะมาจากตารางใดก็ตาม - ชื่อฟิลด์จะแสดงเป็นส่วนหัวของคอลัมน์ วางเมาส์ไว้ใกล้กับด้านบนของคอลัมน์เพื่อแสดงเมนูดรอปดาวน์และปุ่ม “จัดเรียง” คุณยังสามารถคลิกที่ใดก็ได้ในส่วนหัวของคอลัมน์เพื่อแสดงเมนูดรอปดาวน์
- การคำนวณบางอย่างที่ใช้ในมุมมองอาจแสดงบนแท็บด้วยเช่นกัน:
- การคำนวณที่ไม่เกี่ยวข้องกับตารางในแผงข้อมูล เช่น การคำนวณรวมหรือการคำนวณที่ขยายตาราง
- การคำนวณ LOD (
FIXEDหรือINCLUDEเท่านั้น) แม้ว่าจะอยู่ในตารางในแผงข้อมูลก็ตาม การคำนวณ LOD เฉพาะกิจจะไม่แสดงใน “ดูข้อมูล” - ฟิลด์ที่เกี่ยวข้องทั้งหมดที่ใช้ในการคำนวณจะปรากฏขึ้น ไม่ว่าจะเป็นตารางเดิมหรือไม่ รวมถึงค่าของการคำนวณเอง
เปิด “ดูข้อมูล” ในการแสดงเป็นภาพสำหรับเครื่องหมายอย่างน้อยหนึ่งเครื่องหมาย
คลิกที่เครื่องหมายเพื่อแสดง Tooltip ในเมนู Tooltip ให้คลิกไอคอน “ดูข้อมูล” ![]() นอกจากนี้คุณยังสามารถเลือกหลายเครื่องหมายพร้อมกัน จากนั้นคลิก “ดูข้อมูล” ในเมนู Tooltip เพื่อดูผลลัพธ์ “ดูข้อมูล” ที่รวมกัน
นอกจากนี้คุณยังสามารถเลือกหลายเครื่องหมายพร้อมกัน จากนั้นคลิก “ดูข้อมูล” ในเมนู Tooltip เพื่อดูผลลัพธ์ “ดูข้อมูล” ที่รวมกัน

หมายเหตุ: ต้องเลือกตัวเลือกรวมปุ่มคำสั่งสำหรับ Tooltip ในการแสดงเป็นภาพเพื่อให้ปุ่ม “ดูข้อมูล” พร้อมใช้งาน
เปิด “ดูข้อมูล” สำหรับมุมมองทั้งหมด
Tableau Cloud และ Tableau Server
หากต้องการดูข้อมูลเบื้องหลังสำหรับมุมมองทั้งหมดในโหมดการดูหรือแก้ไข ให้คลิกปุ่มดาวน์โหลดบนแถบเครื่องมือแล้วเลือกข้อมูล ตรวจสอบให้แน่ใจว่าไม่มีการเลือกเครื่องหมายในมุมมอง มิฉะนั้นข้อมูลจะถูกกำหนดขอบเขตตามที่คุณเลือก
ในแดชบอร์ด สามารถดูข้อมูลเบื้องหลังได้ตามเวิร์กชีตที่เลือก เลือกชีตในแดชบอร์ดก่อนที่คุณจะคลิกปุ่มดาวน์โหลดเพื่อให้ตัวเลือกข้อมูลพร้อมใช้งาน

Tableau Desktop
หากต้องการดูข้อมูลเบื้องหลังสำหรับมุมมองทั้งหมดจากเมนูการวิเคราะห์ ให้เลือกดูข้อมูล หน้าต่าง “ดูข้อมูล” จะแสดงผลลัพธ์ที่คล้ายกันในการดูข้อมูลสำหรับเครื่องหมาย แต่จะแสดงข้อมูลทั้งหมดที่ใช้ในมุมมองแทน
เปิด “ดูข้อมูล” สำหรับแผงข้อมูล
หากต้องการดูข้อมูลเบื้องหลังสำหรับแต่ละฟิลด์ในแหล่งข้อมูลที่แสดงตามตาราง ให้คลิกที่ไอคอน “ดูข้อมูล” ![]() ที่ด้านบนของแผงข้อมูลถัดจากฟิลด์ “ค้นหา”
ที่ด้านบนของแผงข้อมูลถัดจากฟิลด์ “ค้นหา”

คุณสามารถเปิด “ดูข้อมูล” สำหรับแผงข้อมูลใน Tableau Desktop ได้เท่านั้น
เปิด “ดูข้อมูล” สำหรับหน้า “แหล่งข้อมูล”
สามารถเปิดหน้าต่าง “ดูข้อมูล” ต่อตารางสำหรับแหล่งข้อมูลได้ การดูข้อมูลสำหรับแหล่งข้อมูลก่อนหรือระหว่างการวิเคราะห์อาจเป็นประโยชน์ที่จะช่วยให้คุณเข้าใจขอบเขตของแต่ละตาราง ฟิลด์และค่า รวมถึงการแสดงผลทั่วไปเกี่ยวกับข้อมูล
เมื่อคุณเปิด “ดูข้อมูล” ในหน้า “แหล่งข้อมูล” คุณสามารถย้ายและจัดเรียงคอลัมน์ฟิลด์ในหน้าต่าง “ดูข้อมูล” แต่ไม่สามารถดาวน์โหลดข้อมูลได้
ในหน้า “แหล่งข้อมูล” ให้วางเมาส์เหนือตารางหรือชีตในหน้าต่างด้านซ้ายเพื่อแสดงไอคอน “ดูข้อมูล” ![]() จากนั้นคลิกไอคอน
จากนั้นคลิกไอคอน

หน้าต่าง “ดูข้อมูล” จะแสดงข้อมูลสำหรับตารางนั้น
ปรับแต่งหน้าต่างดูข้อมูล
ตัวเลือกการปรับแต่งทั้งหมดจะพร้อมใช้งานเมื่อเปิด “ดูข้อมูล” ในเวิร์กชีตและใช้สำหรับข้อมูลที่ดาวน์โหลด
การปรับแต่งจะยังคงอยู่จนกว่าคุณจะปิดหน้าต่าง “ดูข้อมูล” การปิดหน้าต่าง “ดูข้อมูล” จะยกเลิกการปรับแต่งทั้งหมด
หมายเหตุ: สำหรับหน้า “แหล่งข้อมูล” การจัดเรียงและการย้ายฟิลด์เป็นตัวเลือกเดียวที่พร้อมใช้งานสำหรับ “ดูข้อมูล”
| ตัวเลือก | วิธีการ | ตำแหน่ง |
|---|---|---|
แสดงหรือซ่อนคอลัมน์ของฟิลด์ | คลิกแสดงฟิลด์และทำเครื่องหมายหรือยกเลิกการเลือกชื่อฟิลด์ หากต้องการแสดงฟิลด์ทั้งหมด ให้เลือก (ทั้งหมด) จะมีการเพิ่มฟิลด์ไปทางด้านขวาของฟิลด์ที่แสดงอยู่ในปัจจุบัน |
|
ย้ายคอลัมน์ของฟิลด์ | เลือกคอลัมน์ของฟิลด์อย่างน้อยหนึ่งคอลัมน์ แล้วคลิกลูกศรด้านขวาหรือซ้ายที่ด้านบนของหน้าต่าง หรือเลือกเมนูดรอปดาวน์และคลิกย้ายไปทางขาวและย้ายไปทางซ้าย เคล็ดลับ: หากต้องการจัดกลุ่มคอลัมน์ที่ไม่อยู่ติดกัน ให้กด Ctrl ในขณะที่เลือกคอลัมน์ จากนั้นย้ายคอลัมน์ที่เลือกไปทางซ้ายหรือขวา |
|
ลบคอลัมน์ของฟิลด์ | เลือกคอลัมน์ของฟิลด์ แล้วเลือกลบออกจากเมนูดรอปดาวน์ หรือคลิกแสดงฟิลด์ และยกเลิกการเลือกฟิลด์เพื่อลบคอลัมน์ของฟิลด์ |
|
เรียงลำดับข้อมูล | วางเมาส์ไว้ใกล้กับด้านบนของคอลัมน์เพื่อแสดงปุ่ม “จัดเรียง” คลิกปุ่ม “จัดเรียง” เพื่อเปลี่ยนการจัดเรียง หรือให้คลิกเมนูดรอปดาวน์และเลือก จัดเรียงจากมากไปหาน้อยหรือจัดเรียงจากมากไปหาน้อย หมายเหตุ: ผลการจัดเรียงที่ปรับแต่งจะไม่รวมอยู่ในข้อมูลที่ดาวน์โหลด |
|
แก้ไขจำนวนแถวสูงสุดที่แสดง | โดยค่าเริ่มต้น หน้าต่าง “ดูข้อมูล” จะแสดงข้อมูลสูงสุด 10,000 แถวแรกใน Tableau Desktop และข้อมูลสูงสุด 200 แถวแรกใน Tableau Cloud และ Tableau Server คุณสามารถเพิ่มหรือลดจำนวนแถวสูงสุดที่แสดงในหน้าต่าง “ดูข้อมูล” การตั้งค่านี้ไม่มีผลกับจำนวนแถวที่ส่งออกเมื่อคุณคลิกปุ่มการตั้งค่านี้ไม่มีผลกับจำนวนแถวที่ส่งออกเมื่อคุณคลิกปุ่มดาวน์โหลด คลิกในฟิลด์จำนวนแถวเพื่อแก้ไข คลิกปุ่มลูกศรหรือกด Enter บนแป้นพิมพ์เพื่อใช้การเปลี่ยนแปลง |
|
แสดงชื่อแทน | คลิกปุ่มการตั้งค่าเพื่อแสดงหรือซ่อนนามแฝงสำหรับชื่อฟิลด์ทั้งหมด |
|
ดาวน์โหลดข้อมูลจากหน้าต่าง “ดูข้อมูล”
หากต้องการส่งออกข้อมูลทั้งหมดของแท็บที่เลือก ให้คลิกปุ่มดาวน์โหลดที่มุมขวาบนของหน้าต่าง
ข้อมูลจะถูกส่งออกเป็นไฟล์ CSV โดยใช้การกำหนดค่าปัจจุบันเป็นหน้าต่าง “ดูข้อมูล” และไม่จำกัดอยู่ที่จำนวนแถวที่แสดงในหน้าต่าง “ดูข้อมูล” อยู่ในขณะนี้
ค่า null จะดาวน์โหลดเป็นสตริงว่างเปล่า ผลการจัดเรียงที่ปรับแต่งจะไม่รวมอยู่ในข้อมูลที่ดาวน์โหลด

เคล็ดลับ: หากคุณเป็นผู้เขียนเวิร์กบุ๊กและต้องการตรวจสอบให้แน่ใจว่ากลุ่มเป้าหมายไม่สามารถคัดลอกหรือดาวน์โหลดข้อมูลทั้งหมดได้ ลองปิดปุ่มคำสั่งใน Tooltip(ลิงก์จะเปิดในหน้าต่างใหม่) หรือปฏิเสธสิทธิ์(ลิงก์จะเปิดในหน้าต่างใหม่)ของเวิร์กบุ๊กในการดาวน์โหลดข้อมูลสรุปหรือข้อมูลทั้งหมด
กำหนดการตั้งค่าการดาวน์โหลด
หากคุณต้องการกำหนดการตั้งค่าในข้อมูลที่ดาวน์โหลด ให้คลิกไอคอนรูปเฟืองถัดจากปุ่มดาวน์โหลด ในเมนูดรอปดาวน์ คุณสามารถเลือกได้ว่าจะแสดงชื่อแทนหรือไม่ ตัวคั่นรายการควรเป็นอะไร และควรใช้การเข้ารหัสแบบใด
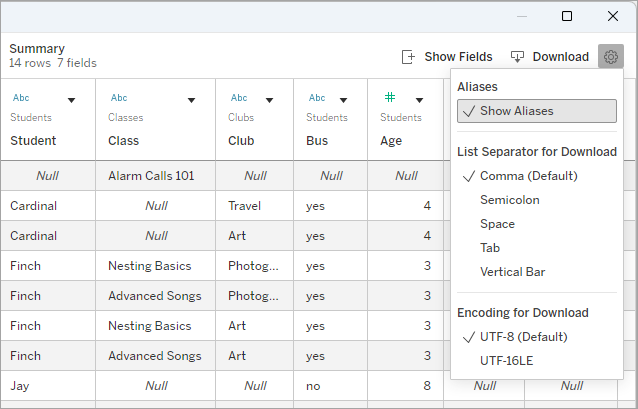
ชื่อแทน
การเลือก “แสดงชื่อแทน” จะดาวน์โหลดค่าจากการแสดงเป็นภาพแทนข้อมูลทั้งหมด การยกเลิกการเลือกตัวเลือกนี้จะคงค่าในข้อมูลเดิมไว้ และผลลัพธ์อาจแตกต่างจากที่เห็นในการแสดงเป็นภาพ
หากต้องการข้อมูลเพิ่มเติม โปรดดู สร้างชื่อแทนเพื่อเปลี่ยนชื่อสมาชิกในมุมมอง
ตัวคั่นรายการสำหรับการดาวน์โหลด
ตัวคั่นรายการ หรือที่เรียกอีกชื่อว่าตัวคั่น จะแยกค่าของฟิลด์ต่างๆ หากข้อมูลมีอักขระตัวคั่นรายการ สตริงนั้นจะอยู่ในเครื่องหมายคำพูด ตัวอย่าง
TH143, "Elephant House, The", nonfiction, Palimpsest Printing, "Spanogle, John W.", hardcover
ตัวเลือกตัวคั่นรายการสำหรับการดาวน์โหลด ได้แก่ จุลภาค (,), อัฒภาค (;), การเว้นวรรค ( ), แท็บ (⇥) และแถบแนวตั้งหรือไปป์ (|)
ตัวคั่นรายการที่เป็นค่าเริ่มต้นขึ้นอยู่กับการตั้งค่าภาษาและคอมพิวเตอร์ แม้ว่าเครื่องหมายจุลภาคจะพบได้บ่อยที่สุด แต่ระบบปฏิบัติการบางระบบยังใช้แท็บเป็นตัวคั่นรายการเริ่มต้น ตัวอย่างเช่น ในภาษาเยอรมัน เครื่องหมายจุลภาคถูกใช้เป็นตัวคั่นทศนิยม ดังนั้นการดาวน์โหลดจึงใช้เครื่องหมายอัฒภาคเป็นตัวคั่นรายการ
หากต้องการข้อมูลเกี่ยวกับการตั้งค่าภาษาและตำแหน่ง โปรดดูแหล่งข้อมูลด้านล่าง:
- Tableau Desktop: ภาษาและตำแหน่ง(ลิงก์จะเปิดในหน้าต่างใหม่)
- Tableau Cloud: เปลี่ยนภาษาและตำแหน่ง(ลิงก์จะเปิดในหน้าต่างใหม่)
- Tableau Server: ภาษาและตำแหน่ง(ลิงก์จะเปิดในหน้าต่างใหม่)
การเข้ารหัส
การเข้ารหัส Unicode จะกำหนดวิธีการเขียนอักขระลงในไฟล์ Tableau ส่งออกไฟล์เป็น UTF-8 และ UTF-16LE (Little Endian)
คัดลอกข้อมูลจากหน้าต่าง “ดูข้อมูล”
คุณสามารถคัดลอกสัดส่วนของข้อมูลจากหน้าต่าง “ดูข้อมูล” เพื่อใช้ในสเปรดชีตหรือเวิร์กบุ๊ก Tableau อื่น (คุณสามารถวางข้อความไว้ที่ใดก็ได้) ค่า null จะได้รับการคัดลอกเป็นสตริงว่างเปล่า
- เลือกเซลล์ที่สนใจและกด Ctrl + C (Windows) หรือ Command + C (Mac) จากนั้นวางข้อมูลลงในสเปรดชีต เวิร์กบุ๊ก Tableau อื่น หรือปลายทางอื่นที่คุณเลือก
หมายเหตุ: หากคุณต้องการดาวน์โหลดค่าทั้งหมดในข้อมูลเบื้องหลัง ให้คลิกปุ่มดาวน์โหลด การเลือกและคัดลอกคอลัมน์จะคัดลอกเฉพาะค่าที่กำลังโหลดอยู่ในหน้าต่าง “ดูข้อมูล” และอาจไม่รวมค่าทั้งหมดในข้อมูลเบื้องหลัง
ทำไมจึงไม่เห็นไอคอน “ดูข้อมูล”
หากคุณไม่เห็นไอคอน “ดูข้อมูล” สำหรับเครื่องหมาย ให้ตรวจสอบว่าได้เปิดปุ่มคำสั่งเมนูของ Tooltip และ Tooltip แล้ว โดยเฉพาะอย่างยิ่ง ต้องเลือกตัวเลือกแสดง Tooltipและรวมปุ่มคำสั่ง สำหรับ Tooltip ในการแสดงเป็นภาพเพื่อให้ปุ่ม “ดูข้อมูล” พร้อมใช้งาน หรือคลิกขวาที่เครื่องหมายแล้วเลือกดูข้อมูลจากเมนูดรอปดาวน์ วิธีการนี้จะใช้งานได้เมื่อไม่ได้เปิดใช้งานเคล็ดลับเครื่องมือหรือปุ่มคำสั่ง
มีสาเหตุหลายประการที่ไอคอน “ดูข้อมูล” สำหรับเครื่องหมายอาจไม่แสดงในการแสดงเป็นภาพที่เผยแพร่ ได้แก่:
- ไม่ได้เปิดใช้งานเคล็ดลับเครื่องมือ
- ปุ่มคำสั่งเคล็ดลับเครื่องมือถูกปิด
- คุณอาจไม่มีสิทธิ์ที่จำเป็นสำหรับการดูข้อมูล








