จัดระเบียบและปรับแต่งฟิลด์ในแผงข้อมูล
แผงข้อมูลมีฟีเจอร์มากมายที่จะช่วยคุณจัดระเบียบและปรับแต่งฟิลด์ของคุณ
ตัวเลือก “จัดกลุ่มและจัดเรียง” จะมีให้ใช้งานเฉพาะแหล่งข้อมูลเชิงสัมพันธ์ ไม่มีให้สำหรับคิวบ์ (แหล่งข้อมูลหลายมิติ)
จัดระเบียบแผงข้อมูล
แหล่งข้อมูลตารางเดียวเริ่มต้นที่การจัดกลุ่มตามโฟลเดอร์ แหล่งข้อมูลหลายตารางเริ่มต้นในการจัดกลุ่มฟิลด์ตามตารางที่มาจาก
การจัดกลุ่มตามโฟลเดอร์ช่วยให้คุณตัดสินใจได้ด้วยตนเองเกี่ยวกับวิธีจัดระเบียบฟิลด์
การจัดกลุ่มตามตารางจะรวมมิติข้อมูลและการวัดผลไว้ใต้ตาราง โครงสร้างนี้มีประโยชน์เมื่อฟิลด์ที่มีชื่อคล้ายกันปรากฏในหลายตาราง
คุณสามารถสลับระหว่างการจัดกลุ่มตามตารางแหล่งข้อมูลและการจัดกลุ่มตามโฟลเดอร์โดยไม่คำนึงถึงค่าเริ่มต้น
เคล็ดลับ: คุณสามารถเปลี่ยนระหว่างการจัดกลุ่มตามโฟลเดอร์หรือการจัดกลุ่มตามตารางได้ตลอดเวลา ข้อมูลโฟลเดอร์ทั้งหมดจะถูกรักษาไว้
จัดกลุ่มตามโฟลเดอร์
รายการต่างๆ ในแผงข้อมูลอย่างฟิลด์ พารามิเตอร์ และเซตจะสามารถจัดกลุ่มลงในโฟลเดอร์ได้
- เปิดเมนูแผงข้อมูล (ใต้แหล่งข้อมูล) และเลือกจัดกลุ่มตามโฟลเดอร์
- หรือคลิกขวาที่ฟิลด์ในแผงข้อมูล และเลือกจัดกลุ่มตาม > โฟลเดอร์


หมายเหตุ: เมนูบริบทจำนวนมากในแผงข้อมูลจะเปลี่ยนไปขึ้นอยู่กับวิธีเข้าถึงของคุณ หากเมนูไม่มีสิ่งที่คุณกำลังมองหา ให้ลองเปิดเมนูจากที่อื่น คุณสามารถเข้าถึงได้จากการคลิกขวาบนฟิลด์ คลิกขวาบนพื้นที่สีขาวในแผงข้อมูล หรือใช้เมนูดรอปดาวน์ข้างแถบค้นหา
บางตัวเลือกจะปรากฏหรือเป็นสีเทาตามการตั้งค่าอื่นๆ (เช่น สร้างโฟลเดอร์)
ก่อนตั้งค่าโฟลเดอร์ ฟิลด์ทั้งหมดจะแสดงพร้อมกับมิติข้อมูลที่ด้านบนและการวัดผลที่ด้านล่าง
สร้างโฟลเดอร์
หลังจากที่คุณตั้งค่าตัวเลือก “จัดกลุ่มตาม” เป็น “โฟลเดอร์” คุณต้องสร้างโฟลเดอร์ของคุณ
- ในแผงข้อมูล ให้เลือกฟิลด์ที่คุณต้องการจัดกลุ่มเข้าด้วยกัน หรือคลิกขวา (หรือคลิกขวาที่พื้นที่ว่างในแผงข้อมูล)
- เลือกโฟลเดอร์ > สร้างโฟลเดอร์
- เมื่อได้รับแจ้ง ให้ตั้งค่าชื่อโฟลเดอร์ใหม่
โฟลเดอร์จะถูกจัดเรียงตามตัวอักษรในแผงข้อมูล คุณสามารถเริ่มดำเนินการกับชื่อโฟลเดอร์ด้วยตัวเลขเพื่อบังคับให้ปรากฏในลำดับที่ต้องการ
เพิ่มฟิลด์ลงในโฟลเดอร์
หลังจากที่คุณสร้างโครงสร้างโฟลเดอร์แล้ว ควรใส่ฟิลด์ในโฟลเดอร์
- ลากฟิลด์ที่ด้านบนของชื่อโฟลเดอร์ หากโฟลเดอร์ขยายออก คุณสามารถลากฟิลด์ลงในพื้นที่ทั่วไปของโฟลเดอร์ดังกล่าวได้
- หรือคุณสามารถคลิกขวาที่ฟิลด์แล้วเลือกโฟลเดอร์ > เพิ่มลงในโฟลเดอร์ > จากนั้นเลือกโฟลเดอร์ที่ต้องการ


ฟิลด์สามารถปรากฏในโฟลเดอร์เดียวเท่านั้น แต่คุณสามารถทำซ้ำ (คลิกขวา > ทำซ้ำ) ฟิลด์ที่คุณต้องการให้มีในมากกว่าหนึ่งโฟลเดอร์
เรียงลำดับฟิลด์ในแผงข้อมูล
ไม่ว่าจะจัดกลุ่มตามตารางหรือตามโฟลเดอร์ คุณสามารถกำหนดค่าวิธีการจัดเรียงฟิลด์ได้ ตัวเลือกจัดเรียงตามเหล่านี้จะอยู่ในเมนูแผงข้อมูลด้วยเช่นกัน

คุณสามารถเรียงลำดับโดยใช้ตัวเลือกต่างๆ ต่อไปนี้:
- จัดเรียงตามชื่อ แสดงรายการมิติข้อมูลและการวัดผลตามลำดับตัวอักษรโดยอิงจากชื่อแทนของฟิลด์
- จัดเรียงตามลำดับของแหล่งข้อมูล แสดงรายการมิติข้อมูลและการวัดผลตามลำดับที่แสดงในแหล่งข้อมูลพื้นฐาน
ค้นหาฟิลด์
คุณสามารถกรองแผงข้อมูลเพื่อแสดงเฉพาะฟิลด์บางประเภทเท่านั้น เลือกไอคอนกรองตามที่อยู่ถัดจากช่องค้นหาเพื่อแสดงรายการตัวเลือกที่สามารถคลิกได้: มิติข้อมูล การวัดผล การคำนวณ หรือฟิลด์ที่มีความคิดเห็น ล้างตัวกรองโดยใช้ X ในช่องค้นหา

ค้นหาฟิลด์
คุณสามารถค้นหาแผงข้อมูลสำหรับรายการต่างๆ เช่น ฟิลด์ โฟลเดอร์ หรือลำดับชั้น
- คลิกในแถบค้นหาที่ด้านบนของแผงข้อมูลใต้แหล่งข้อมูล
- ระหว่างที่คุณพิมพ์ในช่องค้นหา เนื้อหาของแผงข้อมูลจะถูกกรองเพื่อแสดงรายการที่มีสตริงตามที่พิมพ์
- ใช้คำนำหน้ากรองตามเพื่อจำกัดการค้นหาของคุณไว้เฉพาะฟิลด์บางประเภท เช่น พิมพ์ "D:" ก่อนค้นหา "ชื่อ" เพื่อแสดงผลเฉพาะมิติข้อมูลที่มีสตริง "ชื่อ"
- C: สำหรับการคำนวณ
- D: สำหรับมิติข้อมูล
- M: สำหรับการวัดผล
- F: สำหรับฟิลด์ที่มีความคิดเห็น
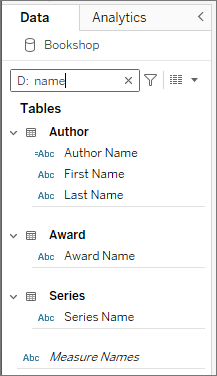
เปลี่ยนชื่อฟิลด์
คุณสามารถเปลี่ยนชื่อฟิลด์ในแผงข้อมูลได้ ตัวอย่างเช่น คุณสามารถเปลี่ยนชื่อของฟิลด์ที่ชื่อว่าเซกเมนต์ลูกค้าในแหล่งข้อมูลเพื่อให้เป็นเซกเมนต์ธุรกิจใน Tableau นอกจากนี้คุณยังสามารถเปลี่ยนชื่อฟิลด์ที่ผู้ใช้สร้างได้อีกด้วย การเปลี่ยนชื่อฟิลด์จะไม่เปลี่ยนชื่อของฟิลด์ในแหล่งข้อมูลพื้นฐาน หากแต่ฟิลด์จะถูกมอบหมายชื่อพิเศษที่จะแสดงเฉพาะในเวิร์กบุ๊ก Tableau เท่านั้น ชื่อฟิลด์ที่ถูกเปลี่ยนจะได้รับการบันทึกไปกับเวิร์กบุ๊ก รวมถึงเวลาที่คุณส่งออกแหล่งข้อมูล คุณสามารถเปลี่ยนชื่อของฟิลด์ได้ทุกประเภท ซึ่งได้แก่: มิติข้อมูล การวัดผล เซต หรือพารามิเตอร์
เปลี่ยนชื่อฟิลด์
- คลิกชื่อฟิลด์ในแผงข้อมูลแล้วกดปุ่มเมาส์ค้างไว้จนกว่าฟิลด์ชื่อดังกล่าวจะแสดงในกล่องแก้ไข:

นอกจากนี้คุณสามารถกด F2 หรือ Ctrl + Enter เพื่อทำให้ชื่อฟิลด์เป็นแบบแก้ไขได้
- พิมพ์ชื่อใหม่ของฟิลด์แล้วกด Enter
ฟิลด์จะแสดงควบคู่กับชื่อใหม่ในแผงข้อมูล
ย้อนกลับไปใช้ชื่อไฟล์ตามค่าเริ่มต้น
หากต้องการคืนค่าชื่อฟิลด์ ให้คลิกชื่อฟิลด์ในแผงข้อมูลแล้วกดปุ่มเมาส์ค้างไว้จนกว่าชื่อดังกล่าวจะแสดงในกล่องดังกล่าว ที่ด้านขวาของฟิลด์แก้ไขจะมีลูกศรวงกลมเล็กๆ ที่คุณสามารถคลิกเพื่อคืนค่าเป็นชื่อฟิลด์แหล่งข้อมูลดั้งเดิมได้

หากต้องการย้อนกลับไปใช้ชื่อเดิมให้กับหลายฟิลด์ที่อยู่ในแหล่งข้อมูลดั้งเดิม ให้เลือกทุกฟิลด์ที่ต้องการแล้วคลิกขวา จากนั้นเลือกรีเซ็ตชื่อ
รวมฟิลด์
รวมฟิลด์เพื่อสร้างผลิตภัณฑ์แบบข้ามที่ประกอบด้วยสมาชิกจากหลากหลายมิติข้อมูล คุณสามารถรวมมิติข้อมูลได้หากคุณต้องการเข้ารหัสมุมมองข้อมูลโดยใช้หลายมิติข้อมูล
หากต้องการรวมฟิลด์ ให้เลือกมิติข้อมูลหลายรายการในแผงข้อมูล แล้วคลิกขวา (Control-คลิก บน Mac) ที่ฟิลด์แล้วเลือกสร้าง > รวมฟิลด์
หมายเหตุ: สำหรับแหล่งข้อมูลหลายมิติ (คิวบ์) คุณต้องเลือกระดับต่างๆ จากหลากหลายลำดับชั้น ใน Tableau แหล่งข้อมูลคิวบ์จะรองรับใน Windows เท่านั้น
ตัวอย่างเช่น รายการที่เลือกไว้ในตัวอย่างจะสร้างฟิลด์ใหม่ที่ประกอบด้วยมิติข้อมูล “หมวดหมู่” และ “หมวดหมู่ย่อย”

มิติข้อมูลทั้งสองจะรวมกันเป็นหนึ่งมิติข้อมูลใหม่ ชื่อของฟิลด์จะถูกสร้างโดยอัตโนมัติจากชื่อของฟิลด์ดั้งเดิม คลิกขวา (Control-คลิก บน Mac) ที่ฟิลด์ใหม่แล้วเลือกเปลี่ยนชื่อเพื่อเปลี่ยนชื่อ
เมื่อคุณใช้ฟิลดืใหม่ในมุมมองหนึ่ง ส่วนหัวจะถูกสร้างให้กับการรวมแต่ละรายการระหว่างสองมิติข้อมูลดั้งเดิม ตัวอย่างเช่น มุมมองต่อไปนี้แสดงสมาชิกของฟิลด์ “หมวดหมู่” และ “หมวดหมู่ย่อย” ที่ถูกรวมเข้าด้วยกัน

หมายเหตุ: สำหรับแหล่งข้อมูลคิวบ์ หากต้องการเลือกให้แสดงชื่อที่มีลักษณะครบถ้วน ให้คลิกขวา (Control-คลิก บน Mac) ที่ฟิลด์ที่ผ่านการรวมในแผงข้อมูลแล้วเลือกกำหนดลักษณะชื่อสมาชิก
ซ่อนหรือเลิกซ่อนฟิลด์
คุณสามารถเลือกที่จะซ่อนหรือแสดงฟิลด์ในแผงข้อมูลได้
- วิธีซ่อนฟิลด์: คลิกขวา (กด Control Mac) ที่ฟิลด์ แล้วเลือกซ่อน
- วิธีแสดงฟิลด์ที่ซ่อนอยู่: เลือกแสดงฟิลด์ที่ซ่อนอยู่บนเมนูแผงข้อมูล จากนั้นฟิลด์ที่ซ่อนอยู่จะแสดงในแผงข้อมูลพร้อมไอคอนที่ซ่อนอยู่
 -
- - วิธียกเลิกการซ่อนฟิลด์: แสดงฟิลด์ที่ซ่อนอยู่ จากนั้นคลิกไอคอนเพื่อยกเลิกการซ่อนฟิลด์ดังกล่าว
- วิธีซ่อนฟิลด์ที่ไม่ได้ใช้ทั้งหมด: เลือกซ่อนฟิลด์ที่ไม่ได้ใช้ทั้งหมดบนเมนูแผงข้อมูลเพื่อซ่อนฟิลด์ทั้งหมดที่ไม่ได้ใช้ในเวิร์กบุ๊กอย่างรวดเร็ว

หมายเหตุ: การซ่อนฟิลด์อาจเป็นวิธีที่ดีในการลดขนาดของไฟล์การแยกข้อมูลเนื่องจากฟิลด์ที่ซ่อนอยู่จะถูกยกเว้นจากการแยกข้อมูลโดยอัตโนมัติ
เพิ่มฟิลด์ที่คำนวณไปยังแผงข้อมูล
คุณสามารถสร้างฟิลด์ที่คำนวณที่แสดงในแผงข้อมูลได้ ฟิลด์ที่คำนวนใหม่นี้สามารถใช้งานได้ในแบบเดียวกับฟิลด์อื่นๆ เลือกสร้างฟิลด์ที่คำนวณบนเมนูแผงข้อมูล อีกวิธีหนึ่งคือให้เลือก

