เริ่มสร้างการแสดงเป็นภาพด้วยการลากฟิลด์ไปที่มุมมอง
โครงสร้างพื้นฐานสำหรับทุกมุมมองประกอบด้วยมิติข้อมูลและฟิลด์การวัดผลที่ถูกวางบนแผงแถวและแถบคอลัมน์ และบนพร็อพเพอร์ตี้ต่างๆ ในการ์ด “เครื่องหมาย”
คุณสร้างการแสดงเป็นภาพโดยการเพิ่มฟิลด์จากแผงข้อมูลไปยังมุมมอง เมื่อคุณสร้างการแสดงเป็นภาพ คุณสามารถเพิ่มฟิลด์ได้มากเท่าที่จำเป็นในพื้นที่ต่างๆ ของมุมมอง จากนั้นย้ายฟิลด์เหล่านั้นไปรอบๆ ในขณะที่คุณสำรวจข้อมูลของคุณได้
วิธีต่างๆ ในการเริ่มสร้างมุมมอง
เมื่อคุณสร้างมุมมอง คุณจะต้องเพิ่มฟิลด์จากแผงข้อมูล ซึ่งสามารถทำได้หลายวิธี ตัวอย่าง:
- ลากฟิลด์จากแผงข้อมูล แล้ววางลงบนการ์ดและแถบหรือแผงต่างๆ ที่เป็นส่วนหนึ่งของเวิร์กชีต Tableau ทุกๆ รายการ
- คลิกสองครั้งที่หนึ่งฟิลด์ขึ้นไปในแผงข้อมูล
- เลือกหนึ่งฟิลด์ขึ้นไปในแผงข้อมูล แล้วเลือกประเภทแผนภูมิจากแสดงให้ฉันดู ซึ่งจะระบุประเภทแผนภูมิที่เหมาะสมสำหรับฟิลด์ที่คุณเลือก หากต้องการรายละเอียด โปรดดูใช้ “แสดงให้ฉันดู” เพื่อเริ่มใช้มุมมอง
- วางฟิลด์ในตารางกริดวางฟิลด์ที่นี่ เพื่อเริ่มสร้างมุมมองจากมุมมองแบบตาราง

เมื่อคุณเริ่มสำรวจข้อมูลใน Tableau คุณจะพบว่ามีหลายวิธีในการสร้างมุมมอง เนื่องจาก Tableau มีความยืดหยุ่นและให้สิทธิ์ในการปรับเปลี่ยนได้สูง ในขณะที่คุณสร้างมุมมอง หากคุณใช้เส้นทางที่ไม่ตอบโจทย์ของคุณ คุณสามารถยกเลิกการไปยังจุดก่อนหน้าที่คุณสำรวจได้เสมอ
- หากต้องการเลิกทำหรือทำซ้ำ ให้คลิก “เลิกทำ”
 หรือ “ทำซ้ำ”
หรือ “ทำซ้ำ”  บนแถบเครื่องมือ
บนแถบเครื่องมือ
คุณสามารถเลิกทำรายการต่างๆ ไปจนถึงในครั้งสุดท้ายที่คุณเปิดเวิร์กบุ๊กได้ คุณสามารถเลิกทำหรือทำซ้ำได้ไม่จำกัดจำนวนครั้ง
ความรู้พื้นฐานเกี่ยวกับการลาก
เมื่อคุณเริ่มสร้างมุมมองข้อมูลใหม่บนเวิร์กชีตเปล่า คุณสามารถลากฟิลด์จากแผงข้อมูล และวางลงในมุมมองโดยตรง แทนที่จะวางลงในแถบหรือแผง
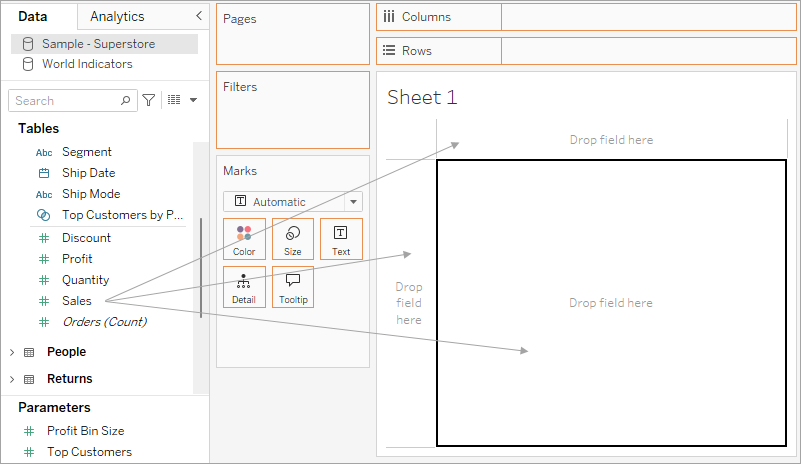
ใน Tableau Desktop ในขณะที่ลากฟิลด์ คุณสามารถวางเมาส์เหนือพื้นที่ต่างๆ ในมุมมองเพื่อดูว่าฟิลด์จะถูกรวมเข้ากับโครงสร้างของมุมมองอย่างไร ตัวอย่างเช่น มิติข้อมูลโดยทั่วไปจะเพิ่มส่วนหัวของแถวและคอลัมน์ในมุมมอง ในขณะที่การวัดผลจะเพิ่มแกนแบบต่อเนื่อง ด้านล่างนี้คือตัวอย่างวิธีการเพิ่มฟิลด์ในมุมมอง
- มิติข้อมูลเพิ่มส่วนหัวและมีพื้นที่วางสีน้ำเงิน
- การวัดผลเพิ่มแกนและมีพื้นที่วางสีเขียว
- “แสดงให้ฉันดู” จะเพิ่มฟิลด์โดยอัตโนมัติตามแนวทางปฏิบัติที่ดีที่สุด

สำหรับการอภิปรายขั้นสูงเกี่ยวกับมิติข้อมูลและการวัดผล โปรดดู มิติข้อมูลและการวัดผล สีฟ้าและสีเขียว
เมื่อคุณวางฟิลด์บนพื้นที่ที่ใช้งานได้ในมุมมอง ฟิลด์นั้นจะถูกเพิ่มไปยังมุมมองและไปยังแถบหรือแผง หรือการ์ดรายการใดรายการหนึ่งด้วย ตัวอย่างเช่น ในมุมมองด้านล่างมิติข้อมูลกลุ่มลูกค้าจะถูกเพิ่มลงในแผงแถว และการวัดผลกำไรจะถูกเพิ่มลงในแถบคอลัมน์ และได้รับการรวมโดยอัตโนมัติเพื่อหาผลรวมของค่าในข้อมูล

แน่นอนว่าคุณสามารถลากฟิลด์ไปยังแผงหรือแถบได้โดยตรง แทนที่จะลากไปยังพื้นที่ที่ใช้งานได้ในมุมมอง คุณยังสามารถลากฟิลด์จากแผงหรืแถบหนึ่งไปยังแผงหรือแถบหนึ่งได้อีกด้วย หากต้องการลบฟิลด์ออกจากแผงหรือแถบ ให้ลากออกจากเวิร์กชีตหรือเลือกลบจากเมนูของฟิลด์ (ใช้งานได้เมื่อคุณคลิกขวา (กด control แล้วคลิกบน Mac) ที่ฟิลด์ในมุมมอง ใน Tableau Desktop คุณสามารถลบหลายฟิลด์ออกจากแผงหรือแถบได้อย่างรวดเร็วโดยคลิกขวา (กด control แล้วคลิกบน Mac) ที่แผงหรือแถบ และเลือกล้างแผงหรือแถบ
เพิ่มส่วนหัว
คุณสามารถเพิ่มส่วนหัวในมุมมองได้โดยการลากมิติข้อมูล (สีน้ำเงิน) แบบแยกกันแล้ววางลงที่ด้านใดด้านหนึ่งของส่วนหัวที่มีอยู่ หรือด้านซ้ายของแกน ตัวอย่างเช่น ในมุมมองด้านล่าง คุณสามารถเพิ่มมิติข้อมูลภูมิภาคได้โดยการลากและวางไว้ในที่ต่างๆ
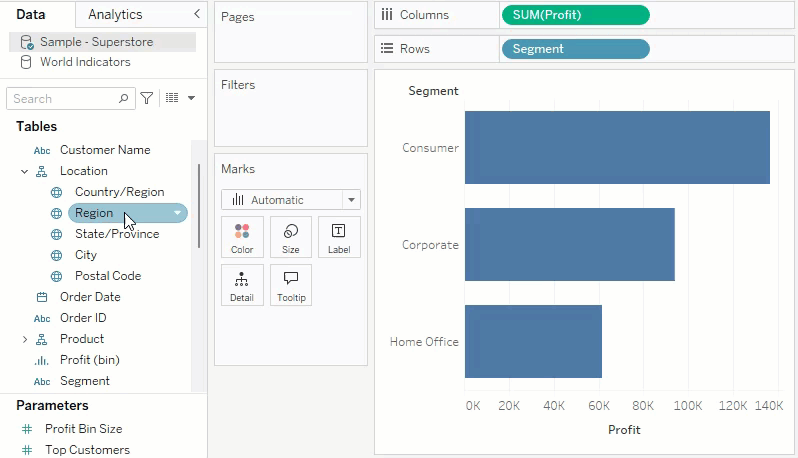
เมื่อคุณวางเมาส์เหนือมุมมอง เส้นประสีดำจะระบุพื้นที่ที่ใช้งานได้ซึ่งคุณสามารถเพิ่มส่วนหัวได้
เพิ่มแกน
คุณเพิ่มแกนได้ด้วยการลากการวัดผลแบบต่อเนื่อง (สีเขียว) แล้ววางลงในพื้นที่ที่ใช้งานได้ในมุมมอง หากมีแกนอยู่แล้วในมุมมอง คุณสามารถแทนที่แกนที่มีอยู่ ผสมผสานการวัดผลใหม่กับแกนที่มีอยู่ หรือเพิ่มแกนรองได้
แทนที่แกนที่มีอยู่
ลากการวัดผลใหม่ไปที่ส่วนบนซ้ายของแกนในมุมมอง โซนการวางสี่เหลี่ยมเล็กๆ จะปรากฏขึ้นและไอคอนแกนเดียวจะปรากฏขึ้นเพื่อระบุว่าแกนจะเหลือแค่แกนเดียวเมื่อคุณวางการวัดผลลงไป ในกรณีนี้ คุณจะแทนที่การวัดผลหนึ่งรายการ (ยอดขาย) ด้วยการวัดผลอีกรายการ (กำไร)

ผสมผสานการวัดผลหลายรายการบนแกนเดียว
คุณสามารถแสดงการวัดผลหลายรายการบนแกนเดียวได้โดยการลากการวัดผลใหม่โดยตรงไปไว้บนแกนที่มีอยู่ การผสมผสานการวัดผลจะใช้ฟิลด์ “ชื่อการวัดผล” และ “ค่าที่วัด” หากต้องการข้อมูลเพิ่มเติม โปรดดู ค่าที่วัดและชื่อการวัดผล
ในภาพด้านล่าง คุณจะเพิ่มการวัดผลที่สอง (กำไร) ไปยังการวัดผลที่มีอยู่ (ยอดขาย) บนแกน
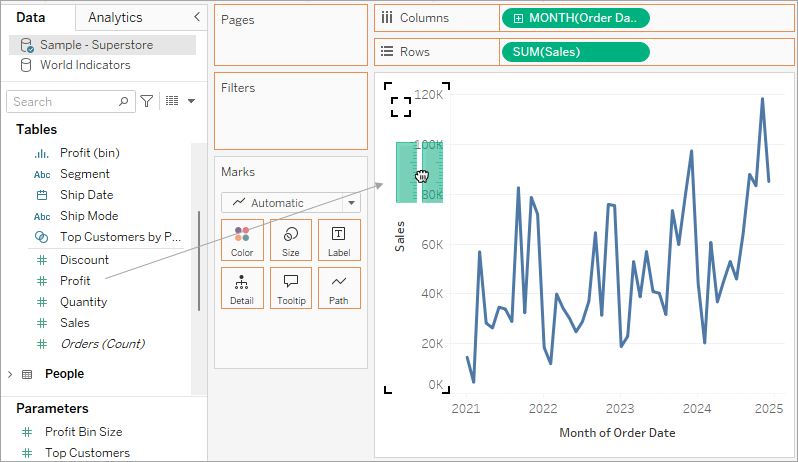
ผลลัพธ์คือมุมมองที่มีการวัดผลทั้งสองแบบที่ลงจุดไว้ตามแกนเดียว ในกรณีนี้ “ยอดขาย” จะแสดงเป็นสีส้มและ “กำไร” จะแสดงเป็นสีน้ำเงิน
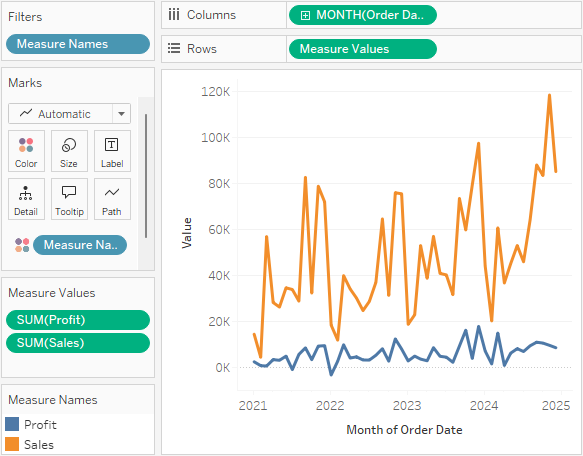
เพิ่มแกนคู่
ลากฟิลด์ไปทางด้านขวาของมุมมองเพื่อเพิ่มการวัดผลเป็นแกนคู่ แกนคู่มีประโยชน์เมื่อคุณต้องการเปรียบเทียบสองฟิลด์ที่มีการวัดขนาดที่ต่างกัน ในกรณีนี้ การผสมผสานทั้งสองแกนจะทำให้มุมมองบิดเบี้ยว คุณสามารถเพิ่มแกนคู่แทนได้
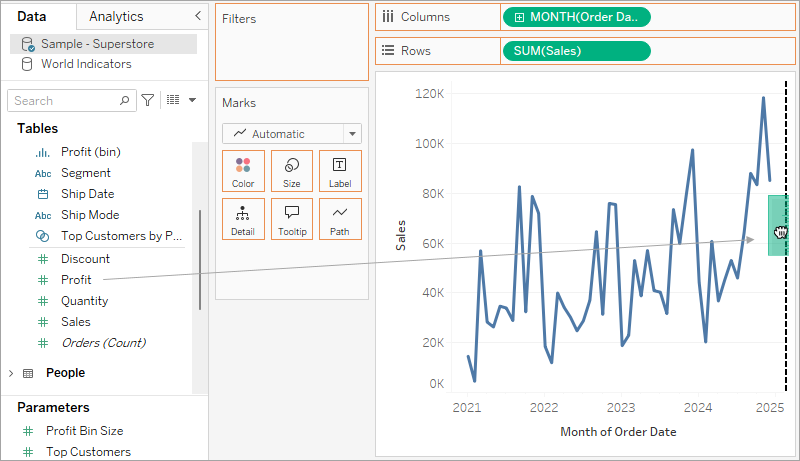
ผลลัพธ์คือมุมมองแกนคู่ที่แกนกำไรจะสอดคล้องกับเส้นสีน้ำเงินและแกนยอดขายจะสอดคล้องกับเส้นสีส้ม
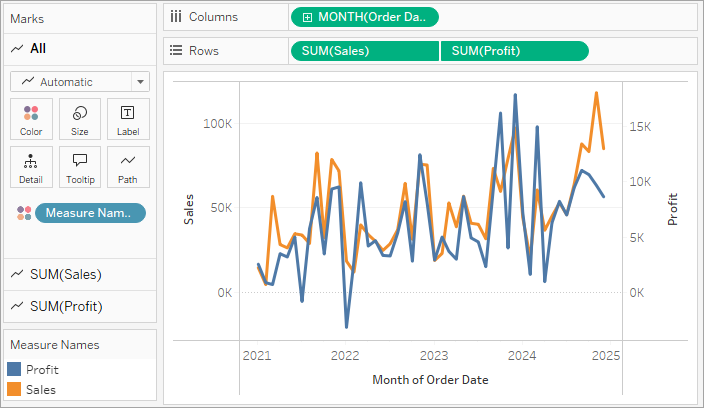
ใช้แกนคู่
- คุณสามารถเพิ่มได้ถึงสี่แกนในมุมมอง: สองแกนบนแถบคอลัมน์และอีกสองแกนบนแผงแถว
- หากต้องการเปลี่ยนการวัดผลให้เป็นแกนคู่ ให้คลิกขวา (กด control แล้วคลิกบน Mac) ที่ฟิลด์บนแผงแถวหรือแถบคอลัมน์ แล้วเลือกแกนคู่
- หากต้องการซิงโครไนซ์แกนคู่ (คงแกนแนวตั้งทั้งสองไว้แต่ซิงโครไนซ์มาตราส่วนของแกนทั้งสอง) ให้คลิกขวาที่แกนด้านขวา (ในกรณีนี้คือกำไร) และเลือกซิงโครไนซ์แกน
- หากต้องการเปลี่ยนลำดับการซ้อนเครื่องหมาย ให้คลิกขวาที่แกนใดแกนหนึ่งแล้วเลือกย้ายเครื่องหมายไปด้านหน้าหรือย้ายเครื่องหมายไปด้านหลัง
จัดเรียงแถวและคอลัมน์ใหม่
คุณสามารถจัดเรียงแถวและคอลัมน์ในมุมมองใหม่ได้โดยเปลี่ยนลำดับของฟิลด์ในแผงแถวและแถบคอลัมน์ หรือโดยการลากเส้นขอบการเลือกสำหรับส่วนหัวหรือแกน
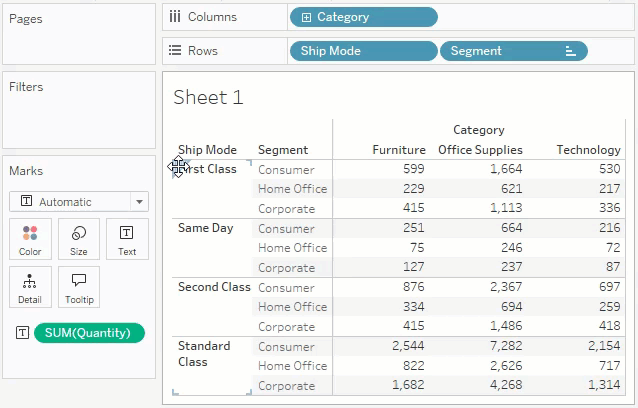
เพิ่มฟิลด์ลงในมุมมองโดยอัตโนมัติด้วยการดับเบิลคลิก
Tableau รองรับเมธอดเพิ่มเติมสำหรับการสร้างมุมมองข้อมูลที่เรียกว่าการดับเบิลคลิกโดยอัตโนมัติ เมื่อต้องการใช้วิธีนี้ ให้ดับเบิลคลิกที่ฟิลด์ในแผงข้อมูล ที่คุณสนใจ Tableau จะเพิ่มแต่ละฟิลด์ลงในมุมมองโดยอัตโนมัติ กล่าวคือ การดับเบิลคลิกแต่ละครั้งจะส่งผลให้เกิดฟิลด์เพิ่มเติมที่เพิ่มไปยังแผงหรือแถบด้วยวิธีที่ชาญฉลาด เช่น แสดงให้ฉันดู ฟังก์ชันนี้จะใช้ประโยชน์จากความสามารถของ Tableau ในการ "คาดเดาได้ดีที่สุด" อย่างชาญฉลาดว่าควรแสดงข้อมูลอย่างไร บางครั้ง การดับเบิลคลิกจะสร้างมุมมองที่คุณสามารถใช้ได้โดยไม่ต้องแก้ไขเพิ่มเติม ในหลายๆ ครั้ง นี่สามารถเป็นจุดเริ่มต้น ซึ่งคุณสามารถปรับเปลี่ยนเพื่อให้ได้ผลลัพธ์ที่สมบูรณ์แบบได้ด้วย
- การดับเบิลคลิกที่การวัดผลกำไรในแผงข้อมูลจะเพิ่มฟิลด์นั้นลงในมุมมองโดยอัตโนมัติด้วยวิธีที่ชาญฉลาด

- การดับเบิลคลิกที่มิติข้อมูลหมวดหมู่ในแผงข้อมูลจะเพิ่มฟิลด์นั้นในมุมมองโดยอัตโนมัติโดยพิจารณาจากข้อเท็จจริงที่ว่า “กำไร” อยู่บนแผงแถวแล้ว

- การดับเบิลคลิกที่มิติข้อมูลวันที่สั่งซื้อในแผงข้อมูลจะเพิ่มฟิลด์นั้นไปยังแถบคอลัมน์โดยอิงตามตำแหน่งของฟิลด์อื่นๆ ในมุมมอง เมื่อคุณดับเบิลคลิกฟิลด์ ฟิลด์เหล่านั้นจะถูกเพิ่มในมุมมองอย่างต่อเนื่อง ลำดับที่คุณคลิกฟิลด์จะเป็นตัวกำหนดประเภทของมุมมองที่สร้างขึ้น

ตารางต่อไปนี้จะอธิบายกฎบางอย่างที่ใช้ในการสร้างมุมมองอัตโนมัติโดยการดับเบิลคลิกที่ฟิลด์ในแผงข้อมูล
| ตารางข้อความ | การเพิ่มมิติข้อมูลก่อนสร้างตารางข้อความ การคลิกที่ฟิลด์ต่อมาทั้งหมดส่งผลให้มีการปรับแต่งตารางข้อความ |
| แถบ | เพิ่มการวัดก่อน จากนั้นมิติข้อมูลจะสร้างมุมมองแบบแท่ง การคลิกที่ตามมาทั้งหมดจะส่งผลให้มีการปรับแต่งมุมมองแบบแท่ง เว้นแต่จะมีการเพิ่มมิติข้อมูลวันที่ ซึ่งเวลาที่มุมมองจะเปลี่ยนเป็นเส้นหนึ่งเส้นแทน |
| เส้น | เพิ่มการวัดผล จากนั้นมิติข้อมูลวันที่จะสร้างมุมมองแบบเส้น การคลิกที่ตามมาทั้งหมดส่งผลให้มีการปรับแต่งมุมมองแบบเส้น |
| เส้นแบบต่อเนื่อง | เพิ่มมิติข้อมูลแบบต่อเนื่อง จากนั้นการวัดข้อมูลจะสร้างมุมมองแบบเส้นต่อเนื่อง มิติข้อมูลที่ตามมาส่งผลให้มีการปรับแต่งมุมมองแบบเส้นต่อเนื่อง การวัดผลที่ตามมาจะเพิ่มแกนเชิงปริมาณให้กับมุมมอง |
| การกระจาย | เพิ่มการวัดผล จากนั้นการวัดผลอื่นจะสร้างมุมมองแบบกระจาย มิติข้อมูลที่ตามมาส่งผลให้มีการปรับแต่งมุมมองแบบกระจาย การวัดผลที่ตามมาจะสร้างเมทริกซ์แบบกระจาย |
| แผนที่ | การเพิ่มฟิลด์ทางภูมิศาสตร์จะสร้างมุมมองแผนที่ที่มีละติจูดและลองจิจูดเป็นแกนและฟิลด์ทางภูมิศาสตร์บนแถบ “ระดับรายละเอียด” มิติข้อมูลที่ตามมาจะเพิ่มแถวในมุมมอง ในขณะที่การวัดผลที่ตามมาจะปรับแต่งแผนที่เพิ่มเติมโดยการเพิ่มขนาดและการเข้ารหัสสี |
