Lägga till uttryck med analystillägg
Från och med version 2021.2 kan du skapa flera anslutningar till analystillägg per plats. Äldre versioner än version 2021.2 stöder bara ett analystillägg per plats.
När du har skapat en anslutning till ett analystillägg kan du kommunicera med den externa tjänsten via beräknade fält. Varje beräknat fält använder SCRIPT-funktioner för uttryck och fungerar som en tabellberäkning.
Konfigurera ett analystillägg
Tableau stöder anslutningar till analystillägg via en uppsättning SCRIPT-funktioner. Innan du kan lägga till SCRIPT-funktioner i analystillägg måste du konfigurera anslutningen till tjänsten.
Klicka på menyn Hjälp i Tableau Desktop och välj Inställningar och prestanda > Hantera anslutningen till analystillägg. Välj det analystillägg som du vill ansluta till. MATLAB-anslutningar hanteras av API:et för analystillägg.

Välj och konfigurera analystjänsten.
Om du använder Einstein Discovery väljer du Aktivera. Standardwebbläsaren öppnas där du kan auktorisera anslutningen till Salesforce. När du har anslutit går du till avsnittet Einstein Discovery i det här hjälpavsnittet för att fortsätta. För alla andra tjänster (Tabpy, Matlab och RServe) visas följande dialogruta. 

Ange eller välj ett servernamn genom att ange eller välja en domän eller IP-adress.
Om din server använder SSL-kryptering väljer du alternativet Kräv SSL. Tableau läser certifikaten som är installerade i operativsystemets nyckelarkiv för att upprätta den säkra anslutningen.
Obs! Tableau stöder endast PEM-kodade certifikat för anslutningar till TabPy eller RServe.
- Ange en port.
- Port 6311 är standardporten för RServe-servrar med klartext.
- Port 4912 är standardporten för SSL-krypterade RServe-servrar.
- Port 9004 är standardport för TabPy.
- Klicka på Testa anslutning.
- Klicka på Spara.
Om ingen anslutning kan upprättas visas ett felmeddelande. Klicka på Visa information i meddelandet för att visa eventuell diagnostisk information som returneras av servern.
Konfigurera analystillägg med webbredigering
Vid användning av Tableau Cloud-webbredigering väljer du Analys > Analystillägg > Hantera anslutning ....
Välj vilken typ av anslutning du vill göra och fyll därefter i den nödvändiga anslutningsinformationen.
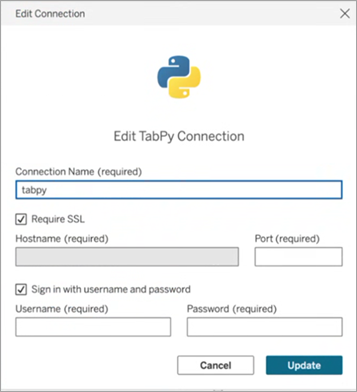
- Information för Tableau Server finns i ”Konfigurera anslutning med analystillägg” (Windows(Länken öppnas i ett nytt fönster) | Linux(Länken öppnas i ett nytt fönster)).
Använda analystillägg med webbredigering
Om du vill använda ett analystillägg väljer du Analys > Analystillägg > Utforskaren för anpassade funktioner ... och väljer därefter analystillägget som du vill använda för arbetsboken. Du kan bara använda ett analystillägg per arbetsbok.
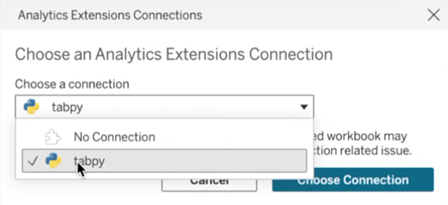
SCRIPT-funktioner för uttryck
En serie med fyra SCRIPT-funktioner som du kan använda för att lägga in uttryck i analystillägg och returnera ett resultat. Funktionerna är följande:
SCRIPT_BOOLSCRIPT_INTSCRIPT_REALSCRIPT_STR
Mer information och exempel finns i SCRIPT_-funktioner.
Eftersom det krävs en del nätverksarbete för att ansluta till ett analystillägg är det oftast bäst att lägga in alla data samtidigt, i stället för som enskilda radvärden, då det är möjligt. Om du till exempel ställer in adressering på Cell (t.ex. genom att klicka på fältet i vyn och välja Compute Along (Beräkna längs) > Cell) gör Tableau ett separat anrop per rad (som genereras av varje markering i visualiseringen) till analystillägget. Beroende på storleken på data kan detta resultera i ett mycket stort antal enskilda celler.
Det enklaste sättet att se till att anropen till analystillägget är effektiva är att gå till Redigera tabellberäkning, välja Specifika dimensioner och markera kryssrutan bredvid varje dimension som du vill använda för adressering. När du gör det genereras ett enda anrop till analystillägget för hela visualiseringen. Dimensioner som lämnas omarkerade partitioneras och genererar ett separat anrop för varje medlem i visualiseringen. Om visualiseringen innehåller många markeringar kan det vara bra att välja Pausa automatiska uppdateringar när du väljer dimensioner för att förhindra frekventa körningar av beräkningen innan den har beräknats korrekt.

Köra frågor direkt mot externa analysmodeller
Det finns fyra sammanhängande funktioner som direkt kan köra frågor mot en driftsatt modell i analystillägget. Det gör att du slipper skriva långa beräkningar i en skriptfunktion. Tillsammans kallas de för MODEL_EXTENSION-funktionerna, och precis som skriptfunktionerna som nämnts ovan finns det fyra iterationer:
MODEL_EXTENSION_BOOLMODEL_EXTENSION_INTMODEL_EXTENSION_REALMODEL_EXTENSION_STR
Den enda skillnaden mellan de fyra funktionerna är vilka värden de returnerar. En MODEL_EXTENSION_BOOL-funktion returnerar till exempel ett booleskt värde. För att använda MODEL_EXTENSION-funktionerna krävs en driftsatt modell i den externa analystjänsten, och tjänsten måste ha stöd för direktfrågor med modellen.
Obs! Endast TabPy-modeller stöder MODEL_EXTENSION-funktioner.
MODEL_EXTENSION-funktionens delar

Mer information och exempel finns i Funktioner för tabellberäkning
Eftersom dessa SCRIPT-funktioner är tabellberäkningar tillämpas adressering och partitionering. (En förklaring av dessa begrepp finns i Grunderna: adressering och partitionering.) Tableau gör ett anrop till ett analystillägg per partition. Det betyder att för varje dimension som beräkningen partitioneras mot så görs ett anrop för varje medlem i dimensionen som finns med i visualiseringen. Därför rekommenderar vi att dimensioner används med adressering såvida inte partitionering krävs.
TabPy
Python är ett populärt högnivåspråk med många tillämpningsområden. Genom att skicka Python-kommandon till ett analystillägg kan du till exempel förutse kundomsättningen eller köra attitydanalyser.
Tableau Python Server (TabPy) är en del av Tableaus växande utbud av utökningsalternativ. Information om hur du installerar TabPy finns på den här GitHub-sidan(Länken öppnas i ett nytt fönster). Mer information om vad du kan göra med Python i Tableau finns i Skapa program för avancerad analys med TabPy(Länken öppnas i ett nytt fönster) (på engelska).
Utforskaren för anpassade funktioner för driftsatta modeller
Driftsatta modeller kan innehålla schemainformation som en beskrivning, vilken typ av argument de tar, vilka deras utdata är och liknande dokumentation. Utforskaren för anpassade funktioner kan läsa schemat och tillhandahålla tidpunktsbaserad dokumentation för dem som använder modellen.
En driftsatt translateToEnglish-modell kan till exempel se ut så här:
"translateToEnglish": {
"description": "Translates a given input to English",
"type": "model",
"version": 2,
"dependencies": [],
"target": null,
"creation_time": 1726765000,
"last_modified_time": 1726777904,
"schema": "{'input': {'type': 'object',
'properties': {'phrase': {'type': 'string', 'description': 'phrase which we would like to translate'}},
'required': ['phrase']},
'sample': {'phrase': 'Danke'},
'output': {'type': 'string', 'description': 'translated phrase'}}",
"is_public": trueUtforskaren för anpassade funktioner visar den informationen och visar användaren exakt vad modellen är till för och vad som behöver uppdateras för att integrera användarens data.

Använda utforskaren för anpassade funktioner
Du kan behöva utföra några eller alla av de här stegen, beroende på din nuvarande konfiguration:
- Driftsätt en TabPy-server. Mer information finns i TabPy-dokumentationen på GitHub(Länken öppnas i ett nytt fönster) (på engelska).
Obs! Utforskaren för anpassade funktioner kräver TabPy version 2.12.2 eller senare. Mer information om att uppdatera din TabPy-version finns i GitHub-dokumentation(Länken öppnas i ett nytt fönster) (på engelska).
- Starta en TabPy-server med en driftsatt modell.
- Aktivera analystilläggsanslutningen i Tableau.
- I Tableau Desktop: Menyn Hjälp > Inställningar och prestanda > Hantera anslutningen till analystillägg ...
- På webben: Menyn Analys > Analystillägg > Utforskaren för anpassade funktioner
- Ange Värdnamn och Port.
När du är i en arbetsbok med en dataanslutning och analystillägg anslutna till en TabPy-instans som körs kan du använda utforskaren för anpassade funktioner:
- Från ett kalkylblad med datakällan ansluten går du till menyn Analys > Utforskaren för anpassade funktioner för analystillägg (på webben går du till Analys > Analystillägg > Utforskaren för anpassade funktioner ...).
- Välj den du vill ha och klicka på knappen Kopiera till Urklipp.
- Endast modeller med parametern
is_public=Truevisas i listan. Den här parametern är False som standard. Modeller däris_public=Falseär fortfarande tillgängliga att använda som modelltilläggsberäkningar, de visas bara inte i utforskaren för anpassade funktioner. - Om utforskaren för anpassade funktioner verkar tom eller saknar en driftsatt modell som du vill använda ska du verifiera att
is_publicär inställt på True för den driftsatta modellen. Mer information finns i TabPy-dokumentationen på GitHub(Länken öppnas i ett nytt fönster) (på engelska). - Om en driftsatt modell inte har något schema är utforskaren för anpassade funktioner mindre användbar, men har fortfarande alternativet Kopiera till Urklipp.
- Skapa en ny beräkning och, för funktionen, klistra in syntaxen som har kopierats till Urklipp.
- Byt ut en InputField-platshållare mot fältet i din datakälla som du vill använda i modellen.
- Observera att du måste aggregera indata, som för alla tabellberäkningar. För strängar är MIN, MAX och ATTR möjliga aggregeringar.
Einstein Discovery är ett kraftfullt analysverktyg i Salesforce som drar nytta av maskininlärning för att ge insikter och göra förutsägelser. Einstein Discovery kräver en licens för Einstein Analytics Plus, Tableau CRM Plus eller Einstein Predictions, som finns tillgängliga mot en extra kostnad. Mer information finns i Åtkomstkrav.
Mer information om Einstein Discovery finns i Komma igång med Discovery(Länken öppnas i ett nytt fönster) och Förklara, förutse och vidta åtgärder med Einstein Discovery(Länken öppnas i ett nytt fönster) i Salesforce-hjälpen. Du kan även utöka dina kunskaper med Gain Insight with Einstein Discovery (Få större insikt med Einstein Discovery)(Länken öppnas i ett nytt fönster) i Trailhead(Länken öppnas i ett nytt fönster).
Obs! Einstein Discovery i Tableau drivs av salesforce.com(Länken öppnas i ett nytt fönster). I ditt avtal med salesforce.com(Länken öppnas i ett nytt fönster) kan du läsa om de villkor som gäller.
Integrera Einstein Discovery-modeller i Tableau
Med Tableau anslutet till analystillägget Einstein Discovery kan du bädda in prognoser direkt i de beräknade fälten och Tableau-tabelltillägg. I Salesforce använder du Model Manager (Modellhanteraren) för att automatiskt generera ett skript för tabellberäkning, som du sedan klistrar in i ett beräknat fält som du vill använda i en Tableau-arbetsbok. Tabellberäkningsskriptet använder prediktiva modeller i Salesforce genom att anropa prognos-ID:t och skicka de data som krävs för modellen.
Obs! Du kan inkludera ytterligare parametrar (valfritt) i skriptet som har genererats av Model Manager för att användas med tabellberäkningar eller Tableau-tabelltillägg. Se Lägg till valfria parametrar till skriptet som har genererats av Model Manager för mer information.
Bädda in en prognos i en beräkning
Öppna ditt Salesforce-konto för Einstein Discovery och gå till Model Manager (Modellhanteraren). Välj en modell som du vill integrera med Tableau. Gå till fliken för modeller och välj Edit Settings (Redigera inställningar) > Create Tableau Table Calculation (Skapa Tableau-tabellberäkning).

Model Manager (Modellhanteraren) genererar ett skript som innehåller ID:t för den förutsägelsedefinition som du vill använda, fälten (variablerna) som används i modellen och motsvarande källfält i Tableau.

Klicka på Copy to Clipboard (Kopiera till Urklipp).
Välj Analys > Skapa beräknat fält i en Tableau-arbetsbok och klistra in det genererade skriptet i beräkningsredigeraren.
Ersätt fältnamnen i varje ATTR- eller SUM-funktion med namnet på det matchande fältet i Tableau-data och spara sedan det beräknade fältet.

Beräkningen kan användas som vilken annan Tableau-beräkning som helst. Mer information finns i SCRIPT-funktioner för uttryck nedan.
När skriptet körs skickas en förutsägelsebegäran (med indata) till förutsägelsedefinitionen i Salesforce. Einstein Discovery returnerar resultatet till Tableau, där det visas i arbetsbladet eller på instrumentpanelen.
Bädda in en prognos i ett Tableau-tabelltillägg
Det skript som genereras av Model Manager kan även användas för att skapa ett Tableau-tabelltillägg. För att använda ett skript som har genererats av Model Manager för en tabelltillägg ska du ta bort delen SCRIPT_REAL från skriptet och endast inkludera förfrågningstexten som finns inom klammerparenteserna.
Lägg till valfria parametrar till skriptet som har genererats av Model Manager
Du kan inkludera ytterligare parametrar (valfritt ) i skriptet som har genererats av Model Manager. Dessa parametrar är helt valfria. Skriptet fungera med eller utan dem. Dessa valfria parametrar kan användas med antingen ett beräknat fält eller med ett tabelltillägg.
| Valfria parametrar | Syntax | Beskrivning |
|---|---|---|
| maxMiddleValues | "maxMiddleValues": integer | Anger antalet övre prediktorer som ska returneras i svaret. Satt till ett heltal. Kan endast användas med regressions- och binära klassificeringsmodeller. |
| maxPrescriptions | "maxPrescriptions": integer | Anger det maximala antalet förbättringar som ska returneras i svaret. Satt till ett heltal. Kan endast användas med regressions- och binära klassificeringsmodeller. |
| showMultiClassProbabilities | "showMultiClassProbabilities": boolean | Välj om du vill visa sannolikheterna för en klassificeringsmodell med flera olika klasser. Satt till sant eller falskt. Kan endast användas med klassificeringsmodell med flera olika klasser. |
Följande exempelskript visar hur du kan använda dessa valfria parametrar i ett skript för ett beräknat fält.
SCRIPT_REAL(
'{ "modelOrPredictionDefinitionId": "1ORB0000000HC3KOAW",
"columns": ["Postal_Code", "City", "Ship_Mode", "Row_ID", "Profit", "Category", "Sub_Category", "Order_Date", "Quantity", "Ship_Date", "Region", "Sales", "State", "Segment"],
"maxMiddleValues": 3,
"maxPrescriptions": 5,
"showMultiClassProbabilities": false }',
SUM([Postal Code]), ATTR([City]), ATTR([Ship Mode]), SUM([Row ID]), SUM([Profit]), ATTR([Category]), ATTR([Sub-Category]), ATTR([Order Date]), SUM([Quantity]), ATTR([Ship Date]), ATTR([Region]), SUM([Sales]), ATTR([State]), ATTR([Segment])
)

Nästa exempel visar användningen av detta skript med en tabelltillägg. Inkludera endast skriptet inom klammerparenteserna för ett tabelltillägg. Inkludera inte funktionen SCRIPT_REAL och attribut utanför klammerparenteserna.
{
"modelOrPredictionDefinitionId": "1ORB0000000HC3KOAW",
"columns": ["Postal_Code", "City", "Ship_Mode", "Row_ID", "Profit", "Category", "Sub_Category", "Order_Date",
"Quantity", "Ship_Date", "Region", "Sales", "State", "Segment"],
"maxMiddleValues": 3,
"maxPrescriptions": 5,
"showMultiClassProbabilities": false
}
RServe
R är ett programmeringsspråk med öppen källkod och en programvarumiljö för statistisk databehandling och grafik.
Implementera RServe-anslutningar
Tableau Desktop kan ansluta till R via klartext eller SSL-krypterad trafik. Fråga systemadministratören vilken typ du ska använda.
Obs! För R-integrering har Tableau testats med version 3.4.4 till och med 3.5.1 av R och med version 0.6-8 till och med 1.7.3 av RServe.
Mellanliggande certifikatkedja för RServe-analystillägg
Obs! Användare behöver inte använda Tableau Server för att ansluta Tableau Desktop till RServe.
Du måste installera en fullständig certifikatkedja på Tableau Desktop-datorer (Windows och Mac) som ansluter till en extern Rserve-anslutning via Tableau Server. Det här kravet beror på hur Rserve hanterar handskakningen vid säkra anslutningar.
Det räcker inte att importera ett rotcertifikat på Tableau Desktop. Hela certifikatkedjan måste importeras till klientdatorn.
MATLAB
MATLAB är ett högnivåspråk som ansluter via API:et för analystillägg som du kan använda för att utföra beräkningsintensiva uppgifter snabbare än med traditionella programmeringsspråk som C, C++ och Fortran. Du kan använda MATLAB med många olika program, t.ex. signal- och bildbearbetning, kommunikation, kontrolldesign, testning och mätning, ekonomiska modeller och analyser och beräkningsbiologi. Kontakta supporten för MATLAB om du vill ha mer information om hur du konfigurerar MATLAB-servern för Tableau.
Mer information om vad du kan göra med MATLAB i Tableau finns i Använda MATLAB-modeller och -algoritmer i Tableau(Länken öppnas i ett nytt fönster).
Dela en arbetsbok som kräver en anslutning till analystillägg
Du kan behöva skicka en arbetsbok som innehåller funktioner för analystillägg till andra användare, som kanske använder andra exemplar av Tableau Desktop på andra datorer. Andra användare kan också ladda ner en arbetsbok från Tableau Server som innehåller funktioner för analystillägg. Om du delar arbetsboken med andra måste de konfigurera anslutningar till analystillägget på sina datorer.
Publicera en arbetsbok som kräver en anslutning till analystillägg
- Information för Tableau Server finns i ”Konfigurera anslutning med analystillägg” (Windows(Länken öppnas i ett nytt fönster) | Linux(Länken öppnas i ett nytt fönster)).
Efter publiceringen måste du välja vilken av de konfigurerade analystilläggen som ska associeras med arbetsboken.

