Codificar geograficamente as localizações que o Tableau não reconhece e plotá-las em um mapa
Se existem localizações que o Tableau não consegue mapear, como endereços de ruas, é possível codificar geograficamente essas localizações. A codificação geográfica significa designar coordenadas de atitude e de longitude às localizações para que o Tableau possa demarcá-los com precisão. Ela também permite a criação de funções geográficas personalizadas que podem ser usadas conforme as exibições de mapa são criadas no Tableau.
Por exemplo, se os seus dados incluírem dados de país, estado/província rua, o Tableau Desktop aplicará codificação geográfica em seus dados no nível de estado/província, mas não reconhecerá os dados de rua. Neste caso, é possível criar uma função geográfica personalizada dos dados da rua para que seja possível colocá-los em uma visualização de mapa no Tableau.
Siga estas etapas para saber como aplicar codificação geográfica personalizada a seus dados.
Antes de começar: Aplicar a codificação geográfica a seus dados pode ser complicado. Recomendamos que você verifique o tópico Atribuir funções geográficas(O link abre em nova janela) para saber mais sobre funções geográficas e os tipos de dados que o Tableau reconhece antes de começar.
Etapa 1: criar um arquivo CSV com seus dados de localização
A primeira etapa para aplicar codificação geográfica personalizada a seus dados é criar um arquivo CSV para importar para o Tableau. O conteúdo desse arquivo difere dependendo se for uma extensão de uma hierarquia geográfica existente, adição de uma nova função ou adição de uma nova hierarquia ao Tableau.
Entretanto, o seguinte se aplica a todos os arquivos de codificação geográfica personalizada:
O arquivo .csv deve conter colunas de Latitude e Longitude.
Os valores de latitude e longitude adicionados devem ser números reais. Verifique se você incluiu pelo menos uma casa decimal ao especificar esses valores.
Estender uma função existente
A codificação geográfica interna no Tableau contém hierarquias que podem ser estendidas para incluir locais relevantes para os seus dados. Por exemplo, a hierarquia existente de País > Estado/Província pode não conter todos os estados nos seus dados. Você pode estender este nível para incluir estados ou províncias ausentes.
O arquivo de importação desse tipo de codificação geográfica deve conter cada nível da hierarquia acima do nível que você está estendendo. Por exemplo, se você estiver estendendo (adicionando dados a) a função geográfica Estado/Província, a hierarquia Estado/Província existente tem uma coluna de País e Estado/Província, juntamente com latitude e longitude.
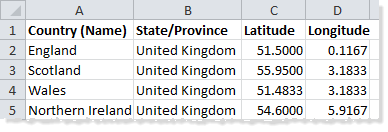
No arquivo de importação, os nomes das colunas definem as funções geográficas. Quando você deseja estender uma função existente, os nomes de coluna devem corresponder às funções geográficas existentes na hierarquia que está sendo estendida. Isso garante que todas as novas localizações sejam adicionadas às funções e hierarquias apropriadas.
Consulte a tabela a seguir para obter informações sobre como organizar hierarquias em seu arquivo de importação.
| Hierarquia interna | Colunas a serem incluídas no arquivo .csv (na ordem, da esquerda para a direita) |
|---|---|
| País (Nome) | País (Nome) Latitude Longitude |
| País (Nome), Estado/Província | País (Nome) Estado/Província Latitude Longitude |
| País (Nome), Estado/Província, Cidade | País (Nome) Estado/Província Cidade Latitude Longitude |
| País (Nome), Estado/Província, Município | País (Nome) Estado/Província Município Latitude Longitude |
| País (Nome), CEP/Código Postal | País (Nome) CEP/Código Postal Latitude Longitude |
| País (Nome), Código de área | País (Nome) Código de área Latitude Longitude |
| País (Nome), CBSA | País (Nome) CBSA Latitude Longitude |
Além da coluna País (Nome), você poderá incluir as seguintes colunas, se desejar: País - 2 carac. (ISO 3166-1), País - 3 carac. (ISO 3166-1) e País (FIPS 10). Se você incluir essas colunas, elas deverão ficar logo à direita da coluna País (Nome) em qualquer ordem.
Observação: o nível mais alto na hierarquia é País e ele não pode ser estendido para incluir níveis mais altos, como Continente, etc.
Adicionar novas funções
Para adicionar novas funções geográficas à hierarquia geográfica existente no Tableau, formate o seu arquivo de importação para incluir novas funções junto com as funções pai.
Ao adicionar novas funções a uma hierarquia existente, o arquivo de importação para estas funções necessita conter as colunas para cada nível na hierarquia existente. Para obter mais informações nas colunas a serem - incluídas em cada hierarquia geográfica, consulte a tabela de hierarquia interna na seção Estender uma função existente.
A tabela a seguir é um exemplo de um arquivo de importação que contém os locais de impactos de cratera na América do Norte. A importação do arquivo a seguir adicionaria a função geográfica Crater Name (Nome da cratera) a uma hierarquia Country (Name), State existente. Observe que o nome da coluna de país corresponde à função geográfica Country (Name) existente.
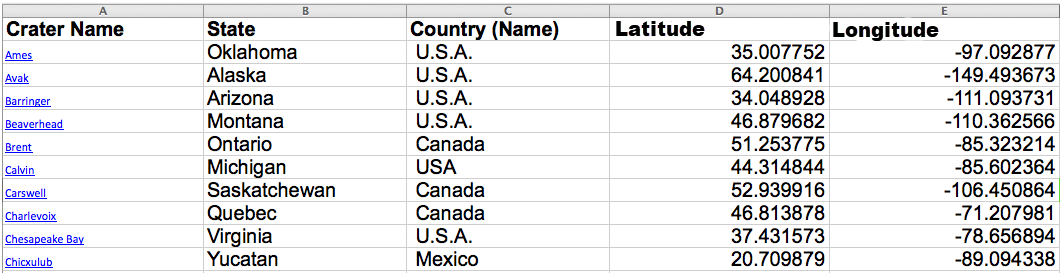
Depois de você criar o arquivo de importação, salve o arquivo como um arquivo delimitado por vírgula (.csv) (no Windows, separado por vírgula se for em um Mac) em uma pasta no seu computador.
Etapa 2: importar os arquivos de codificação geográfica personalizada do Tableau Desktop
Depois de criar um arquivo .csv com a codificação geográfica personalizada, você pode importá-lo para o Tableau.
Abra o Tableau Desktop e navegue para uma planilha nova ou existente.
Selecione Mapa > Codificar geograficamente > Importar codificação geográfica personalizada.
Na caixa de diálogo Importar codificação geográfica personalizada, clique no botão à direita do campo de texto para navegar até a pasta em que foi salvo o seu arquivo de importação. Todos os arquivos na pasta serão importados para o Tableau.
Clique em Importar.
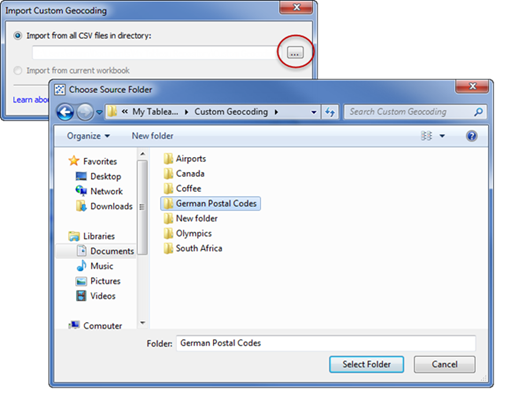
Os dados de codificação geográfica personalizada são importados para a pasta de trabalho e as novas funções geográficas se tornam disponíveis.
Onde o Tableau armazena meus dados de codificação geográfica personalizada?
Quando você importa a codificação geográfica personalizada, os dados são armazenados em uma pasta Dados locais no seu repositório do Tableau. Para importar a codificação geográfica personalizada, seu Repositório do Tableau deve estar em uma unidade de disco rígido local. A codificação geográfica personalizada é disponibilizada para todas as pastas de trabalho.
Salve os arquivos de codificação geográfica personalizada em uma pasta no seu computador local. Se você tiver diferentes conjuntos de arquivos de codificação geográfica personalizada, salve cada um deles nas pastas com seus nomes.
É possível remover a codificação geográfica personalizada armazenada no seu Repositório do Tableau, clicando em Mapa > Codificar geograficamente> Remover codificação geográfica personalizada. Isso não removerá a codificação geográfica de uma pasta de trabalho em pacote, mas vai removê-la da pasta Dados locais em Meu repositório do Tableau.
O que acontece com meus dados de codificação geográfica personalizada quando salvo minha pasta de trabalho?
Quando você salva a pasta de trabalho como pacote, os dados da codificação geográfica personalizada são empacotados com ela. Quando você abre uma pasta de trabalho em pacote, é possível importar a codificação geográfica personalizada dessa pasta de trabalho para seu próprio Repositório do Tableau.
Observação: Importar um novo arquivo de codificação geográfica personalizada irá substituir qualquer função geográfica personalizada importada previamente para o Tableau.
Etapa 3: atribuir funções geográficas a seus campos
Depois de importar a codificação geográfica personalizada em sua pasta de trabalho, as funções geográficas personalizadas se tornam disponíveis. A próxima etapa é atribuir essas funções geográficas aos campos em sua fonte de dados.
Por exemplo, se você optar por adicionar uma nova função geográfica que lista as coordenadas de latitude e longitude de impactos de cratera na América do Norte, poderá atribuir essa função geográfica a um campo na fonte de dados que lista os nomes das crateras. Então, quando você cria uma visualização de mapa com esse campo, os impactos de cratera são colocados nos locais corretos na visualização de mapa.
Para atribuir uma função geográfica personalizada a um campo, no painel Dados, clique no ícone de tipo de dados ao lado do campo e selecione Função geográfica. Em seguida, selecione uma função geográfica personalizada na lista.
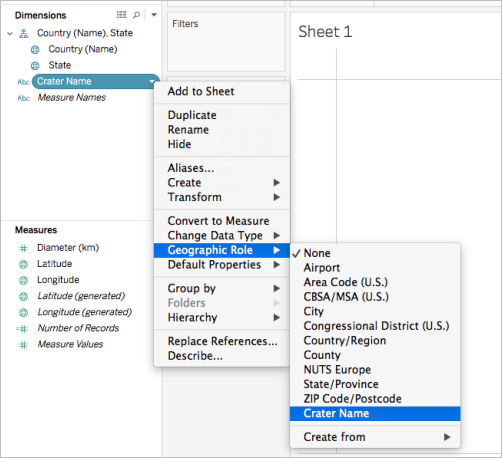
Você agora está pronto para começar a criar uma visualização de mapa com suas funções geográficas personalizadas. Para obter mais informações sobre como criar uma visualização de mapa, consulte Mapeamento de conceitos no Tableau(O link abre em nova janela).
Consulte também
Combinação de dados x Codificação geográfica personalizada(O link abre em nova janela)
Combinação dos dados geográficos(O link abre em nova janela)
