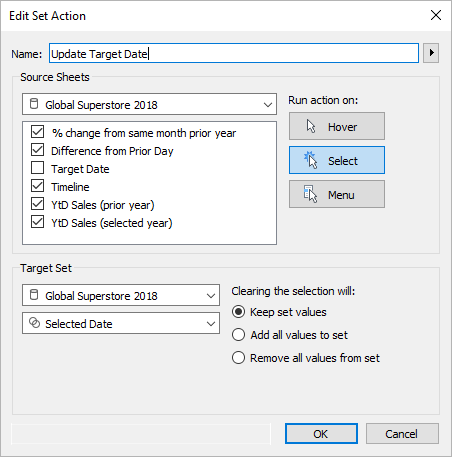Ações de conjunto
Use ações de conjunto para permitir que seu público-alvo interaja diretamente com uma visualização ou um painel para controlar os aspectos das análises. Ao selecionar marcas na visualização, as ações de conjunto podem alterar os valores em um conjunto. Para obter exemplos de como as ações de conjunto podem ser usadas, consulte Exemplos de ações de conjunto.

As ações de conjunto utilizam um conjunto existente e atualizam os valores contidos nele com base nas ações de um usuário na visualização. Você pode definir a ação do conjunto para incluir:
- as planilhas de origem aplicáveis.
- o comportamento do usuário que executa a ação (focalizar, selecionar, ou acessar o menu).
- o conjunto de destino (a fonte de dados e o conjunto a serem usados).
- o que acontecerá quando a seleção for desmarcada.
Para alterar ou afetar uma visualização, o conjunto referenciado na ação deve ser usado na visualização. Você pode fazer isso de maneiras diferentes, como usar o conjunto em um campo calculado utilizado para criar a visualização ou colocar o conjunto na exibição ou na propriedade de um cartão Marcas.
Você pode criar ações de conjunto no Tableau Desktop, no Tableau Cloud ou no Tableau Server. No entanto, a definição de ações não pode ser usada com Histórias.
Etapas gerais das ações de conjunto
Crie um ou mais conjuntos. Os conjuntos criados serão associados à fonte de dados selecionada atualmente. Para obter detalhes sobre a criação de conjuntos, consulte Criar conjuntos.
Crie uma ação de conjunto que use um dos conjuntos criados. Você pode criar várias ações de conjunto para diferentes propósitos.
Dependendo do comportamento que deseja disponibilizar aos usuários para a análise, você pode criar um campo calculado que usa o conjunto. Para obter detalhes sobre como criar campos calculados, consulte Criar um campo calculado.
Crie uma visualização que use um conjunto referenciado por uma ação de conjunto. Por exemplo, se você criar um campo calculado que use o conjunto, crie a visualização usando ele. Ou arraste o conjunto para Cor no cartão Marcas.
Teste a ação de conjunto e ajuste suas configurações, conforme necessário, para obter o comportamento desejado para seu público-alvo.
Introdução: para obter uma visão geral do que você precisa saber para criar ações de conjunto, consulte Em suas Marcas, preparar, vá: Tudo que você precisa saber para começar a usar ações de conjunto(O link abre em nova janela) no blog Linds da visualização de dados(O link abre em nova janela).
Criar uma ação de conjunto
Em uma planilha, selecione Planilha >Ações. Em um painel, selecione Painel > Ações.
Na caixa de diálogo Ações, clique em Adicionar ação e selecione Alterar valores do conjunto.
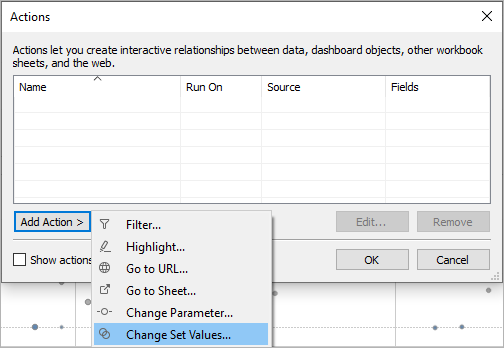
Na caixa de diálogo Adicionar/editar ação de conjunto, especifique um nome específico para a ação.
Selecione uma planilha de origem ou uma fonte de dados. Por padrão, a planilha atual é selecionada. Se você selecionar uma fonte de dados ou um painel, poderá selecionar as planilhas individuais contidas nela.
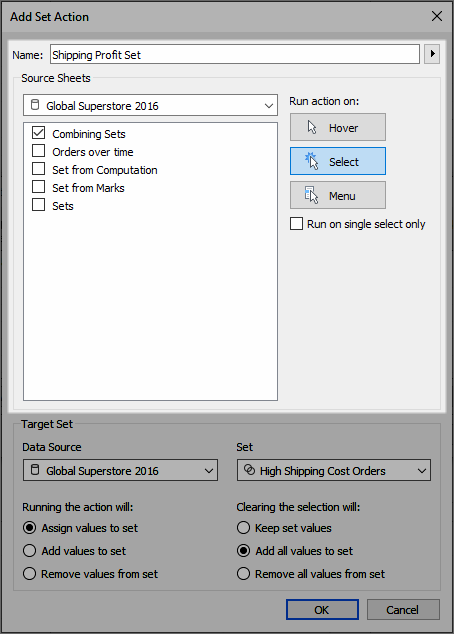
Selecione como os usuários vão executar a ação.
Focalizar: é executada quando um usuário focaliza o mouse sobre uma marca na exibição.
Selecionar: é executada quando um usuário clica em uma marca na exibição. Essa opção é ideal para ações de conjunto.
Menu: é executada quando um usuário clica com o botão direito do mouse (clica pressionando a tecla Control, no Mac) na marca selecionada na exibição, em seguida, seleciona uma opção no menu de contexto.
Especifique o conjunto de destino. Primeiro, selecione a fonte de dados e, em seguida, o conjunto.
Os conjuntos disponíveis nas listas de Conjunto de destino são determinados pela fonte de dados selecionada e pelos conjuntos criados na pasta de trabalho que são associados a essa fonte de dados.
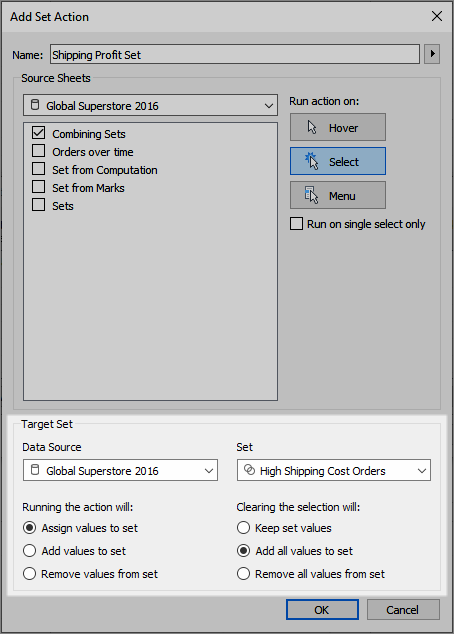
Neste exemplo, o conjunto de destino está usando Global Superstore 2016 como a fonte de dados e Pedidos com alto custo de envio como o conjunto.
Especifique o que acontecerá quando a ação for executada na exibição:
Atribuir valores ao conjunto - Substitui todos os valores do conjunto pelos valores selecionados.
Adicionar valores ao conjunto - adiciona valores selecionados individualmente ao conjunto.
Remover valores do conjunto - remove os valores selecionados individualmente do conjunto.
Especifique o que acontecerá quando a seleção for desmarcada na exibição.
Manter valores do conjunto: os valores atuais no conjunto permanecem nele.
Adicionar todos os valores ao conjunto: adiciona todos os valores possíveis ao conjunto.
Remover todos os valores do conjunto: remove os valores previamente selecionados do conjunto.
Clique em OK para salvar suas alterações e retornar à exibição.
Para testar a ação de conjunto, interaja com a visualização. Ajuste algumas das configurações da ação para ajustar o comportamento de seleção, conforme necessário.
Observação: selecionar Adicionar valores ao conjunto ou Remover valores do conjunto na caixa de diálogo Ação do conjunto modifica os valores selecionados na guia Geral da definição do conjunto — assim como Atribuir valores ao conjunto. Isso difere da funcionalidade Adicionar a e Remover de disponível apenas no modo de criação, no menu de contexto do conjunto na dica de ferramenta. Essa última une linhas ou remove valores do conjunto após a condição especificada ter sido aplicada.
Exemplos de ações de conjunto
Os exemplos a seguir mostram apenas algumas das maneiras pelas quais você pode usar as ações de conjunto. Além disso, você precisará estar familiarizado com a criação e o uso de conjuntos e campos calculados. Para obter detalhes, consulte Criar conjuntos e Criar um campo calculado.
Saiba mais: para obter exemplos mais detalhados sobre como você pode usar as ações de conjunto demonstradas no Tableau, consulte:
- 8 maneiras de trazer comparações eficientes para públicos-alvo de visualizações com ações de conjunto(O link abre em nova janela) no blog do Tableau(O link abre em nova janela)
- 8 conceitos analíticos para expressar com ações de conjunto do Tableau(O link abre em nova janela) (blog do Tableau)
- Projetar aplicativos de análise avançada com as ações de conjunto do Tableau(O link abre em nova janela) (blog do Tableau)
- Tópicos sobre as ações de conjunto no blog Data Viz Linds(O link abre em nova janela).
- Defina exemplos de ação no site Art of the Vizable(O link abre em nova janela) por TabLabs.
Assista a um vídeo:
Pincel proporcional
Um caso de uso clássico para ações de conjunto é o pincel proporcional, descrito em Como fazer destaque proporcional com as ações de conjunto(O link abre em nova janela) no blog do Tableau(O link abre em nova janela) e Ações de conjunto do Tableau(O link abre em nova janela) no blog The Information Lab(O link abre em nova janela) (além de outros exemplos).
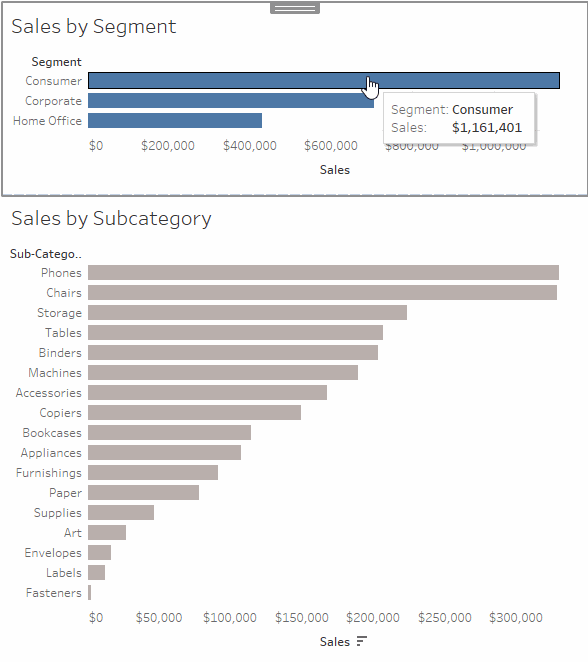
Este exemplo usa a fonte de dados Exemplo - Superloja. Essa ação de conjunto altera a cor das marcas existentes na exibição com base na proporção da marca que está dentro ou fora do conjunto.
Conecte-se aos dados Exemplo - Superloja no Tableau Desktop.
Em uma nova planilha, arraste a medida Vendas para Colunas e a dimensão Segmento para Linhas.
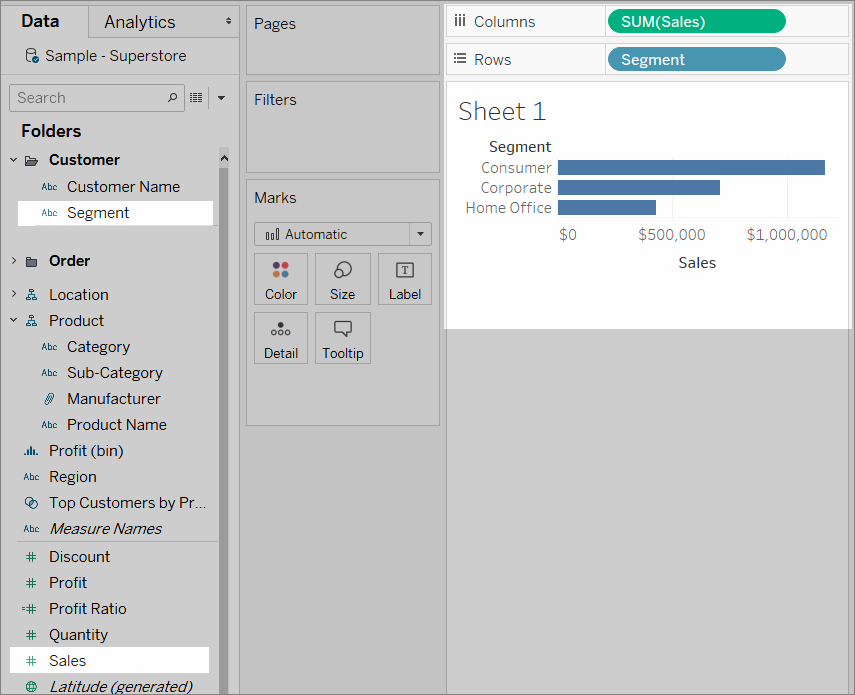
Em outra planilha em branco, arraste a medida Vendas para Colunas e a dimensão Subcategoria para Linhas.
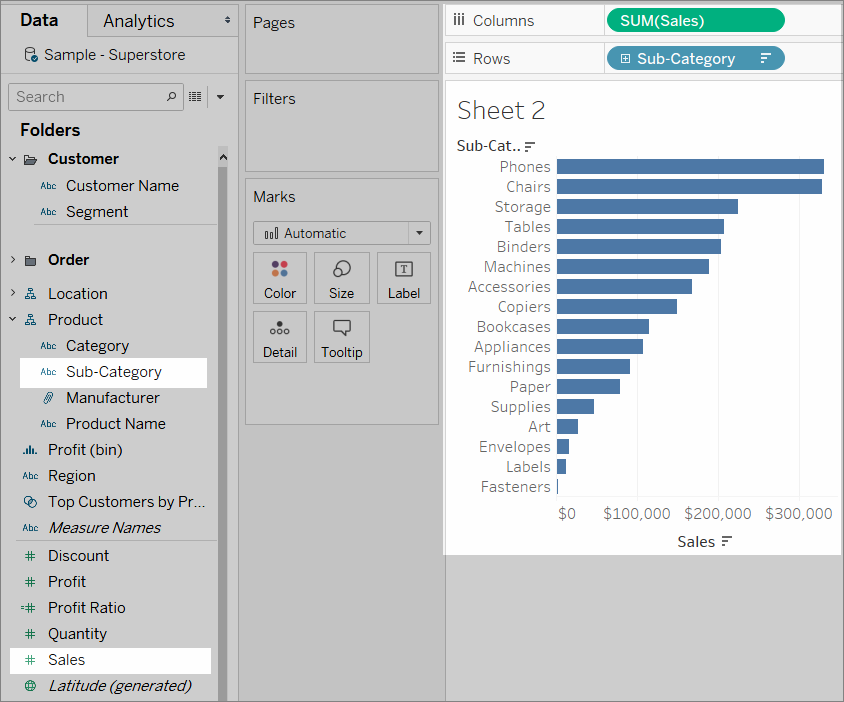
Crie um conjunto para a dimensão Segmento chamado Conjunto de segmentos.
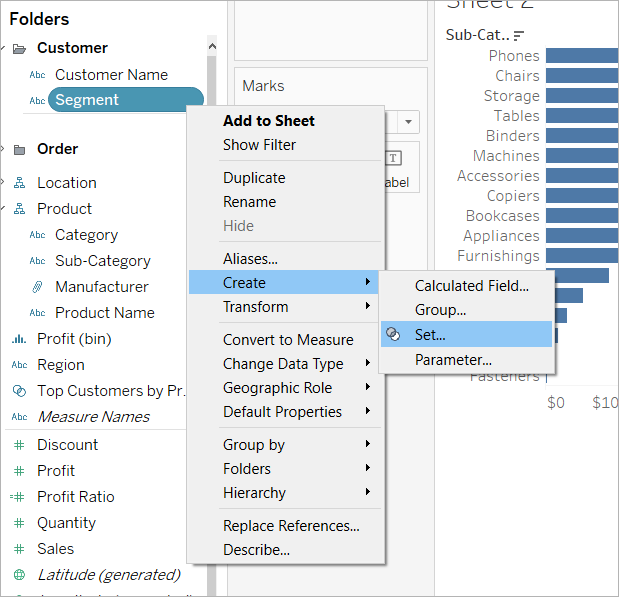
Na planilha que mostra Vendas por subcategoria, arraste Conjunto de segmentos para Cor no cartão Marcas.
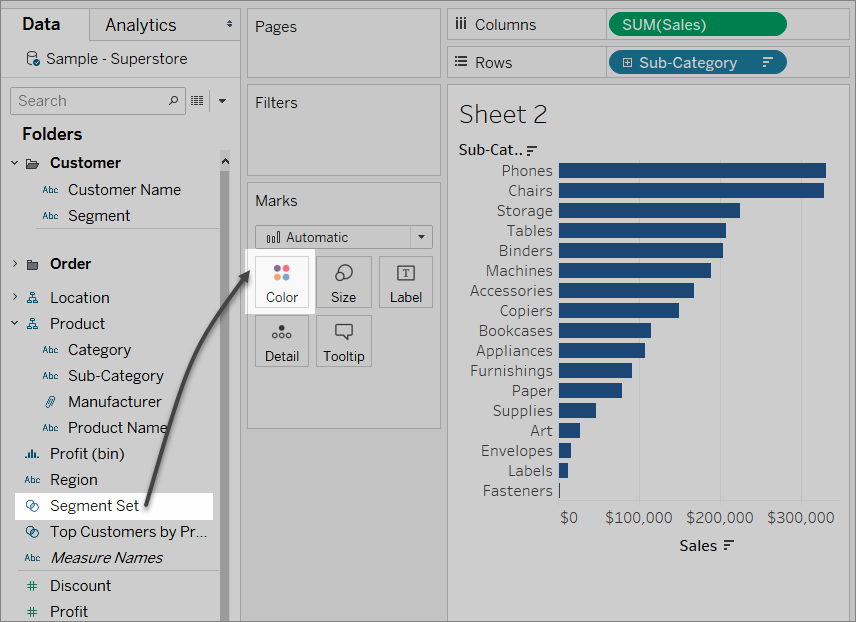
Alterne as cores usadas para mostrar marcas dentro ou fora do conjunto.
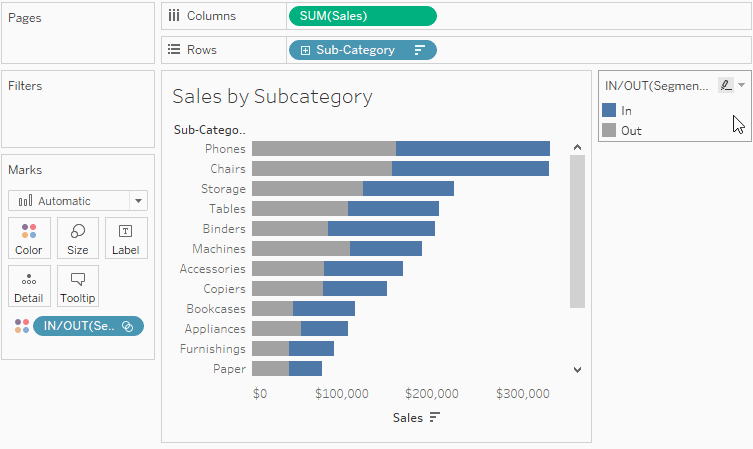
Criar um novo painel. Arraste as duas planilhas para o painel.
No menu Painel, selecione Ações. Clique em Adicionar ação e selecione Alterar valores do conjunto.
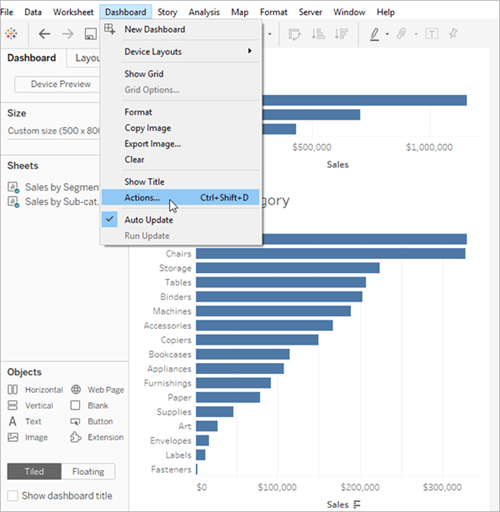
Configure a ação usando as mesmas configurações mostradas na imagem abaixo.
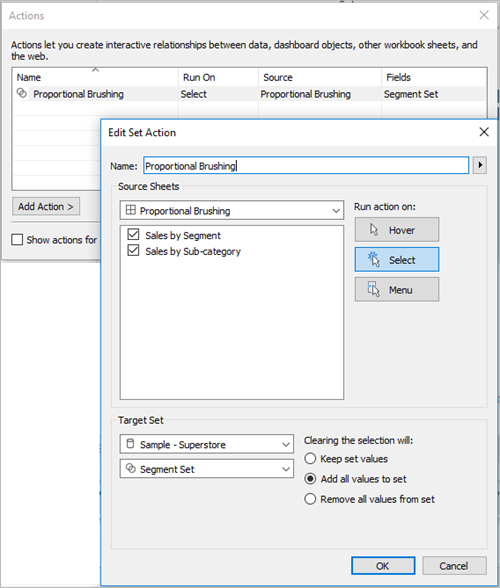
Clique em OK para salvar suas alterações e retornar à exibição.
Teste a ação de conjunto, clicando nas marcas de cada segmento.
Detalhamento assimétrico
As ações de conjunto também podem ser usadas em vários conjuntos para interações mais complexas. Se um conjunto de dados tiver informações hierárquicas, como Categoria, Subcategoria e Fabricante, normalmente, o detalhamento da hierarquia mostrará todos os valores em um nível específico. No entanto, você pode usar as ações de conjunto para o detalhamento assimétrico, abrindo apenas o próximo nível de hierarquia para o valor selecionado.
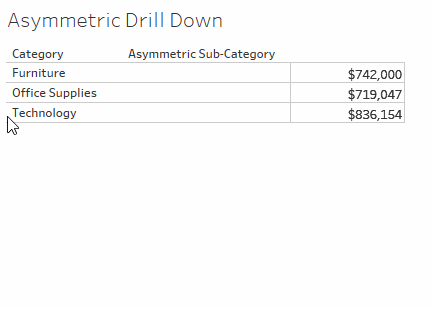
Este exemplo usa a fonte de dados Exemplo - Superloja.
As ações de conjunto são usadas aqui com dois campos calculados para criar uma experiência de detalhamento assimétrico.
Crie um conjunto para o campo Categoria chamado Conjunto de categorias.
Escolha qualquer categoria que fará parte desse conjunto. A associação é temporária e será substituída pela ação de conjunto.
Crie um campo calculado chamado Subcategoria assimétrica.
Clique com o botão direito do mouse no campo Subcategoria, no painel Dados e selecione Criar campo calculado.
Digite o seguinte cálculo:
IF [Category set] THEN [Sub-Category] ELSE [Category] END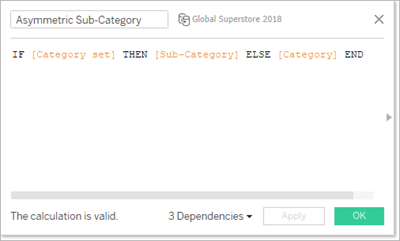
Se a categoria da marca ou das marcas na exibição estiver no conjunto de Categorias, o cálculo retornará as Subcategorias dessa Categoria. Caso contrário, ele retornará novamente a Categoria.
O conjunto ainda não está em uso na exibição e não tem nenhuma ação associada a ele, portanto, é estático no momento.
Crie a exibição arrastando os campos Categoria e Subcategoria assimétrica para Linhas (nessa ordem). Em seguida, arraste Vendas até Texto no cartão Marcas.
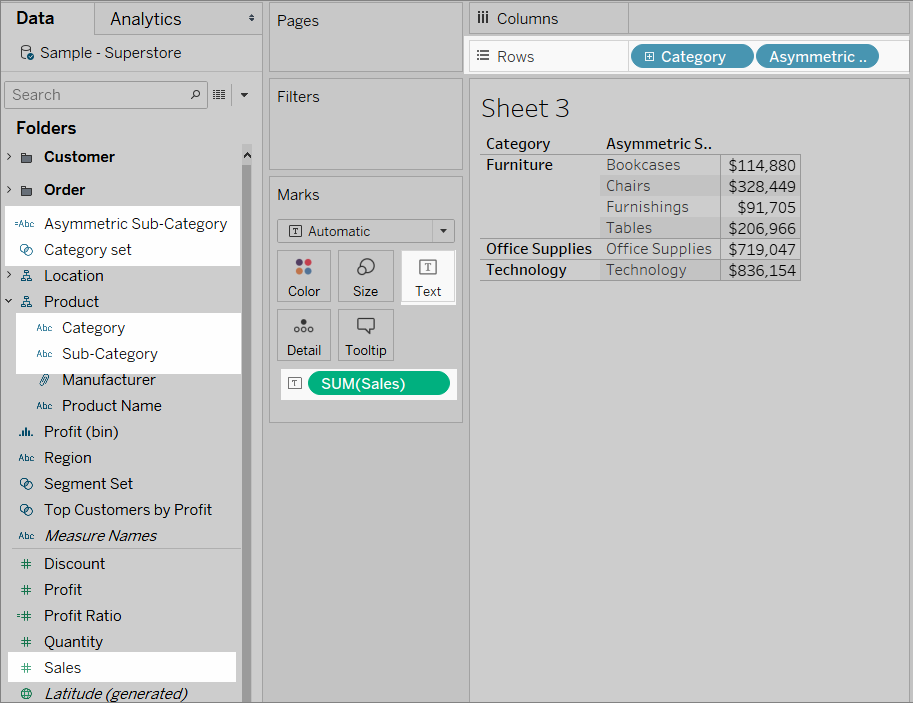
Criar uma ação de conjunto.
No menu Planilha, selecione Ações. Clique em Adicionar ação e selecione Alterar valores do conjunto.
Nomeie a ação Detalhamento assimétrico para Subcategoria.
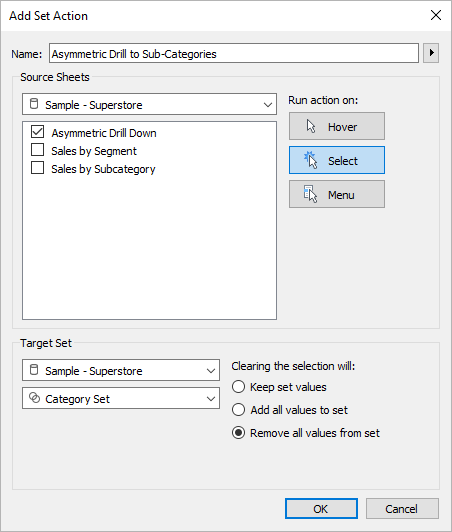
Selecione as seguinte opções:
- Planilhas de origem: assegure-se de que somente a planilha atual esteja selecionada.
- Executar a ação ao: escolha Selecionar. Isso fará com que a ação seja aplicada quando o usuário selecionar uma ou mais marcas na exibição.
- Conjunto de destino: selecione a fonte de dados atual na primeira lista suspensa e o conjunto Categoria na segunda.
- Desmarcar a seleção: selecione Remove todos os valores do conjunto.
Clique em OK para salvar suas alterações.
Teste a ação de conjunto.
Ao clicar em um cabeçalho ou uma marca na exibição, ela abrirá no próximo nível. Clicar em uma barra de categoria abrirá suas respectivas subcategorias.
Escala de cores
Os valores de cor em uma visualização frequentemente podem ser distorcidos por exceções. Quando um país tiver um valor significativamente maior do que outros, a nuance de diferenças entre esses valores não extremos poderá ser perdida.
Uma ação de conjunto pode atualizar os valores em um conjunto País com base na seleção da visualização. Esse conjunto é então usado em um campo calculado para calcular o valor da medida relevante apenas para os países desse conjunto, e esse campo calculado é colocado na cor. Agora, quando os países são selecionados no mapa, a paleta de cores é baseada somente nesses países, mostrando diferenças visuais maiores entre esses valores.
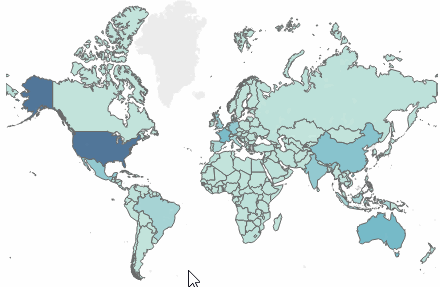
Este exemplo usa a fonte de dados Global Superstore.
Crie um conjunto no campo País chamado Conjunto de países. Escolha qualquer país para ser um membro do conjunto. A associação é temporária e será substituída pela ação de conjunto.
Crie um campo calculado chamado Custo de frete do país.
Clique com o botão direito do mouse no painel Dados e selecione Criar campo calculado.
Digite o seguinte cálculo:
IF [Country set] THEN ([Shipping Cost]) END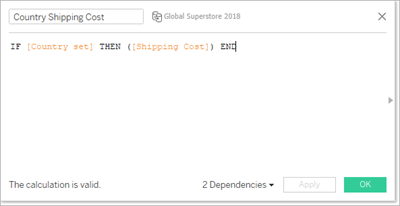
Se o país das marcas na exibição estiver no conjunto de Países, o cálculo retornará o Custo de frete. Caso contrário, ele não fará nada.
O campo calculado vincula o conjunto à exibição.
Clique duas vezes na dimensão País para criar automaticamente um mapa.
Arraste o Custo de frete do país para Cor no cartão Marcas. O mapa deve atualizar automaticamente para um mapa preenchido.
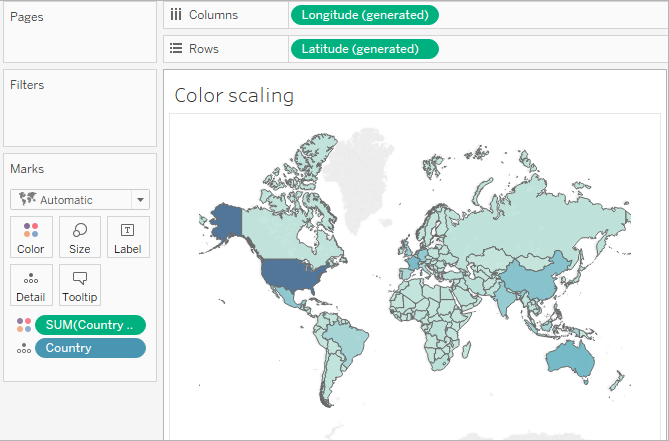
Criar a ação de conjunto: Escala de cores do país.
No menu Planilha, selecione Ações. Clique em Adicionar ação e selecione Alterar valores do conjunto.
Nomeie a ação Escala de cores do país.
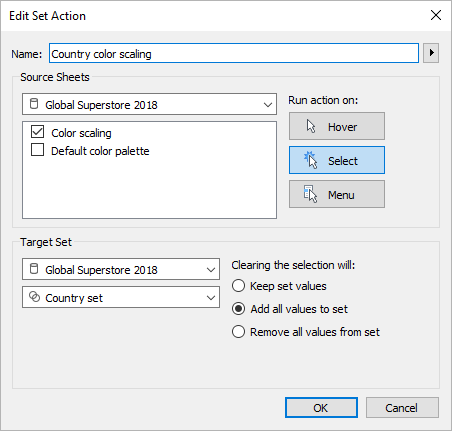
Selecione as seguinte opções:
- Planilhas de origem: selecione somente a planilha atual.
- Executar a ação ao: escolha Selecionar. Isso fará com que a ação seja aplicada quando o usuário selecionar uma ou mais marcas na exibição.
- Conjunto de destino: selecione a fonte de dados atual na primeira lista suspensa e o conjunto Categoria na segunda.
- Desmarcar a seleção: selecione Adiciona todos os valores para o conjunto.
Clique em OK para salvar suas alterações.
Teste a ação de conjunto.
Ao selecionar uma marca ou um grupo de marcas na exibição, a paleta de cores responde representando os valores dessas marcas, e não o conjunto de dados inteiro.
Datas relativas
Este exemplo de painel contém vários cálculos de datas relativas. Com base em uma data-limite, o painel exibe a diferença do dia anterior, a variação percentual do mesmo mês do ano anterior, as vendas do Ano até a data atual e as vendas do Ano até a data do ano anterior.
A ação de conjunto nesse painel atualiza a data-limite e os cálculos de datas relevantes em resposta ao clique de um usuário em uma marca de uma linha do tempo.
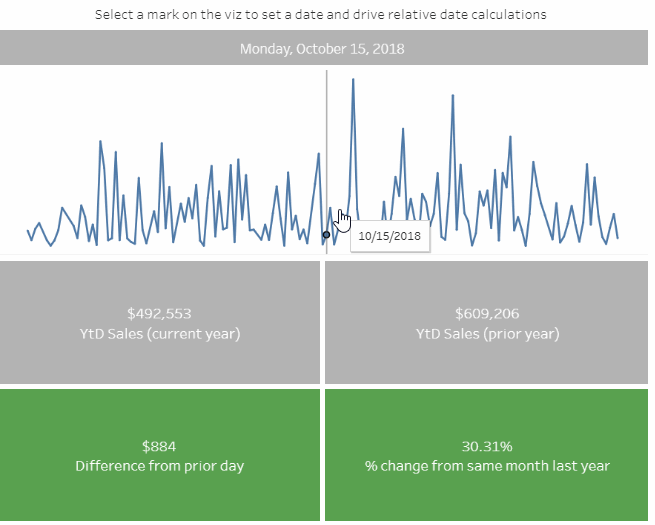
Este exemplo usa a fonte de dados Global Superstore.
A ação de conjunto neste exemplo é aplicada à planilha Linha do tempo no painel e usa a planilha para orientar o comportamento dele. Quando um usuário seleciona uma marca na exibição de Linha do tempo, a ação de conjunto atualiza o conjunto Data selecionada com um único valor de data.
Neste exemplo:
Um conjunto Data selecionada é criado no campo Data do pedido.
Uma ação de conjunto Atualizar data-limite atualiza o conjunto Data selecionada para que o valor de data da marca selecionada na exibição seja o único valor no conjunto.
Um campo calculado Data-limite captura o valor de data do conjunto Data selecionada e é referenciado por outros cálculos de data relativa na visualização.
Cada planilha no painel usa campos calculados para atualizar seus valores exibidos.
Observação: como este exemplo é mais complexo, a descrição abaixo fornece um resumo das principais etapas e configurações envolvidas, em vez de detalhes específicos.
Configurações da planilha Linha do tempo
Vendas está em Linhas. Um campo calculado chamado Data-limite é colocado em Detalhe para ser disponibilizado para a linha de referência.
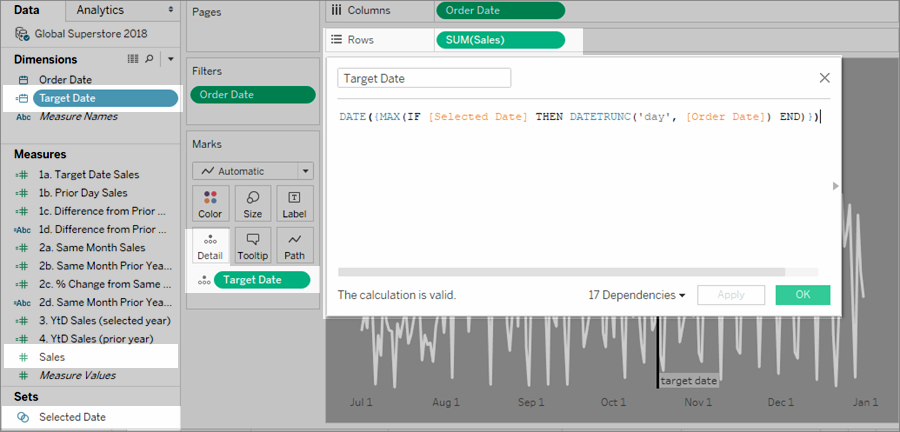
A partir do Tableau 2020.2: a imagem acima não reflete a interface do usuário mais recente. Em cada tabela ou pasta no painel Dados, uma linha cinza separa dimensões (acima da linha) e medida (abaixo da linha). Os rótulos Dimensões e Medidas não são mais utilizados no painel Dados.
A Data do pedido está em Colunas como Data exata.
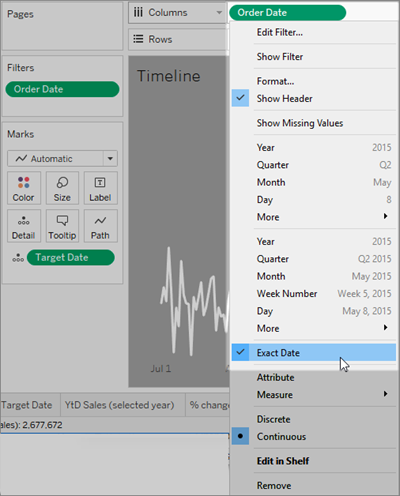
A linha de referência é aplicada ao campo Data do pedido e é definida como o Mínimo da data-limite.
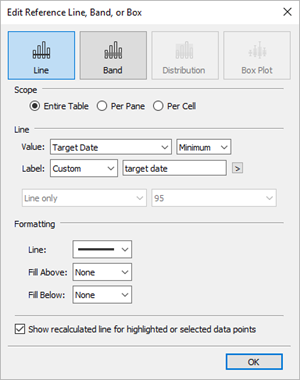
Uma ação de conjunto é aplicada a essa planilha, que atualiza o conjunto Data selecionada com base na marca selecionada na exibição.