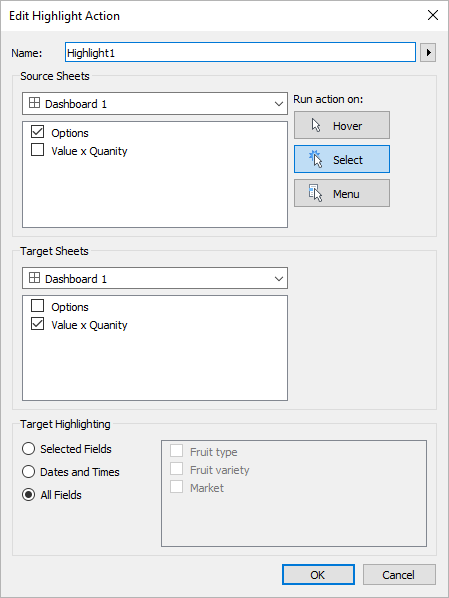Ações de parâmetro
Use as ações de parâmetro para permitir que seu público altere um valor de parâmetro por interação direta com uma visualização, como clicar ou selecionar uma marca. É possível usar ações de parâmetro com linhas de referência, cálculos, filtros e consultas SQL e para personalizar como exibir dados em suas visualizações.
As ações de parâmetro abrem novas possibilidades para criar valores de resumo e estatísticas sem usar cálculos. Você pode configurar ações de parâmetro para permitir que os usuários selecionem várias marcas que são agregadas automaticamente em um único valor de parâmetro. Por exemplo, uma ação de parâmetro poderia mostrar a AVG(Vendas) ou COUNTD(Pedidos) das marcas atualmente selecionadas.
Para obter exemplos de como as ações de parâmetro podem ser usadas, consulte Exemplos de ações de parâmetro.
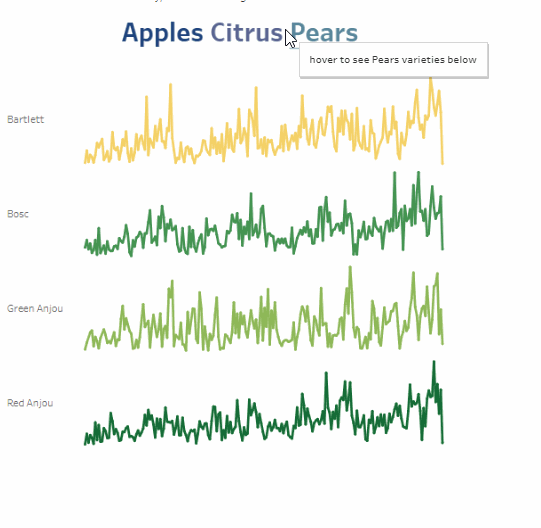
Você pode criar ações de parâmetro no Tableau Desktop, no Tableau Cloud ou no Tableau Server.
Quando você define uma ação de parâmetro, ela deve incluir:
- as planilhas de origem aplicáveis.
- o comportamento do usuário que executa a ação (focalizar, selecionar, ou acessar o menu).
- o parâmetro de destino, o campo de origem e a respectiva agregação (se aplicável).
O parâmetro mencionado na ação também deve ser referenciado em alguma parte da visualização. Você pode fazer isso de diferentes maneiras, como referenciar o parâmetro em um campo calculado ou uma linha de referência usada na visualização. Além disso, é possível criar uma exibição que use um campo de origem referenciado na ação de parâmetro.
Etapas gerais da criação de ações de parâmetros
Crie um ou mais parâmetros. Para obter mais informações, consulte Criar parâmetros.
Opcional: dependendo do comportamento que deseja disponibilizar aos usuários para análise, você pode criar um campo calculado que usa o parâmetro. Para obter detalhes sobre como criar campos calculados, consulte Criar um campo calculado.
Crie uma visualização que utilizará as ações de parâmetro.
Por exemplo, se você criou um campo calculado que use o parâmetro, crie a visualização usando ele. Ou arraste um campo que você planeja vincular ao parâmetro na exibição.
Crie uma ação de parâmetro que use um parâmetro. É possível criar várias ações de parâmetro para diferentes propósitos. A ação de parâmetro deve se referir ao nome da planilha da visualização, o nome do parâmetro e o campo de origem ao qual o parâmetro será associado.
Teste a ação de parâmetro e ajuste suas configurações ou outros elementos relacionados em sua visualização, conforme necessário, para obter o comportamento desejado para seu público-alvo.
Observação: é útil entender como você pode usar parâmetros no Tableau antes de começar a usá-los em ações de parâmetro. Para obter mais informações:
- Leia o tópico de ajuda Criar parâmetros e tópicos de parâmetro relacionados.
- Consulte Usar parâmetros para adicionar várias exibições à sua visualização(O link abre em nova janela) no blog(O link abre em nova janela) do Tableau e vários tópicos práticos sobre como usar parâmetros no site Data School(O link abre em nova janela), como Quatro etapas para criar um parâmetro(O link abre em nova janela).
- Para obter uma apresentação detalhada, assista Parâmetros | Ah, os lugares que você vai!(O link abre em nova janela) (45 minutos).
Criar uma ação de parâmetro
Em uma planilha, selecione Planilha >Ações. Em um painel, selecione Painel > Ações.
Na caixa de diálogo Ações, clique em Adicionar ação e selecione Alterar parâmetro.
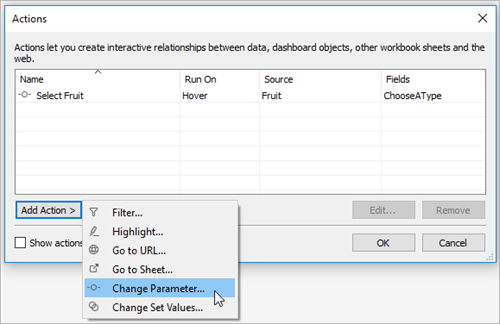
Na caixa de diálogo Ações, especifique um nome específico para a ação.
Selecione uma planilha de origem ou uma fonte de dados. Por padrão, a planilha atual é selecionada. Se você selecionar uma fonte de dados ou um painel, poderá selecionar as planilhas individuais contidas nela.
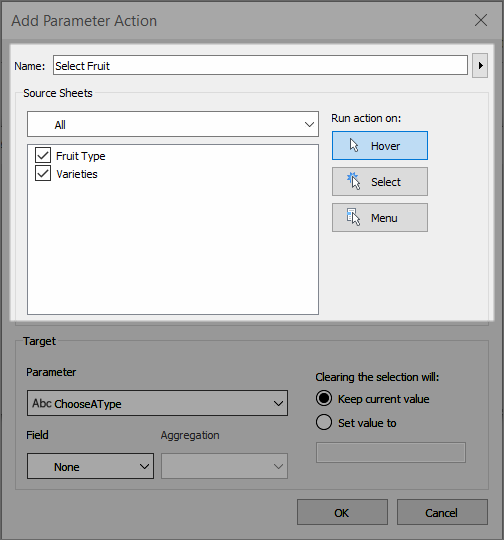
Selecione como os usuários vão executar a ação.
Focalizar: é executada quando um usuário focaliza o mouse sobre uma marca na exibição. Além disso, expõe uma opção para a ação na dica de ferramenta da marca.
Selecionar: é executada quando um usuário clica em uma marca ou seleciona várias marcas na exibição.
Menu: é executada quando um usuário clica com o botão direito do mouse (macOS: clica pressionando a tecla Control) na marca selecionada na exibição e, em seguida, seleciona uma opção no menu de contexto. Além disso, expõe uma opção para a ação na dica de ferramenta da marca.
Em Destino, especifique o parâmetro de destino e um campo de origem. Todos os parâmetros da pasta de trabalho estão disponíveis na lista Parâmetro.
Para permitir que os usuários selecionem várias marcas que são agregadas em um único valor de parâmetro, selecione um tipo de agregação.
Observação: se você desejar que os usuários possam selecionar várias marcas, será necessário selecionar uma agregação. Se a opção Agregação estiver definida como Nenhuma e várias marcas que contenham valores diferentes para o campo de origem forem selecionadas, a ação de parâmetro não será executada.
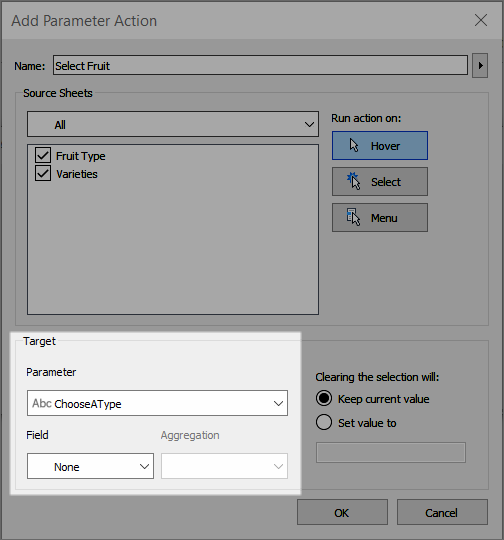
A agregação escolhida para a ação de parâmetro pode ser diferente da agregação usada para esse campo na exibição. Por exemplo, você poderia criar um modo de exibição que use SUM(Vendas), mas definir o campo Origem de vendas referenciado na ação de parâmetro para usar a Média para a agregação. Observe que, se você alterar a agregação do campo Vendas no modo de exibição para AVG(Vendas), será necessário atualizar a ação de parâmetro para fazer referência ao campo Vendas novamente.
Especifique o que acontecerá quando a seleção for desmarcada.
Manter valor atual - O valor atual do parâmetro permanecerá na exibição.
Definir valor como - O valor do parâmetro será revertido para o valor indicado.
Clique em OK para salvar suas alterações e retornar à exibição.
Para testar a ação de parâmetro, interaja com a visualização. Ajuste algumas das configurações da ação para ajustar o comportamento, conforme necessário.
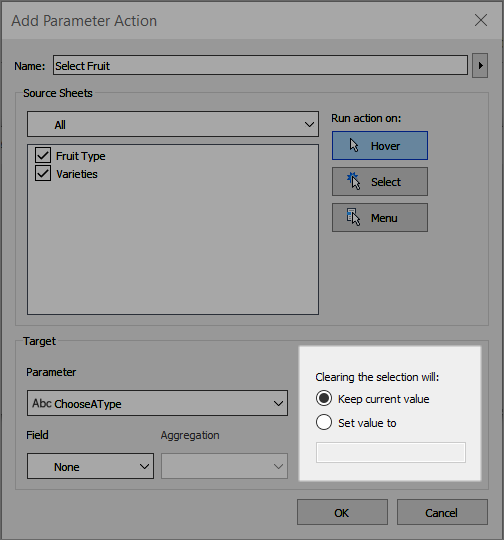
Exemplos de ações de parâmetro
Os exemplos a seguir demonstram como você pode usar as ações de parâmetro, mas eles são apenas o começo do que é possível. Além disso, ajuda estar familiarizado com a criação e o uso de parâmetros e campos calculados. Para obter informações, consulte Criar parâmetros e Criar um campo calculado.
Para obter exemplos adicionais de como usar ações de parâmetro, consulte:
- Como e quando usar ações de parâmetro(O link abre em nova janela)
- Ações de parâmetro: navegador KPI(O link abre em nova janela)
- Ações do parâmetro: comparação ano a ano(O link abre em nova janela)
- Ações de parâmetro: análise em camadas(O link abre em nova janela)
- Ações de parâmetro: concatenação(O link abre em nova janela)
- 3 formas criativas de usar as Ações de parâmetro do Tableau(O link abre em nova janela) a partir do Tableau Visionary Ryan Sleeper no site PlayfairData(O link abre em nova janela).
- Prévia das ações de parâmetro do Tableau(O link abre em nova janela) a partir do Tableau Visionary Joshua Milligan no site VizPainter(O link abre em nova janela) .
Transformar linhas de referência em dinâmicas
Este exemplo demonstra como você poderia usar uma ação de parâmetro para atualizar interativamente uma linha de referência, sem usar um cálculo.
As linhas de referência fornecem uma maneira conveniente de comparar valores em uma visualização. Em seguida, você pode usar as ações de parâmetro para tornar as linhas de referência dinâmicas. Associe a linha de referência a um parâmetro e, em seguida, usar uma ação de parâmetro para tornar o parâmetro interativo. À medida que os usuários interagem com a exibição, as linhas de referência são atualizadas automaticamente para fornecer mais contexto aos dados.
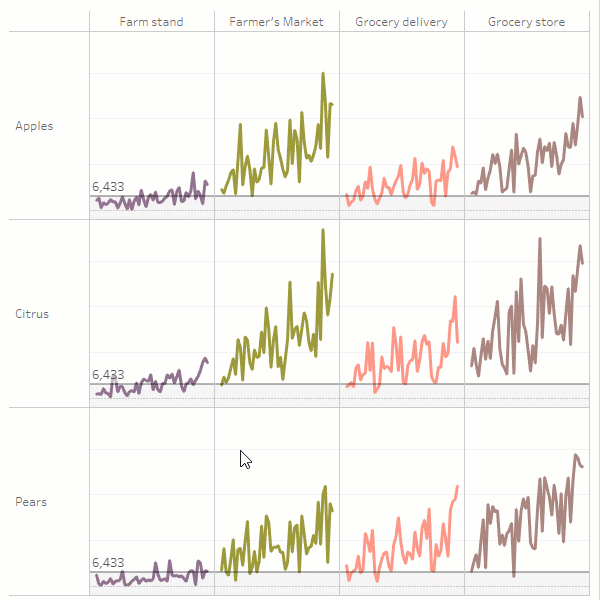
Os campos a seguir são usados nesta exibição.
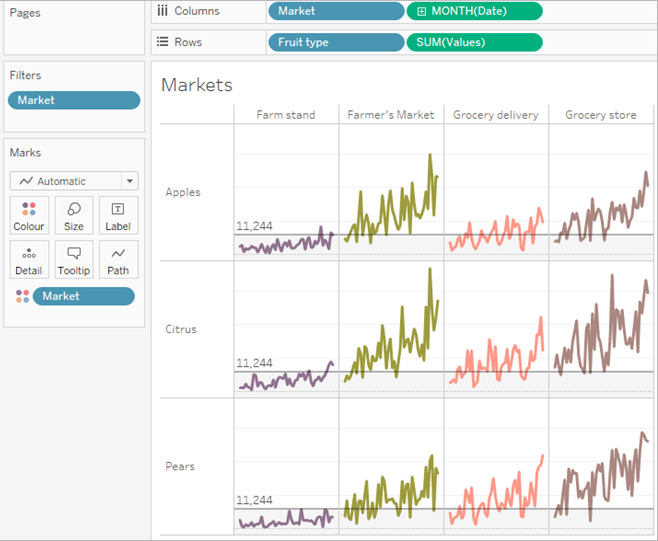
- Crie o parâmetro O parâmetro é denominado Threshold. O tipo de dados é definido como Flutuante.
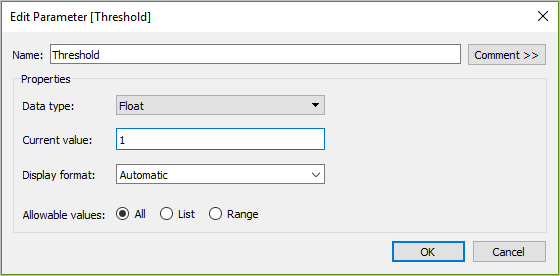
- Crie uma linha de referência que use o parâmetro Threshold. O rótulo está definido como Valor. A opção Preenchimento abaixo está definida como uma cor cinza clara.
- Crie uma ação de parâmetro. Essa ação faz referência ao parâmetro Threshold e ao campo Valores. A ação é executada ao Focalizar.
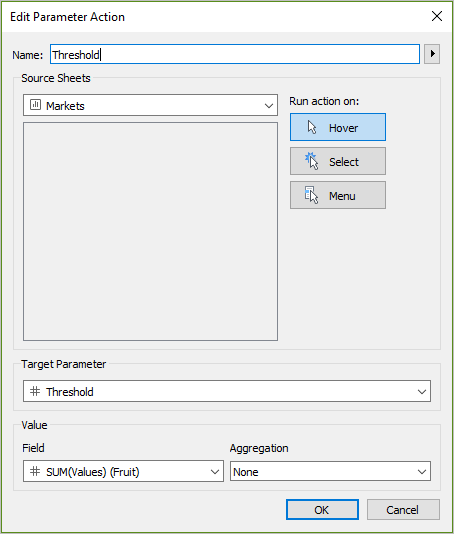
- Teste a ação de parâmetro na planilha. Focalizar o cursor sobre uma marca atualiza a linha de referência para ver como esse valor aparece no contexto com as outras categorias de dados.
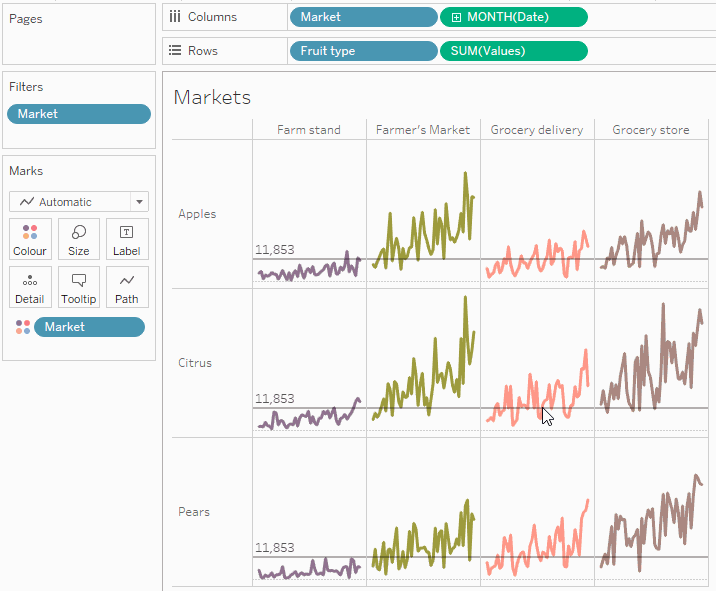
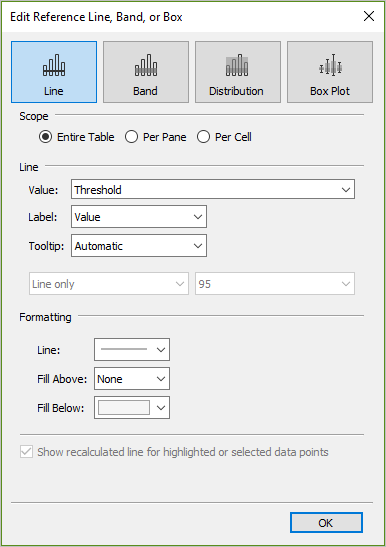
Exibir uma hierarquia seletiva
Este exemplo demonstra como você poderia usar uma ação de parâmetro referenciada por um campo calculado para permitir que seu público controle quais informações estão sendo exibidas em um modo de exibição.
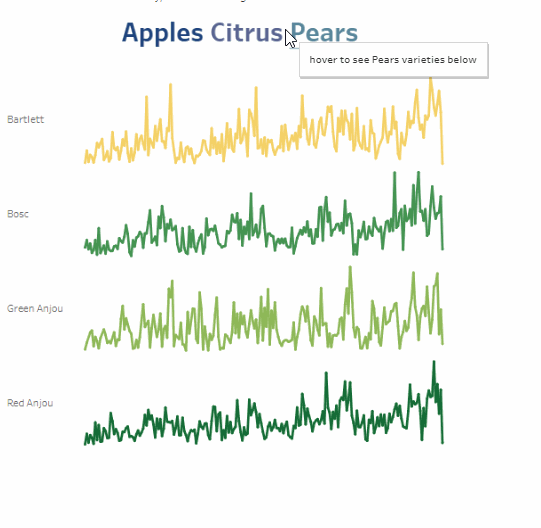
Um uso comum de parâmetros é usar um parâmetro para alterar o valor de entrada em um cálculo. Este exemplo usa um parâmetro ChooseAType para o tipo de fruta e um campo calculado Varieties que retorna as variedades do tipo de fruta. O campo calculado foi adicionado ao modo de exibição em vez do campo original Fruit variety. Os usuários podem selecionar um tipo de fruta utilizando um controle de parâmetro para alterar o tipo de fruta e as variedades exibidas.
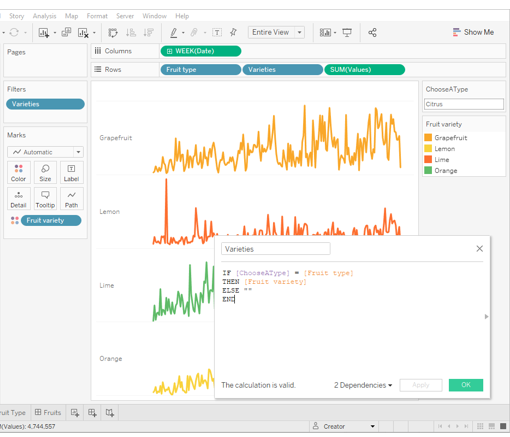
Usar um parâmetro com um cálculo e um controle de parâmetro para alterar interativamente um valor de parâmetro
Essa é uma maneira de permitir que os usuários explorem os dados na exibição. As ações de parâmetro tornam esse mesmo cenário possível, mas com funcionalidade e benefícios adicionais. Ao criar uma ação de parâmetro que atualiza o valor do parâmetro com base em um usuário interagindo com as marcas na exibição:
- A interação do usuário com a visualização é mais natural. Seus usuários podem permanecer no fluxo de exploração de dados. Em vez de precisar interagir com um controle de parâmetro, os usuários podem focalizar ou clicar na visualização para atualizar o valor do parâmetro.
- Se a fonte de dados for atualizada em algum momento no futuro, e os valores de tipo de fruta e de variedade de frutas forem adicionados, esses valores serão exibidos automaticamente na visualização e estarão automaticamente disponíveis para o parâmetro.
Para incorporar ações de parâmetro, este exemplo usa uma segunda planilha (Fruit type) que consiste nos nomes dos tipos de fruta. As duas planilhas (Fruit type e Varieties) são combinadas em um painel (Fruits).
A pasta de trabalho mostrada na imagem acima usa o parâmetro ChooseAType e o campo calculado Varieties.
O parâmetro ChooseAType é definido para permitir Todos os valores.
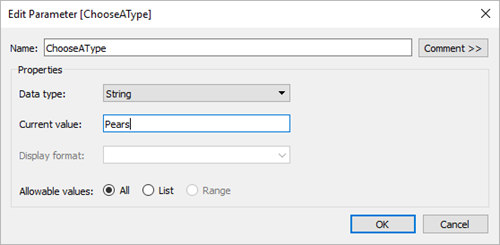
O campo calculado Varieties referencia o parâmetro ChooseAType para mostrar os valores do campo Fruit variety com base no valor atual selecionado para Fruit type.
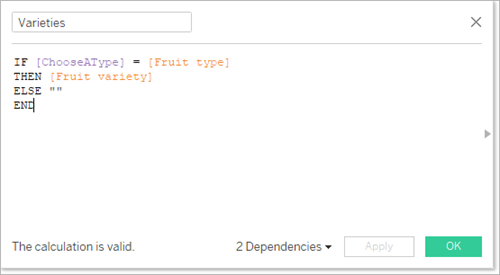
A pasta de trabalho usa uma ação de parâmetro chamada Select Fruit. Para criar a ação de parâmetro, o autor clicou em uma planilha e, em seguida, selecionou Planilha > Ações > Adicionar ação > Alterar parâmetro.
A ação usa a fonte de dados Fruit. Como o parâmetro e o cálculo precisam estar cientes do campo Fruit Type para funcionar, tanto a planilha Fruit Type quanto a Varieties precisam ser selecionadas.
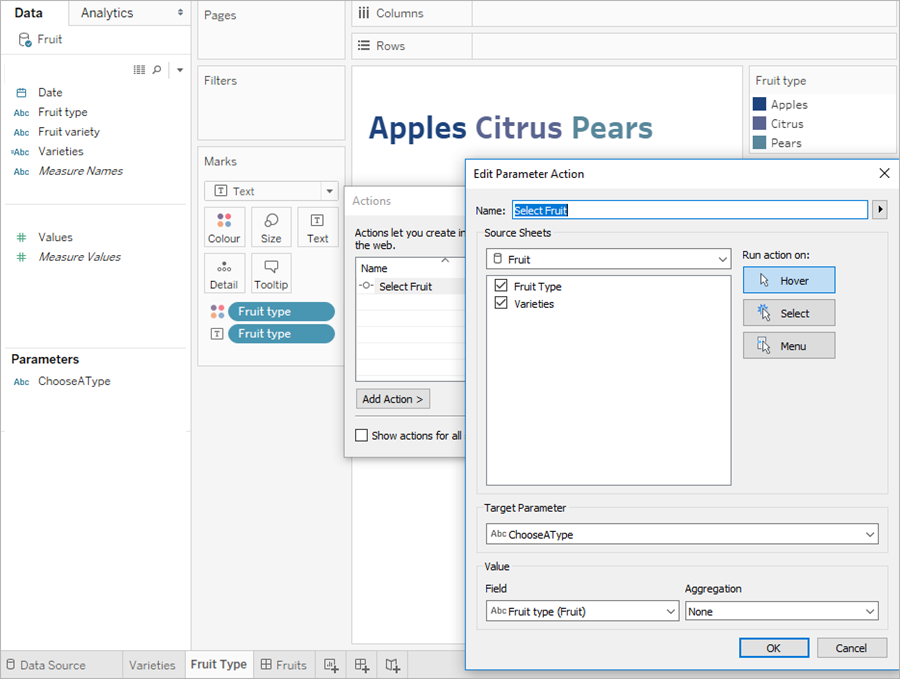
O parâmetro ChooseAType está associado ao campo Fruit Type. A ação de parâmetro será executada sempre que um usuário focalizar sobre o texto do tipo de fruta no painel Fruits ou na planilha Fruit Type.
Na planilha Varieties, o campo Fruit Type está na divisória Linhas, mas a opção Mostrar cabeçalho está desmarcada para esse campo para remover o rótulo do tipo de frutas desse modo de exibição.
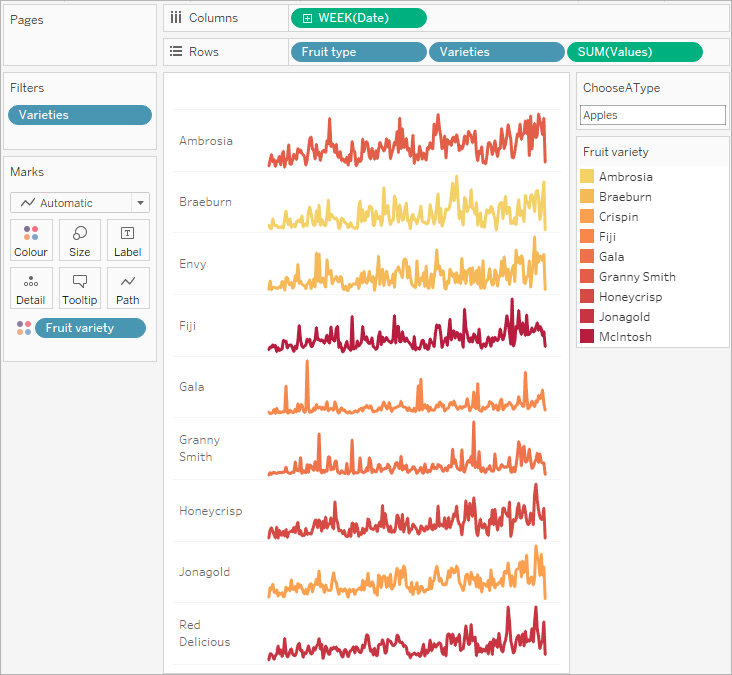
Teste a ação de parâmetro no painel Fruits. Focalize sobre as atualizações do tipo de fruta para mostrar as variedades dessa fruta.
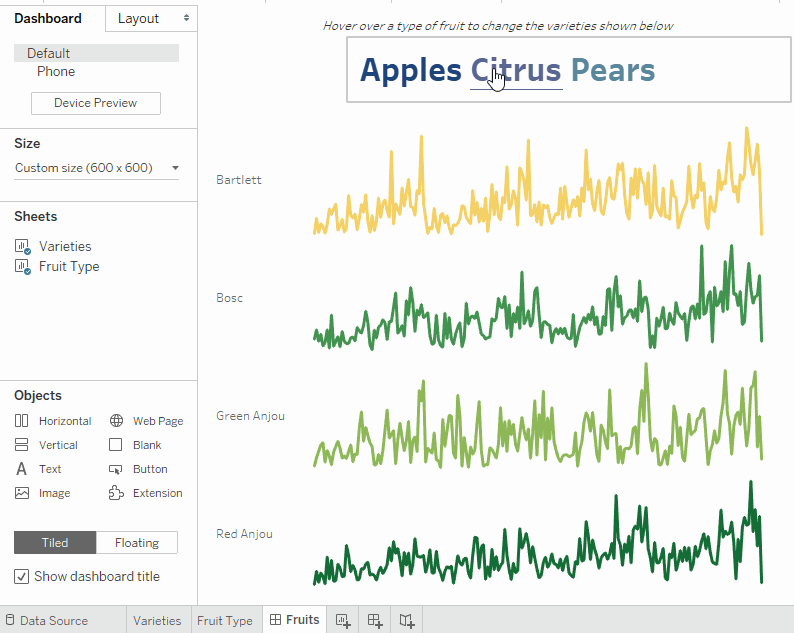
Exibir dados resumidos das marcas selecionadas
Obter estatísticas de resumo para um subconjunto de dados é uma ferramenta analítica muito importante. Este exemplo mostra como você pode usar ações de parâmetro agregadas das marcas selecionadas para gerar automaticamente dados de resumo.
Esta exibição de uma planilha denominada Opções mostra variedades de frutas e seus mercados desejados.
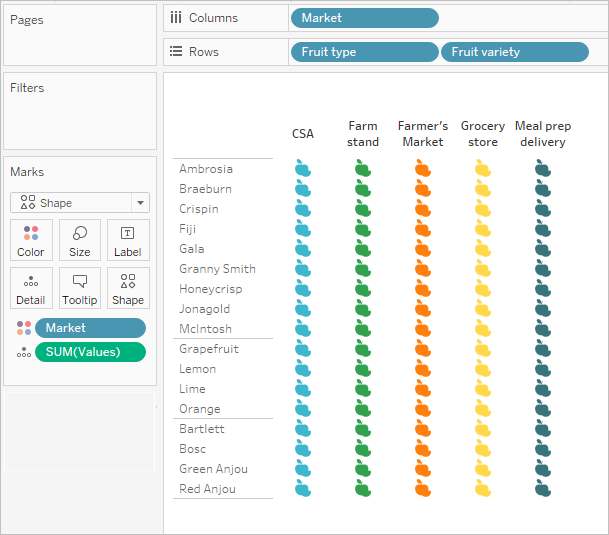
O campo SUM(Valores) precisa estar presente nas duas planilhas para que o parâmetro funcione. SUM(Valores) é colocado em Detalhe, no cartão Marcas nesta exibição.
O modo de exibição Opções anteriores funcionará como um seletor para essa segunda exibição, um gráfico de dispersão que plota as mesmas marcas em relação ao valor total e à quantidade. SUM(Valores) é colocado em Linhas nesta exibição.
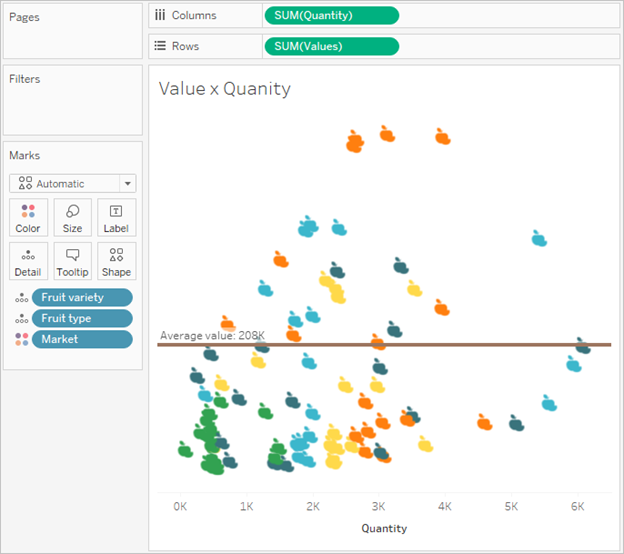
Uma ação de parâmetro será usada para fazer com que as duas exibições funcionem juntas em um painel.
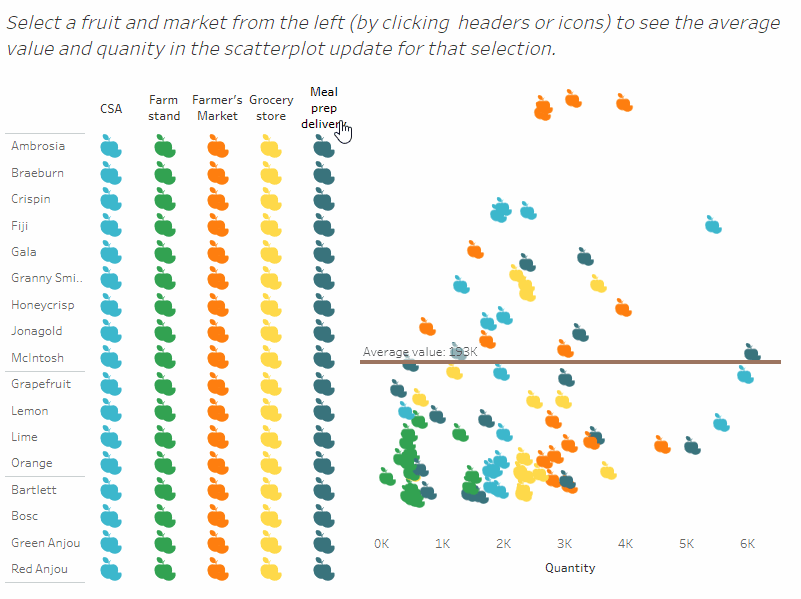
- Crie o parâmetro Esse parâmetro é denominado Valor Médio. O tipo de dados é definido como Flutuante.
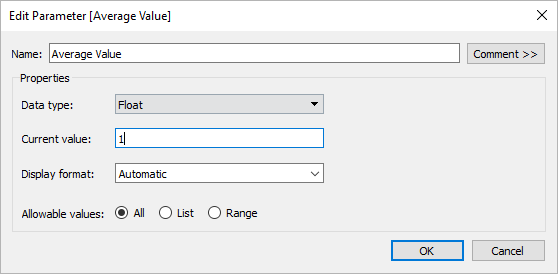
- Crie uma linha de referência que use o parâmetro Valor médio. O rótulo é definido como Personalizado com o texto "Valor médio: <Value>". A opção Linha é definida como uma cor marrom.
- As duas planilhas são combinadas em um painel. Para criar a ação de parâmetro, clique na guia do painel e selecione Painel > Ações > Adicionar ação > Alterar parâmetro.
- Teste a ação de parâmetro no painel. À medida que você seleciona cabeçalhos e marca, a linha de referência atualiza dinamicamente e exibe a média dos valores.
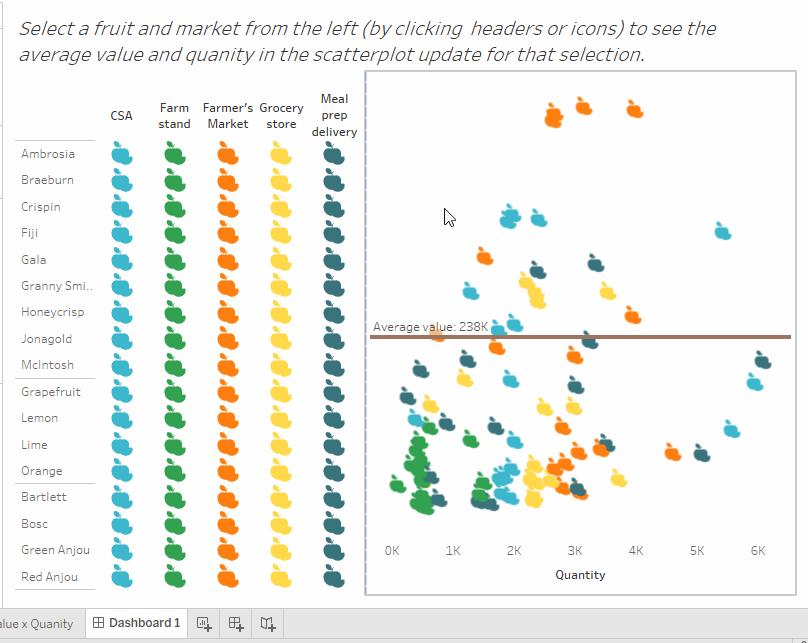
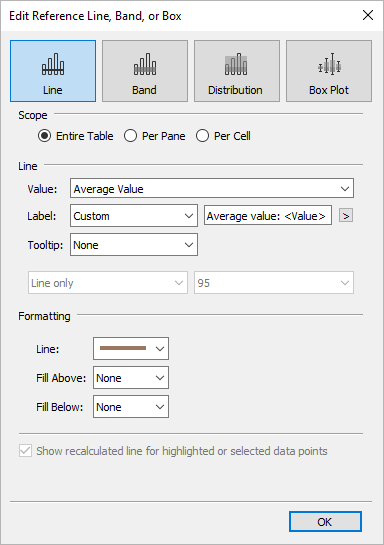
A ação é denominada Valor médio. O parâmetro de destino faz referência ao parâmetro Valor médio. O campo de origem é definido como SUM(Valores) (Fruta).
A configuração da agregação é onde as informações de estatísticas de resumo são reproduzidas. Ao escolher Média, Mediano, Contar etc., você configura o parâmetro para atualizar com a estatística de sua escolha.
A agregação está definida como Média. Observe também que a agregação do campo de origem na exibição pode ser diferente da agregação usada para a ação de parâmetro.
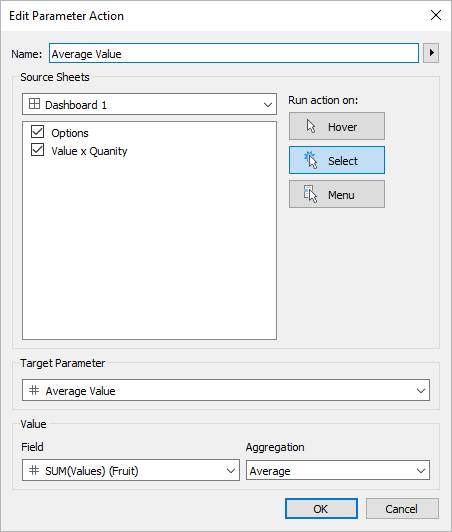
Opcionalmente, também é possível criar uma ação de destaque para marcas selecionadas no modo de exibição Opções.