Tableau で起点と終点の間のパスを示すマップを作成する
Tableau Desktop では、起点と終点の間のパスを示すマップを例のように作成できます。このようなタイプのマップはスパイダー マップまたは起点 - 終点マップと呼ばれます。
スパイダー マップは、周囲の多くのポイントと接続するハブを操作する場合に便利です。これらは、起点と 2 つ以上の終点の場所の間のパスを示す優れた方法です。
Tableau では、スパイダー マップの作成方法はたくさんあります。このトピックでは、2 つの例を使用してスパイダー マップを作成する方法を示します。このトピックの例に従って、データ ソースを設定する方法と、2 つの異なるスパイダー マップのビューを構築する方法を学習します。
お使いのデータにより近いその他の例については、Tableau Public の次のワークブックを参照してください。
Puget Sound Radio Tower Bandwidth (ピュージェット サウンドの電波塔の帯域幅)(新しいウィンドウでリンクが開く)
Recruitment Strategies in the English Premier League (イギリス プレミア リーグにおけるリクルート戦略)(新しいウィンドウでリンクが開く)
2014 U.S. Flight Departure Delays (2014 年の米国のフライト出発遅延)(新しいウィンドウでリンクが開く)
注: 次の例では、データ ソースに含まれているポイントは、それぞれが一意のパス ID を持ち、それぞれが異なる行にあります。出発地と目的地のデータが同じ行にある場合は、MAKELINE 関数を使用して 2 つの空間ポイント間に線のマークを生成できます。「MAKELINE を使用してビジュアライゼーションを作成する」を参照してください。
例 1:フランス、パリ市の地下鉄駅のトラフィック
データ ソースの設定
Tableau でこのタイプのスパイダー マップを作成するには、データ ソースに次の情報を含める必要があります。
- すべての一意のパスに対するパス ID。詳細については、以下の[ライン グループ (パス ID)] 列を参照してください。
- 各データ ポイント (場所) の描画順序を定義する数字。詳細については、以下の[ポイントの順序] 列を参照してください。
- 各場所の緯度と経度の座標。以下の表の例を参照してください。
- 場所の名前を含む列 (推奨されますが、必須ではありません)。
次の表は、Tableau Public の「Tableau サンプル ワークブック 1 でのスパイダー マップの作成」(新しいウィンドウでリンクが開く)に含まれている "Transport (交通)" データ ソースのスニペットです。これには、フランスのパリのすべての地下鉄路線に関するトラフィック データが含まれます。2 つの地下鉄路線の最初の 3 つの地下鉄駅はこの例に含まれており、必須列 [ライン グループ (パス ID)]、[ポイントの順序]、[緯度]、および [経度] を含んでいます。また、わかりやすさと整理上の目的で追加の列 [ライン]、[駅]、および [トラフィック] も含まれていますが、これらはマップ ビューの作成には必要ありません。
| 折れ線グラフ | ライン グループ (パス ID) | ポイントの順序 | 駅 | 緯度 | 経度 | トラフィック |
| 1 | 1 | 1 | La Défense (Grande Arche) | 48.891934 | 2.237883 | 14,275,382 |
| 1 | 1 | 2 | Esplanade de la Défense | 48.887843 | 2.250442 | 9,843,051 |
| 1 | 1 | 3 | Pont de Neuilly | 48.884509 | 2.259892 | 6,902,931 |
| 10 BOUCLE | 10 | 1 | Boulogne-Jean-Jaurès | 48.842222 | 2.238836 | 3,847,782 |
| 10 BOUCLE | 10 | 2 | Porte d'Auteuil | 48.848074 | 2.258648 | 687,237 |
| 10 BOUCLE | 10 | 3 | Michel-Ange-Auteuil | 48.847740 | 2.264297 | 2,222,709 |
各パスに対して、そのパスのすべての場所に追加される一意のキーまたは文字列があります。
この例では、一意のパスをそれぞれ識別するため、"ライン グループ (パス ID)" が使用されています。この列を使用してスパイダー マップを作成します。
たとえば、上記の表では、2 つの地下鉄路線 (1 および 10 Boucle) があり、これらの地下鉄路線にはそれぞれ、[ライン グループ (パス ID)] 列にリストされている一意のパス ID があります。地下鉄路線 1 の場合、ライン グループは 1 です。地下鉄路線 10 Boucle の場合、ライン グループは 10 です。ライン 1 のすべての場所はライン グループ 1 に含まれ、ライン 10 Boucle のすべての場所はライン グループ 10 に含まれます。
この列は、マップ上の最初のデータ ポイントから最後のデータ ポイントに描画されるラインとなり、ポイントの順序と向きを定義します。この例では、地下鉄路線の起点と終点です。パスに 2 より多い場所がある場合、希望する順序でパスを描画するため、このフィールドは非常に重要です。(これはドットのつながりのようなものと考えることができます)。
上記の表の例では、ライン 1 に 3 つの駅があります。それらは [ポイントの順序] 列の番号 1 から 3 を使用して、"La Défense (Grande Arche)" から "Pont de Neuilly" の順序でリストされます。ライン 10 Boucle にも同じことが当てはまります。
基本のマップ構築ブロック:
| [列] シェルフ: | "経度" (連続メジャー、経度の地理的役割が割り当てられる) |
| [行] シェルフ: | "緯度" (連続メジャー、緯度の地理的役割が割り当てられる) |
| 詳細: | [パス ID] フィールド (不連続ディメンション) |
| パス: | 順序フィールド (連続ディメンション) |
| マーク タイプ: | 折れ線グラフ |
マップ ビューの作成
この例に従うには、Tableau Public から「Tableau サンプル ワークブック 1 でのスパイダー マップの作成」(新しいウィンドウでリンクが開く)をダウンロードし、Tableau Desktop で開きます。
[Tableau のワークブックの例でスパイダー マップを作成する] で、[新規ワークシート] アイコンをクリックします。
新しいワークシートの [メジャー] から、[列] シェルフに [緯度] を、[行] シェルフに [経度] をドラッグします。
[データ] ペインで [ライン グループ (パス ID)] を [マーク] カードの [詳細] にドラッグします。
[マーク] カードで、[マークの種類] ドロップダウンをクリックし、[ライン] を選択します。
すべてのポイントを接続するラインを使用してマップ ビューが更新されます。[パス] ボタンが [マーク] カードに表示されます。
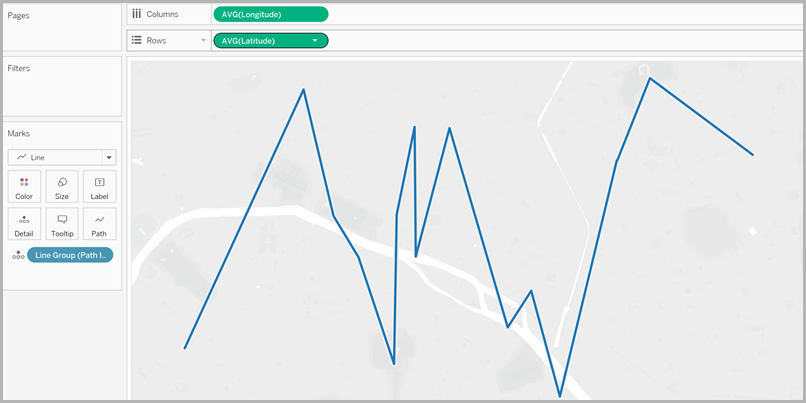
[データ] ペインで [ポイントの順序] を [マーク] カードの [パス] にドラッグします。
[ポイントの順序] は合計として集計されます。
[マーク] カードで、[SUM(ポイントの順序))] フィールドを右クリックし、[ディメンション] を選択します。
マップ ビューは、すべての地下鉄路線に対するラインを使用して更新されます。
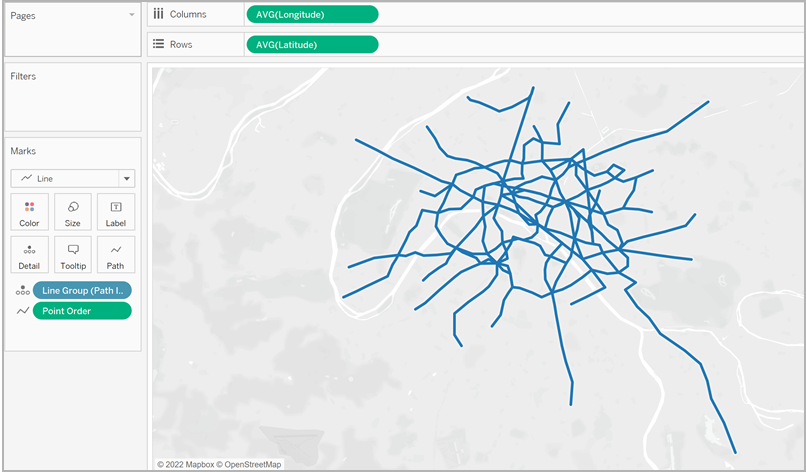
[データ] ペインで [ライン グループ (パス ID)] を [マーク] カードの [色] にドラッグします。
各ラインには独自の色が関連付けられており、ビューに色の凡例が追加されます。
[データ] ペインで [経度] を [列] シェルフにドラッグし、最初の [経度] フィールドの右側に配置します。
これで [列] シェルフには、2 つの [緯度] フィールドがあります。ビューは、2 つの同一のマップを使用して更新されます。[マーク] カードは 2 つのタブを使用して更新されます (1 つは左側のマップ、1 つは右側のマップ用)。これらのタブをそれぞれカスタマイズして、各マップ ビューの視覚的な詳細を変更できます。同時に、両方のマップの視覚的な詳細をコントロールするための [すべて] タブがあります。
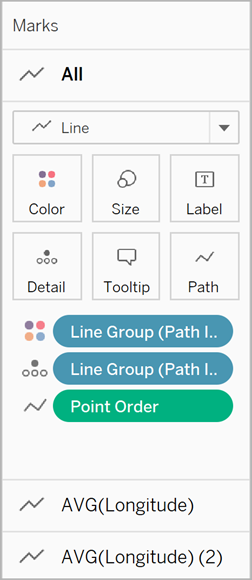
[マーク] カードで、下の [AVG(経度)(2)] タブをクリックします。
[マーク] カードで、下の [AVG (経度)] タブの下で [マーク タイプ] ドロップダウンをクリックし、[自動] を選択します。
右側のマップ ビューが更新され、ポイント マップとなります。
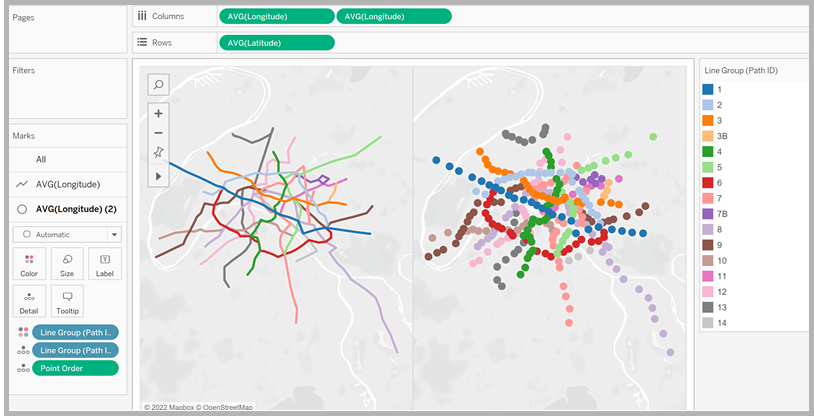
[列] シェルフで 2 つ目の [AVG (経度)] フィールド (右側) を右クリックして、[二重軸] を選択します。
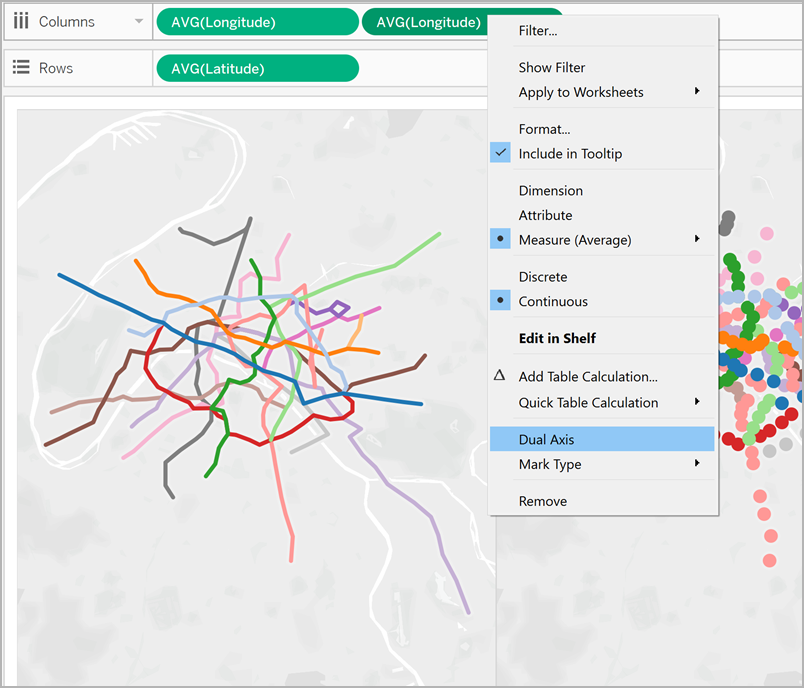
マップ ビューが上下にレイヤーで重ねられます。
[データ] ペインペインで [トラフィック] を [AVG (経度)] マーク カードの下部にある [サイズ] にドラッグします。
データ ポイントのサイズが、駅あたりの交通量を表すよう更新されます。
[マーク] カードで、[サイズ] をクリックし、スライダーを右まで動かします。
[マーク] カードで [色] をクリックし、[効果] から [枠線] ドロップダウンをクリックして [色] を選択します。
ビューが完全になりました。最も交通量が多い、各地下鉄路線の駅を素早く見つけることができます。
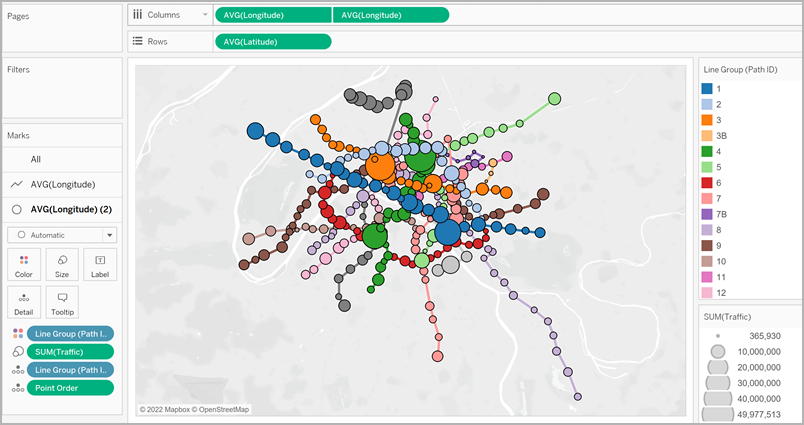
ビューに表示する情報の量をフィルターする
ビューに表示されるラインの量をフィルターする場合:
[データ] ペインで [ライン グループ] を [フィルター] シェルフにドラッグします。
[ライン グループ] フィールドを右クリックして [フィルターの表示] を選択し、ビューでフィルター カードを表示することもできます。
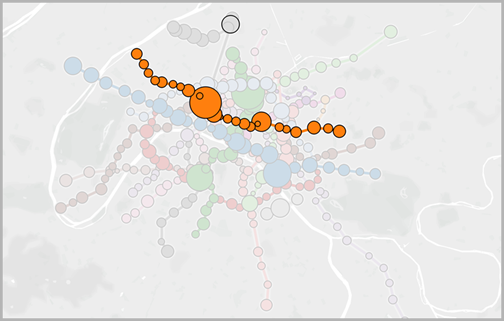
例 2:ワシントン州シアトルの自転車シェア データ
データ ソースの設定
最初の例のように、このタイプのスパイダー マップでは、データ ソースには次の情報を含める必要があります。
- すべての一意のパスに対するパス ID。詳細については、以下の[パス ID] 列を参照してください。
- 各場所の緯度と経度の座標。以下の表の例を参照してください。
- パスごとにデータ ソース内の 2 つの行。出発地データに対して 1 つの行、目的地データに対して 1 つの行が必要であり、これをすべてのパスに対して繰り返します。これは、Tableau によるパスの正確な描画を可能にする重要なステップです。詳細については、以下の[始点 - 終点] 行を参照してください。
- 場所の名前を含む列 (推奨されますが、必須ではありません)。
次の表は、「Tableau サンプル ワークブック 2 でのスパイダー マップの作成」(新しいウィンドウでリンクが開く)に含まれている、"Seattle bike share (シアトルの自転車シェア)" データ ソースのスニペットです。これには、[始点 - 終点]、[駅]、[パス ID]、[緯度]、および [経度] の列があります。スパイダー マップの作成には必要なのはこのデータ ソースの最後の 3 つの列のみですが、わかりやすさと整理のため、[起点 - 終点] および [場所名] 列が提供されます。
| 始点 - 終点 | 駅 | パス ID | 緯度 | 経度 |
| 始点 | BT-01 | BT-01_BT-01 | 47.61841 | -122.35101 |
| 終点 | BT-01 | BT-01_BT-01 | 47.61841 | -122.35101 |
| 始点 | BT-01 | BT-01_BT-03 | 47.61841 | -122.35101 |
| 終点 | BT-03 | BT-01_BT-03 | 47.61576 | -122.34843 |
| 始点 | BT-01 | BT-01_BT-04 | 47.61841 | -122.35101 |
| 終点 | BT-04 | BT-01_BT-04 | 47.61613 | -122.34108 |
| 始点 | BT-01 | BT-01_BT-05 | 47.61841 | -122.35101 |
| 終点 | BT-05 | BT-01_BT-05 | 47.61303 | -122.34410 |
作成する一意のパスに対しそれぞれ、データ ソース内の起点となる場所用の行が 1 つと、終点となる場所用の行が 1 つ必要です。つまり、起点の場所はすべての終点の場所とペアになります。
たとえば、市内の自転車シェアの始点の場所といくつかの終点の場所の間のパスを示す場合は、すべてのパスに対して、始点の場所用に 1 つの列、終点の場所用に 1 つの列が必要となります。
上記の例では、起点の場所 BT-01 はいくつかの異なる終点の場所 (BT-01、BT-03、BT-04、BT-05) とペアになっており、自転車が BT-01 の場所でチェックアウトされ、同じ場所または異なる場所のいずれかで返却されたことを示します。起点 - 終点の各ペアは色コーディングされ、1 つのパスを形成していることを示します。この概念を詳しく示す [起点 - 終点] の列がありますが、この列は必要ありません。
[パス ID] 列は、一意の各始点 - 終点パスの識別に使用されます。この列を使用してスパイダー マップを作成します。
起点と終点のそれぞれの場所に対して、それらをペアとして識別する一意のキーまたは文字列があります。
下の例では、最初の起点 - 終点パスの場合、パス ID は BT-01_BT-01 です。2 つめの起点 - 終点パスの場合、パス ID は BT-01_BT-03 です。各パス ID は、元の場所で 1 回、終点の場所で 1 回の 2 回リストされます。ここでも、各ペアは色コーディングされ、1 つのパスを形成していることを示します。
| 始点 - 終点 | 場所名 | パス ID | 緯度 | 経度 |
| 始点 | BT-01 | BT-01_BT-01 | 47.61841 | -122.35101 |
| 終点 | BT-01 | BT-01_BT-01 | 47.61841 | -122.35101 |
| 始点 | BT-01 | BT-01_BT-03 | 47.61841 | -122.35101 |
| 終点 | BT-03 | BT-01_BT-03 | 47.61576 | -122.34843 |
注:パス ID には、任意のものを使用できます。ただし、場所を後でフィルターするのに役立つ複雑な計算フィールドを作成する場合は、すべてのパスでパス ID が一貫していると便利です。これを行う優れた方法は、起点と終点の場所名を組み合わせ、区切り記号で区切ったパス ID を作成することです。たとえば、起点の場所 BT-01 と終点の場所 BT-03 のパス ID は BT-01_BT-03 です。これを実行する理由の例については、 オプション 2:動的フィルターの作成:セクションを参照してください。
基本のマップ構築ブロック:
| [列] シェルフ: | 経度 (連続ディメンション、経度の地理的役割が割り当てられる) |
| [行] シェルフ: | 緯度 (連続ディメンション、緯度の地理的役割が割り当てられる) |
| 詳細: | [パス ID] フィールド (不連続ディメンション) |
| マーク タイプ: | 折れ線グラフ |
マップ ビューの作成
データ ソースの設定後、それを Tableau Desktop に接続し、スパイダー マップを作成します。この例に従うには、 Tableau Public から「Tableau サンプル ワークブック 2 でのスパイダー マップの作成」(新しいウィンドウでリンクが開く)をダウンロードします。
[データ] ペインで [経度] を [列] シェルフに、[緯度] を [行] シェルフにドラッグします。
[列] シェルフで、[緯度] フィールドを右クリックして [ディメンション] を選択します。[行] シェルフの [緯度] フィールドで同様の操作を行います。
これにより、Tableau が起点と終点の場所を集計するのを防ぎます。
[マーク] カードで、[マーク タイプ] ドロップダウンをクリックし、[線] を選択します。ビューが更新されて各データ ポイントを接続するラインを表示され、[マーク] カードはが更新されて [パス] ボタンが付きます。
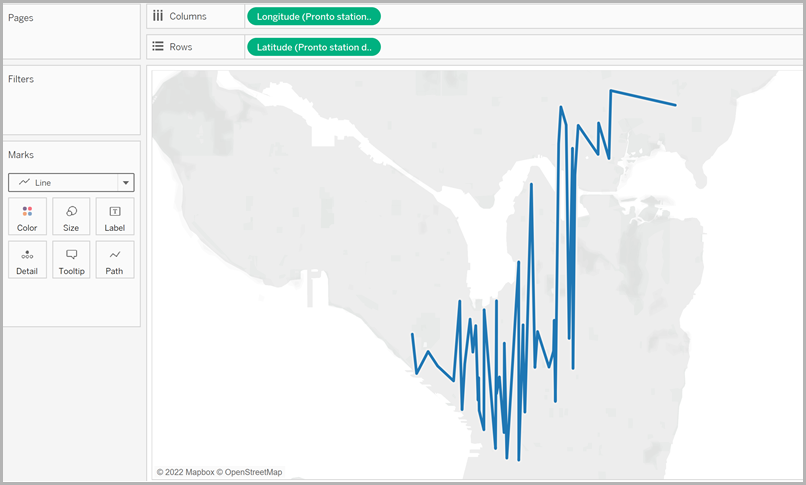
[データ] ペインで [パス ID] を [マーク] カードの [詳細] にドラッグします。
データ ソースのすべての場所を、マップ上のデータ ポイントとして見る必要があります。この例では、データ ソースのすべての自転車シェア地点にデータ ポイントがあります。
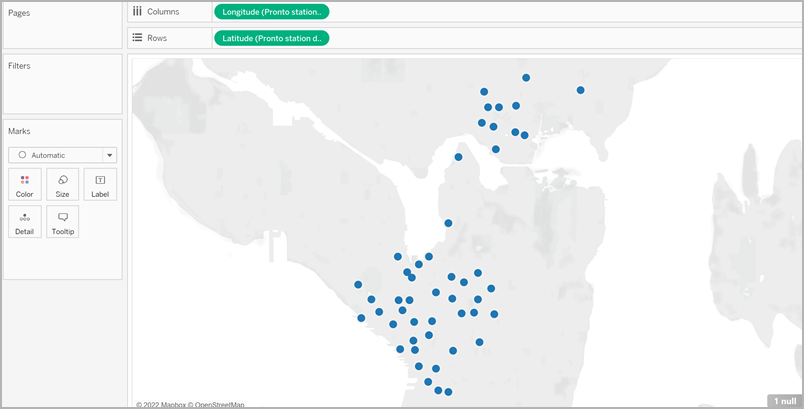
ただし、始点 - 終点ペアの数が少ない場合、ビューは次のようになります。
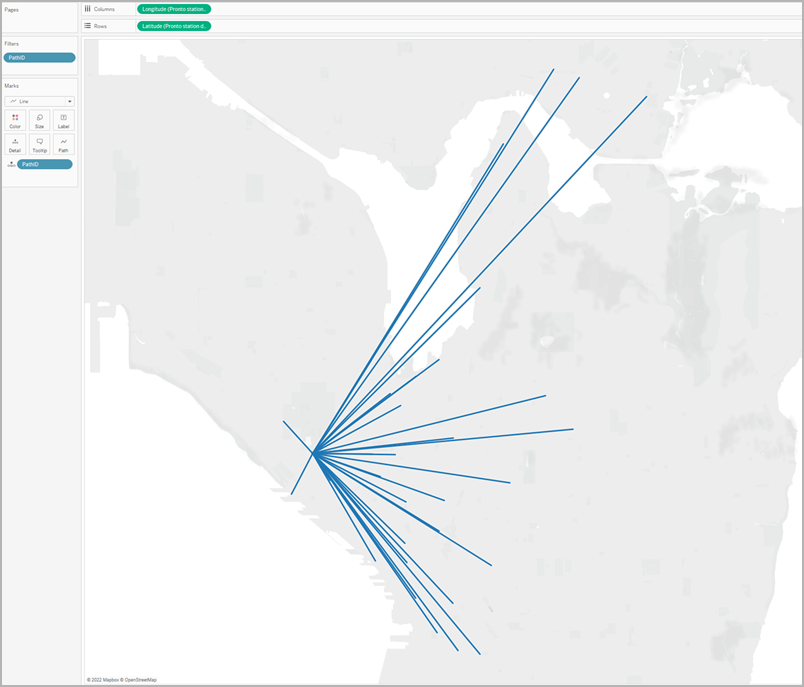
ただし、多くの始点 - 終点ペアがある場合、ビューは次のようになります。
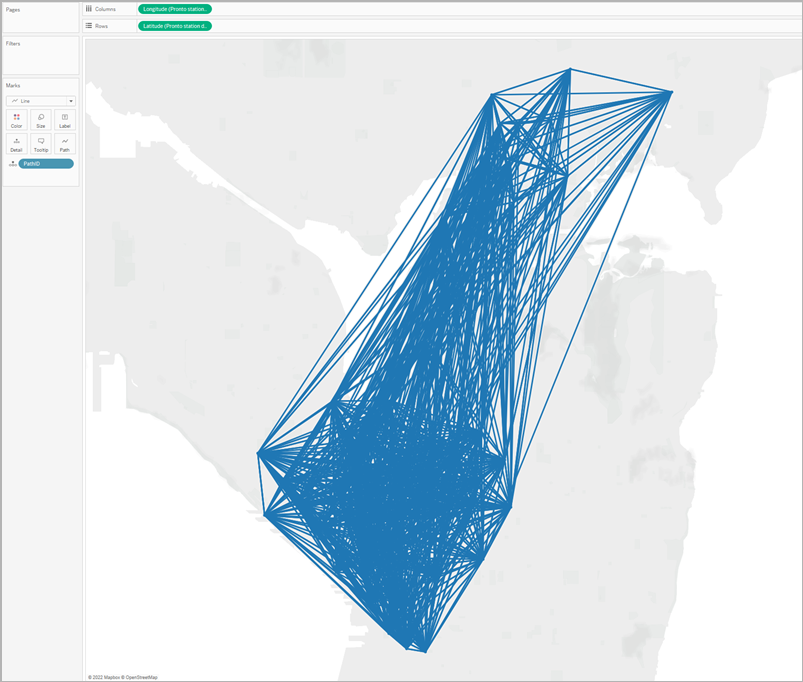
これは非常に一般的であり、パスの大部分をビューからフィルターすることによって修正できます。次のセクションに進み、これを実行するためのいくつかの方法を学習します。
ビューに表示する情報の量をフィルターする
データ ソースに多数の起点 - 終点のペアが含まれる場合は、それらのほとんどをフィルターしてビューから除外することができます。
オプション 1:シンプル フィルターの作成:
[データ] ペインで [パス ID] を [フィルター] シェルフにドラッグします。
開かれた [フィルター] ダイアログ ボックスで、次の手順を行います。
[全般] タブで、[なし] を選択します。
[ワイルドカード] タブをクリックします。
[ワイルドカード] タブの [値の一致] で、「BT-01」と入力してから、[で始まる] をクリックします。
[OK] をクリックします。
これにより、BT-01 で開始するパスのみを示すよう、ビューをフィルターします。
また、計算フィールドを作成し、それをパラメーターと組み合わせ、ビューで表示するパスを切り替えることもできます。以下のステップからその方法を学べます。
ステップ 1:パラメーターの作成
[データ] ペインで [データ] ペインのドロップダウン矢印をクリックし、[パラメーターの作成] を選択します。
[パラメーターの作成] ダイアログ ボックスで、次の手順を行います。
パラメーターに「StationSelected」と名付けます。
[データ型] で [文字列] を選択します
[許容値] で [リスト] をクリックし、[フィールドから追加]、[場所名] フィールドの順に選択します。
[OK] をクリックします。
ステップ 2:計算フィールドの作成
[分析] > [計算フィールドの作成] を選択します。
計算エディターで、計算フィールドに「Select by Origin-Destination (起点 - 終点によって選択)」と名前を付けてから、次の式を入力します。
IF
LEFT([Path ID], FIND([Path ID], "_") -1) = [StationSelected] THEN "Origin"
ELSEIF
RIGHT([Path ID], LEN([Path ID]) - FIND([Path ID], "_")) = [StationSelected] THEN "Destination"
ELSE
"Unselected stations"
END上記の表では、各パス ID (例:BT-01_BT-03) には、起点名 (BT-01) 名と終点名 (BT-03) を分ける区切り記号としてアンダーバー (_) が使用されています。区切り記号は、Tableau に対し、どの場所が起点で、どの場所が終点かを伝える (この手順のステップ 1 で作成したパラメーターで選択しました) ために、式で使用されます。上記で作成したパラメーターも式 (StationSelected) で使用されます。
計算が有効であることを確認してから、[OK] をクリックします。
ステップ 3:[フィルター] シェルフに計算フィールドを追加する
[データ] ペインで計算フィールドを [フィルター] シェルフにドラッグします。
[フィルター] ダイアログ ボックスで、[出発地] を選択し、[OK] をクリックします。
ステップ 4:パラメーター コントロールを表示
[データ] ペインで、作成したパラメーターを右クリックして [パラメーター コントロールの表示] を選択します。
ビューのパラメーター コントロールから起点を選択し、マップ ビューのマークが更新されるようになりました。
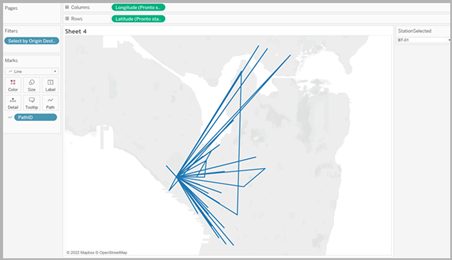
関連項目:
Tableau コミュニティの投稿: (起点 - 終点マップ (またはフロー マップ)(新しいウィンドウでリンクが開く)
時間の推移を示すマップを Tableau で作成する(新しいウィンドウでリンクが開く)
