時間の推移を示すマップを Tableau で作成する
Tableau Desktop では、時間の経過に応じてパスを表示するマップを例のように作成できます。このような種類のマップはフロー マップまたはパス マップと呼ばれます。
フロー マップは、嵐の経路など、時間の経過とともに変化するものを表示する場合に最適です。
このトピックでは、サンプルを使用してフロー マップを作成する方法を説明します。以下の例に従ってデータ ソースの設定方法を学習し、フロー マップ用のビューを構築してください。

データ ソース
注: バージョン 10.4 以降の Tableau では線形ジオメトリを含む空間ファイルに接続できます。線形ジオメトリが含まれた空間データがある場合、以下の手順が不要になる場合があります。線形ジオメトリが含まれた空間データでマップを作成する方法の詳細については、空間ファイルから Tableau マップを作成する(新しいウィンドウでリンクが開く)を参照してください。
フロー マップを作成するには、データ ソースに次のタイプの情報を含める必要があります。
- パスの各データ ポイントの緯度と経度の座標
- ポイントの接続順序を定義する列 (これは日付情報にすることも、1、2、3、4、5 のように手動で番号を適用することもできます)
- 各パスの一意の ID
- 各パスを線に形成するのに十分な数のデータ ポイント
たとえば、次の表は、Tableau Public の「Tableau サンプル ワークブックでのフロー マップの作成」(新しいウィンドウでリンクが開く)に含まれている "Storm (嵐)"データ ソースのスニペットです。このスニペットには嵐の経路のデータと、"Latitude (緯度)"、"Longitude (経度)"、[日付]、"Storm Name (嵐の名前)" の列が含まれています。この例では、データ ポイントを接続する順序として [日付] 列が使用され、嵐の各経路の一意の ID として "Storm Name (嵐の名前)" 列が使用されています。
この例では、嵐 PAKHAR のデータ ポイント数個のみを示していますが、実際のデータ ソースには、2012 年に記録されたすべての嵐の詳細な経路を提供するのに十分な数のエントリが含まれています。
表には 2 つのオプションの列である、"Basin (海盆)" および "Speed (風速)" も含まれています。これらのフィールドを使用すると、ビューに素早くフィルターを適用し、視覚的な詳細を追加できます。実際の手順は、マップ ビューの作成セクションで確認できます。
| 嵐の名前 | 日付 | 緯度 | 経度 | 海盆 | 風速 (kt) |
| PAKHAR | 3/26/12 12:00:00 AM | 9.5000 | 115.700 | 西部太平洋 | 0 |
| PAKHAR | 3/26/12 6:00:00 AM | 9.5000 | 115.400 | 西部太平洋 | 0 |
| PAKHAR | 3/26/12 12:00:00 PM | 9.5000 | 115.100 | 西部太平洋 | 0 |
| PAKHAR | 3/26/12 6:00:00 PM | 9.4000 | 114.800 | 西部太平洋 | 0 |
| PAKHAR | 3/27/12 12:00:00 AM | 9.4000 | 114.500 | 西部太平洋 | 0 |
| PAKHAR | 3/27/12 6:00:00 AM | 9.4000 | 114.300 | 西部太平洋 | 35 |
基本のマップ構築ブロック:
| [列] シェルフ: | "経度" (連続メジャー、経度の地理的役割が割り当てられる) |
| [行] シェルフ: | "緯度" (連続メジャー、緯度の地理的役割が割り当てられる) |
| 詳細: | ディメンション (各経路の一意の ID) |
| パス: | 日付フィールドまたは順序フィールドでデータ ポイントの接続順序を定義 |
| マーク タイプ: | 折れ線グラフ |
マップ ビューの作成
この例に従うには、Tableau Public から「Tableau サンプル ワークブックでのフロー マップの作成」(新しいウィンドウでリンクが開く)をダウンロードし、Tableau Desktop で開きます。
新しいワークシートを開きます。
[データ] ペインの [メジャー] で、"Latitude (緯度)"、"Longitude (経度)" の順にダブルクリックします。
[Latitude (緯度)] および [Longitude (経度)] フィールドが [列] および [行] シェルフに追加され、1 つのデータ ポイントを含むマップ ビューが作成されます。
[ディメンション] から "Storm Name (嵐の名前)" をマーク カードの [詳細] までドラッグします。
マップ ビューは、データ ソースにあるすべての嵐のデータ ポイントで更新されます。次のステップでは、2012 年に西部太平洋で発生した嵐のみに絞り込みます。
[ディメンション] から [日付] を [フィルター] シェルフまでドラッグします。
[フィールドのフィルター] の [日付] ダイアログ ボックスで [年] を選択し、[次へ] をクリックします。
表示されるフィルターの [日付の年] ダイアログ ボックスで [2012] をクリックし、[OK] をクリックします。
マップ ビューが更新され、2012 年に発生した嵐のみが表示されます。
[ディメンション] から "Basin (海盆)" を [フィルター] シェルフまでドラッグします。
フィルターのフィールド [沿岸] ダイアログ ボックスで [西部太平洋] を選択し、[OK] をクリックします。
マップ ビューが更新され、西部太平洋で発生した嵐のみが表示されます。
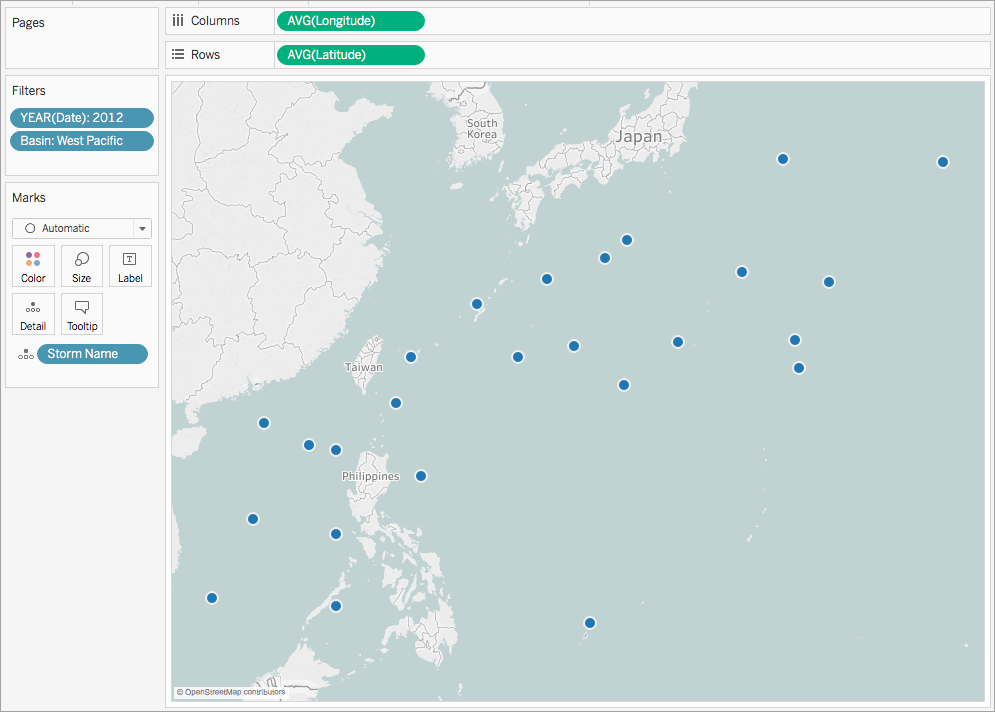
[マーク] カードで、[マークの種類] ドロップダウンをクリックし、[ライン] を選択します。
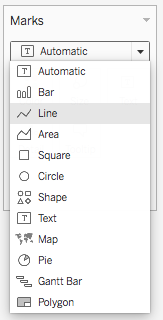
[マーク] カードに [パス] ボタンが付き、マップ ビューが更新され、すべてのデータ ポイントを接続したラインが表示されます。
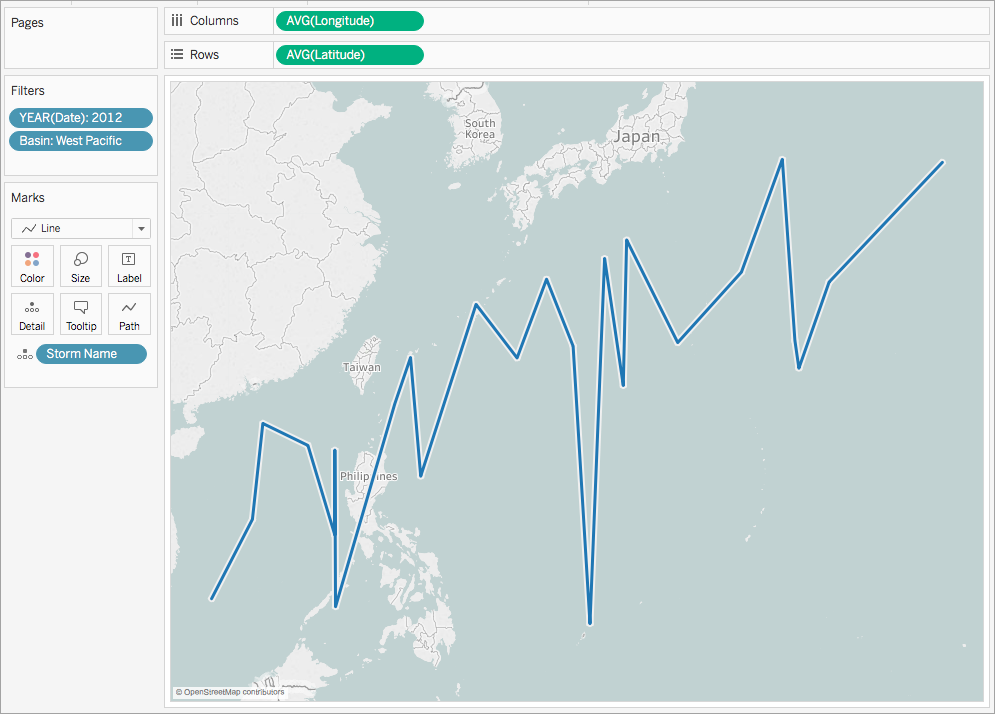
[ディメンション] から [日付] を [マーク] カードの [パス] までドラッグします。
ラインが見えなくなります。これは、[日付] フィールドに不連続の年が設定されたためです。"Storm (嵐)" データ ソースの日付フィールドには日、月、年、時刻が含まれるため、これはフィールドの正しい詳細レベルではありません。
[マーク] カードで YEAR(Date) フィールドを右クリックし、[正確な日付] を選択します。
すると、マップ ビューは、記録されたすべてのデータ ポイントの日付と日時で更新されます。これでそれぞれの嵐の個々の経路を見ることができるようになります。
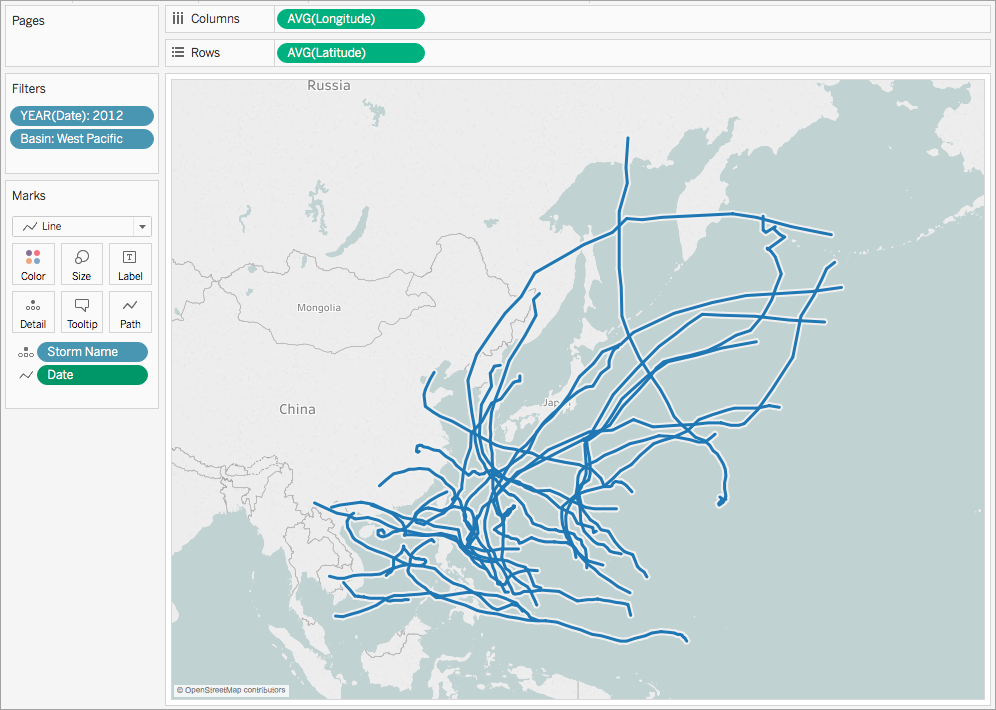
[メジャー] から "Wind Speed (風速)" を [マーク] カードの [サイズ] までドラッグします。
マップ ビューが更新され、嵐の各経路とともに、変化する風速が表示されます。
[マーク] カードで SUM(Wind Speed) フィールドを右クリックして、[メジャー]、[平均] の順に選択します。
[ディメンション] から "Storm Name (嵐の名前)" をマーク カードの [色] までドラッグします。
嵐の経路ごとに色が割り当てられ、フロー マップが完成します。
これで、2012 年に西部太平洋海盆で記録されたすべての嵐の経路を見ることができます。また、その経路や風速で最強だったのがどのポイントかも確認できます。
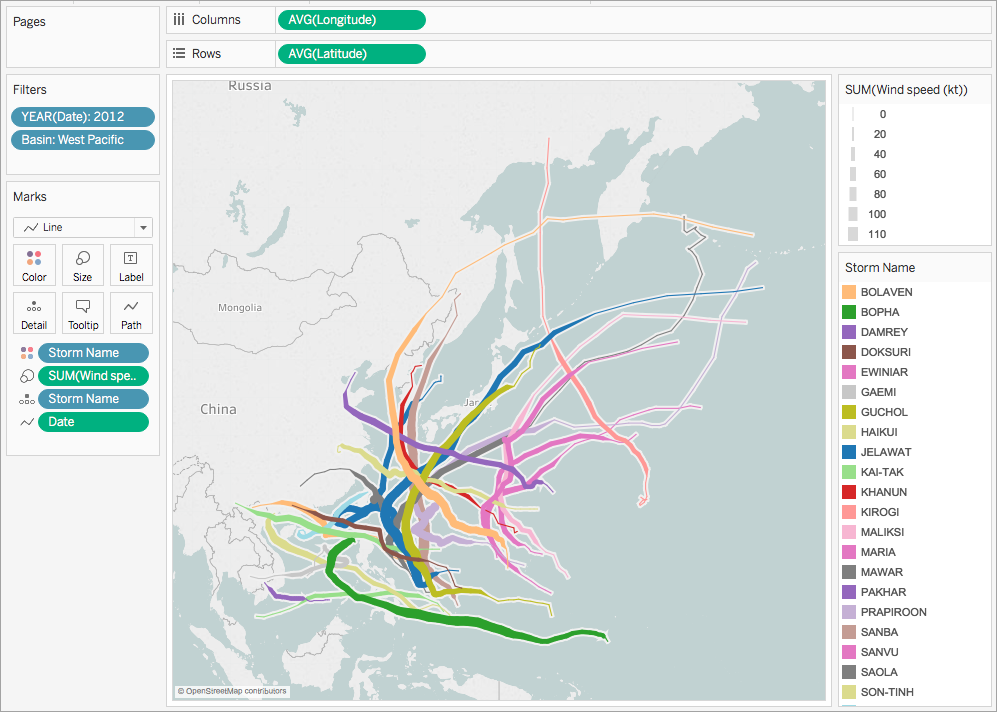
関連項目:
Tableau でのマッピングの概念(新しいウィンドウでリンクが開く)
Tableau で起点と終点の間のパスを示すマップを作成する
Tableau コミュニティの投稿: (起点 - 終点マップ (またはフロー マップ)(新しいウィンドウでリンクが開く)
