Tableau で比率または集計データを表示するマップを作成する
Tableau Desktop では比率または集計データを表示するマップを例のように作成することができます。このような種類のマップはコロプレス マップまたは色塗りマップと呼ばれます。
コロプレス マップは地図上の多角形に比率または集計データを表示する場合に適しています。これらの多角形は、国、地域、州、または Tableau でジオコーディング可能なほかのエリアや地域にすることができます。Tableau で作成したカスタム地域にすることもできます。詳細については、マップで領域を作成する(新しいウィンドウでリンクが開く)を参照してください。
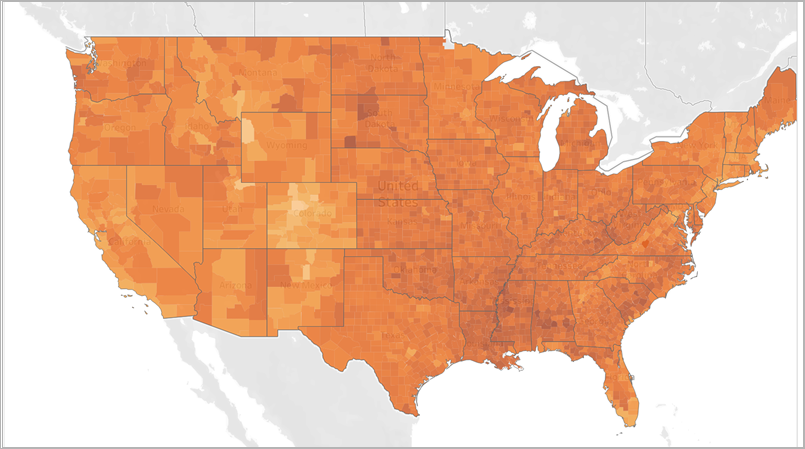
注: 集計データを使用するときは、カウントの使用法に注意してください。多くの場合は、カウントは地域の人口規模に関連しています。たとえば、人数のカウントが高い地域では売上のカウントが高くなる傾向があります。
このトピックでは、例を使用してコロプレス マップを作成する方法を示します。このトピックの例に従ってデータ ソースの設定方法を学習し、コロプレス マップ用にビューを構築します。
データ ソース
コロプレス マップを作成するには、データ ソースに次のタイプの情報を含める必要があります。
- 定量的または定性的値。
- 場所名 (Tableau で認識される場合)、またはカスタムの多角形。詳細については、空間ファイルから Tableau マップを作成する(新しいウィンドウでリンクが開く)を参照してください。
次の表は、"countyObesity + (Obesity_State_County)" データ ソースのスニペットで、Tableau Public の「Tableau サンプル ワークブックでのコロプレス マップの作成」(新しいウィンドウでリンクが開く)に含まれています。これには、"州"、"郡"、および "肥満率 -2012" の列が含まれます。
| 州 | 郡 | 肥満率 - 2012 |
| アラバマ | オートーガ郡 | 30.9000 |
| アラバマ | ボールドウィン郡 | 26.7000 |
| アラバマ | バーバー郡 | 40.8000 |
| アラバマ | ビッブ郡 | 40.1000 |
| アラバマ | ブラウント郡 | 32.4000 |
| アラバマ | ブロック郡 | 44.5000 |
基本のマップ構築ブロック:
| [列] シェルフ: | "経度" (連続メジャー、経度の地理的役割が割り当てられる) |
| [行] シェルフ: | "緯度" (連続メジャー、緯度の地理的役割が割り当てられる) |
| 詳細: | 1 つ以上の地理的な単位 (地理的役割が割り当てられたディメンション) |
| 色: | メジャーまたはディメンション |
| マーク タイプ: | 自動またはマップ |
マップ ビューの作成
この例に従うには、Tableau Public から「Tableau サンプル ワークブックでのコロプレス マップの作成」(新しいウィンドウでリンクが開く)をダウンロードして Tableau Desktop で開きます。
新しいワークシートを開きます。
[データ] ペインの [State, County (州、郡)] フォルダーで、[State (州)] をダブルクリックします。
[マーク] カードの [詳細] に "州" が、[列] および [行] シェルフに "緯度" と "経度" が追加されます。マップ ビューは、データ ソース内の各州のデータ ポイントを使用して作成されます。
マップ ビューで、"Alaska (アラスカ)" および "Hawaii (ハワイ)" データ ポイントを選択してから、表示されたツール ヒントで [除外] をクリックします。
![米国のアラスカ州の段彩地図上のデータ ポイントのクローズアップ。[保持のみ] または [除外] のオプションが表示されています。](Img/choropleth_maps2.png)
[マーク] カードで、"State (州)" フィールドの横にあるプラスアイコンをクリックし、"County (郡)" 詳細レベルにドリルダウンします。
これで、データ ソース内のすべての郡にデータ ポイントができました。
[データ] ペインの [countyObesity$] フォルダーから [Percent-2012 (パーセント - 2012)] を [マーク] カードの [色] にドラッグします。
マップ ビューは、色塗りマップ マーク タイプに変わり、多角形は緑色になります。"Percent-2012" メジャーの既定の集計は "SUM" になっています。
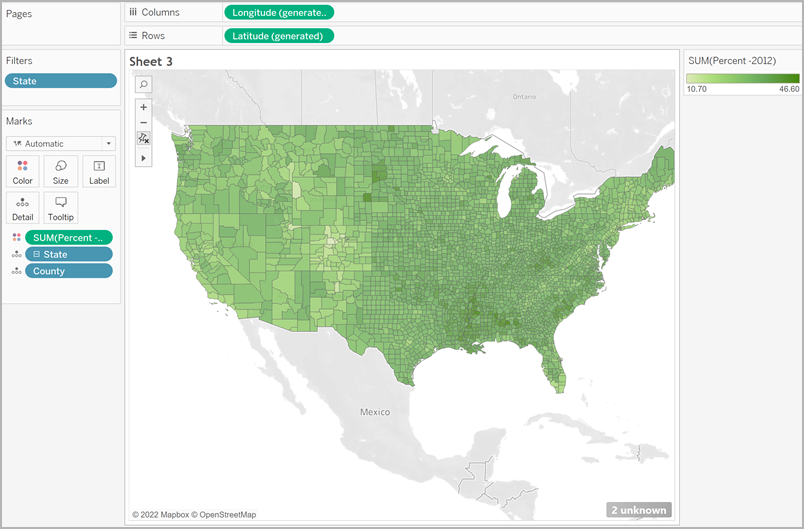
[マーク] カードで、"Percent-2012 (パーセント - 2012)" フィールドを右クリックし、[属性] を選択します。
このフィールドのデータはすでにパーセンテージになっているため、合計として集計しても意味をなしません。
[マーク] カードで、[色] をクリックし、[色の編集] を選択します。
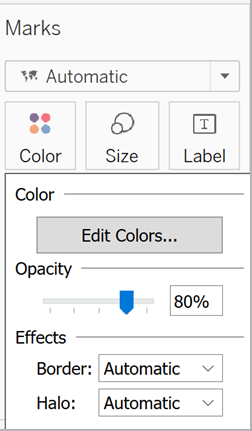
[色の編集] ダイアログ ボックスで、色ドロップダウンをクリックし、[オレンジ] を選択してから、[OK] をクリックします。
[マーク] カードで [色] をクリックし、[効果] から [枠線] ドロップダウンをクリックして [なし] を選択します。
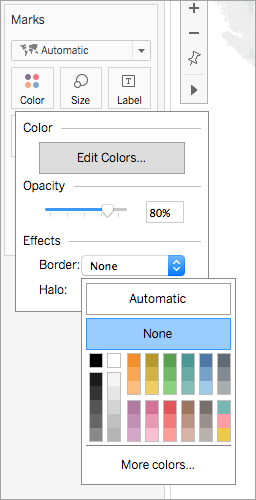
これで、コロプレス マップが完成しました。マップ ビューの各多角形 (郡) に対する肥満の割合があります。 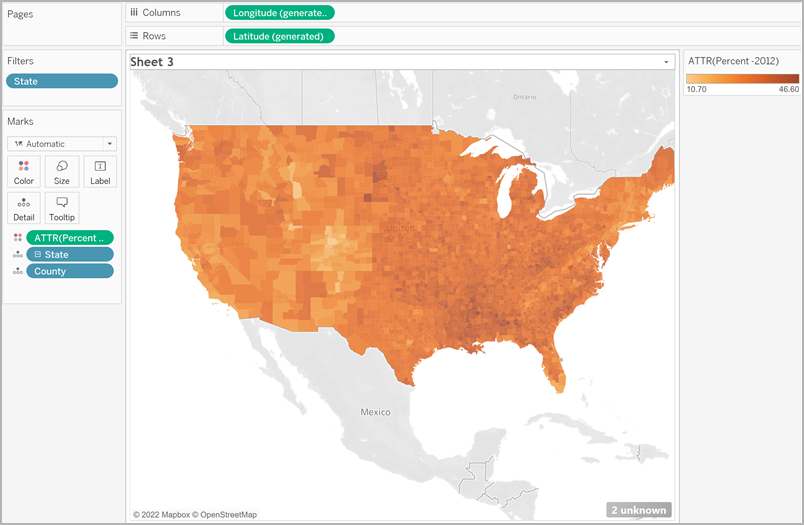
空間コンテキストの追加
別のレイヤーをマップに追加することにより、州境などの空間コンテキストを追加できます。
- [データ] ペインから [State (州)] をワークシートにドラッグし、[マーク レイヤーの追加] にドロップします。
![[州] ディメンションが [マーク レイヤーの追加] にドロップされました。](Img/maps_choropleth_layer.png)
これで、[マーク] カードに [State (州)] と [郡] の 2 つのレイヤーが表示されます。 - [マーク] カードの [State (州)] レイヤーで、マーク タイプを [マップ] に設定します。
- [色] をクリックしてから、不透明度の割合を 80% から 0% にドラッグします。
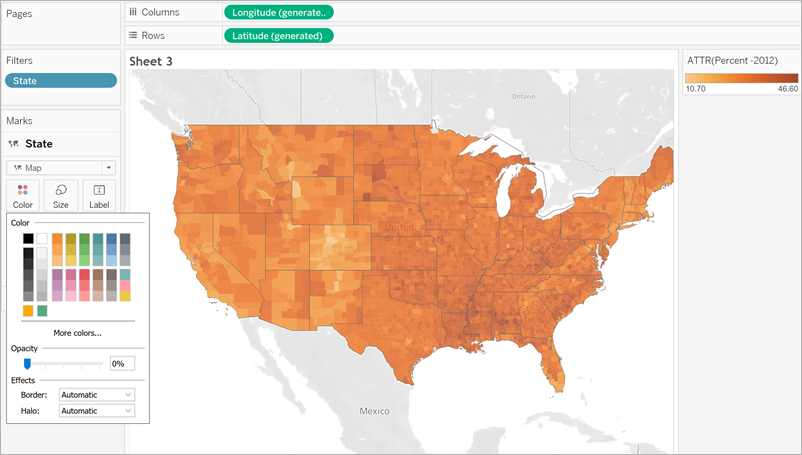
マップが更新され、郡のデータの上に追加コンテキストの州境が表示されます。
色の分布に関する注記事項
多角形に色を指定する分布は、ユーザーによるデータの解釈に大きく影響を及ぼします。たとえば、マップ ビューの作成 セクションで作成したマップは、Tableau の既定の色分布を使用しました。ここでは、すべての値に色が均等に割り振られていました。マップ ビューは次のように表示されます。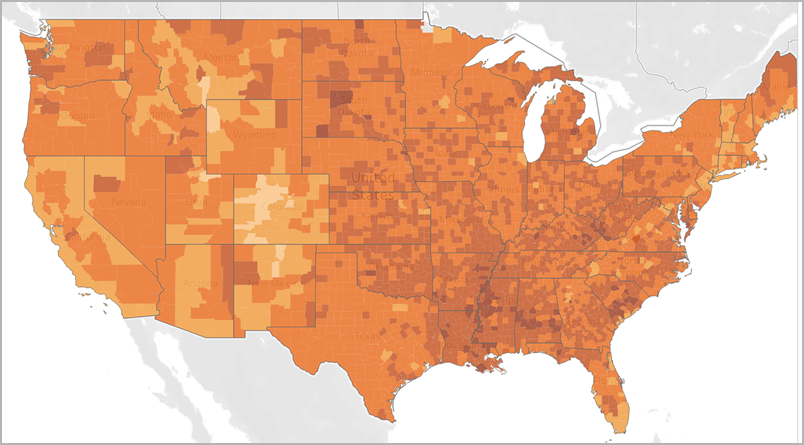
しかし、5 色 (Tableau のステップドカラー) に値を割り振るように決定すると、マップ ビューは次のように表示されます。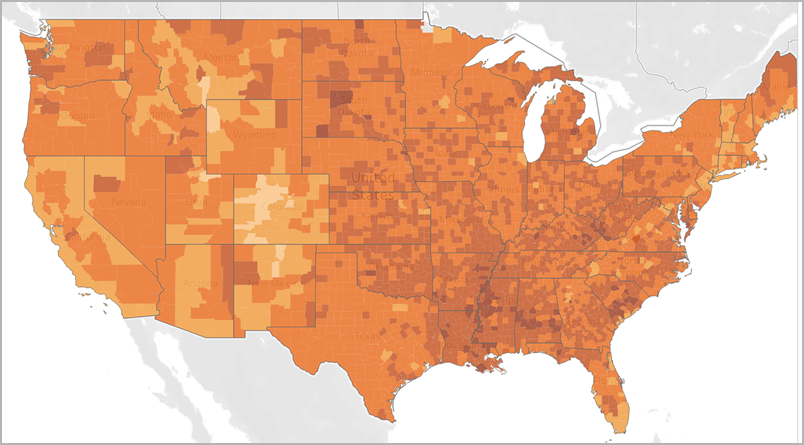
または、四分位値で表示することもできます。データに百分位値を使用していて、4 つのステップに対してステップドカラーを使用する場合は、各ステップにデータの 25% が含められ、次のように表示されます。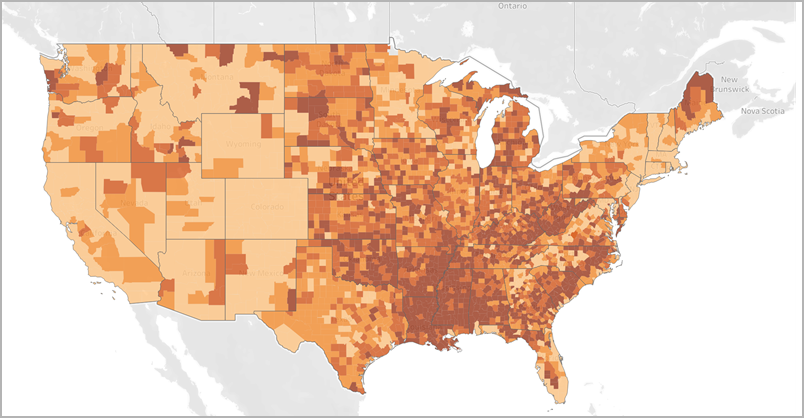
四分位値で表示する方が南部での高肥満率が明らかであることがわかります。
色の分布は、示そうとしている情報に合わせて選択します。
たとえば、南部で肥満率がより高いことを示す場合、四分位値の例を選択できます。しかし、米国が全般的に肥満率が高いことを示す場合は、色を均等に分布する最初の例を選択できます。どちらのマップが正しいとか間違っているということはなく、別々のストーリーを語っているにすぎません。
詳細レベルに関する注記事項
コロプレス マップで指定する詳細レベルにより、データに表示されるパターンが決定します。よりシンプルなパターンを表示する場合は、集計を高い詳細レベルで行うことを検討してください。より小さな傾向に掘り下げる場合は、集計を低い詳細レベルで行うことを検討してください。
たとえば、マップ ビューの作成セクションで作成されたマップ ビューは、"County (郡)" 詳細レベルで集計されます。""County (郡)" 詳細レベルは、データ ソースの一番低い詳細レベルです。データセットに応じて、"State (州)" などのより高い詳細レベルで集計することもできます。
関連項目:
Tableau でのマッピングの概念(新しいウィンドウでリンクが開く)
