Tableau で定量的な値を示すマップを作成する
Tableau Desktop では、定量的な値を示すマップを作成できます。このようなタイプのマップは比例シンボル マップと呼ばれます。
比例シンボル マップは、個々の場所の定量的な値を示す場合に優れています。このようなマップは、場所ごとに 2 つの定量的な値を示すことができます (一方の値にはサイズ、もう一方には必要に応じて色がエンコードされます)。たとえば、1981 年から 2014 年までに世界中で記録されている地震図式化し、マグニチュード別にそれらのサイズを設定できます。また、データ ポイントをマグニチュード別に色付けして視覚的な詳細を加えることもできます。
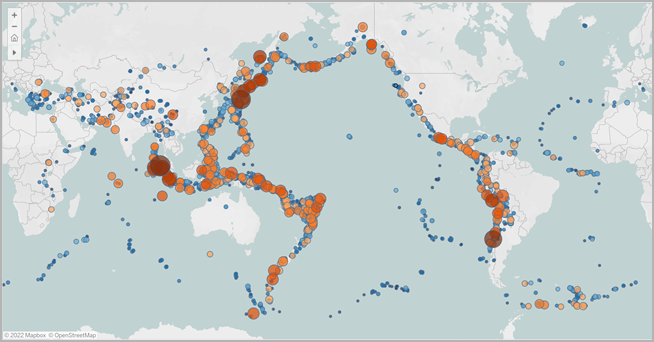
このトピックでは、例を使用して比例シンボル マップを作成する方法を示します。以下の例に従ってデータ ソースを設定して、比例記号マップのビューを構築する方法を学びます。
データ ソース
比例シンボル マップを作成するには、データ ソースに次のタイプの情報を含める必要があります。
- 定量的値
- 各場所名に対する緯度と経度の座標 (Tableau によって認識されている場合)。
大きなばらつきのある値を含むデータを使用することをお勧めします。そうでない場合、ビュー内の記号がほぼ同じサイズで表示されます。
次の表は、Tableau Public の「Tableau サンプル ワークブックでの比例シンボル マップの作成」(新しいウィンドウでリンクが開く)に含まれている "Earthquake (地震)" データ ソースのスニペットです。これには、地震のマグニチュードとマグニチュードの 10 乗の列、緯度と経度の値の列が含まれます。また、わかりやすさと整理のため、日付と地震の ID に対する列も含まれます。
| 地震の日時 | ID | マグニチュード | マグニチュード^10 | 緯度 | 経度 |
| 1/1/73 | centennial19730101114235 | 6.00000 | 17,488,747.04 | -35.570 | -15.427 |
| 1/2/73 | pde19730102005320300_66 | 5.50000 | 25,329,516.21 | -9.854 | 117.427 |
| 1/3/73 | pde19730103022942800_33 | 4.80000 | 6,492,506.21 | 1.548 | 126.305 |
| 1/4/73 | pde19730104003142000_33 | 4.50000 | 3,405,062.89 | 41.305 | -29.272 |
| 1/5/73 | pde19730105003948200_36 | 4.70000 | 5,259,913.22 | 0.683 | -80.018 |
| 1/6/73 | pde19730106061852300_83 | 4.90000 | 7,979,226.63 | -22.354 | -69.310 |
基本のマップ構築ブロック:
| [列] シェルフ: | "経度" (連続メジャー、経度の地理的役割が割り当てられる) |
| [行] シェルフ: | "緯度" (連続メジャー、緯度の地理的役割が割り当てられる) |
| 詳細: | 1 つ以上のディメンション フィールド |
| サイズ: | メジャー フィールド (集計済み) |
| マーク タイプ: | 自動 |
マップ ビューの作成
この例に従うには、Tableau Public から「Tableau サンプル ワークブックでの比例シンボル マップの作成」(新しいウィンドウでリンクが開く)をダウンロードして Tableau Desktop で開きます。
新しいワークシートを開きます。
[データ] ペインで、[緯度] と [経度] をダブルクリックします。
"Latitude (緯度)" は [行] シェルフに、"Longitude (経度)" は [列] シェルフに追加されます。1 つのデータ ポイントを持つ 1 つのマップ ビューが作成されました。
[データ] ペインで [ID] を [マーク カード] の [詳細] にドラッグします。警告ダイアログ ボックスが表示された場合は、[すべてのメンバーの追加] をクリックします。
低い詳細レベルがビューに追加できます。
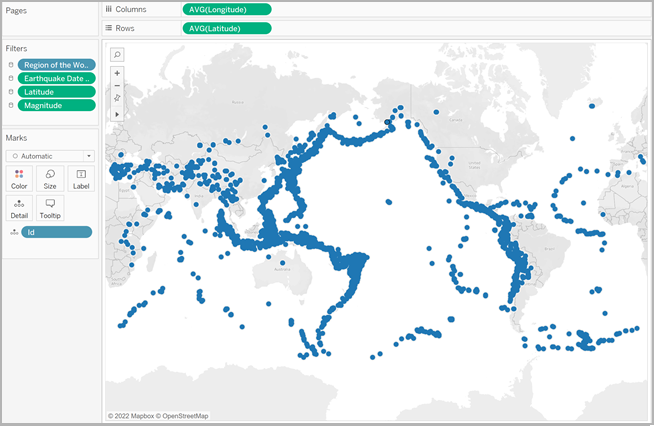
[データ] ペインで、[マグニチュード^10] を [マーク] カードの [サイズ] にドラッグします。
サイズのエンコードには、[マグニチュード] フィールドではなく、[マグニチュード^10] フィールドを使用します。これは、[マグニチュード^10] にはより広い範囲の値が含まれるためです。これにより、値の違いを視覚的に確認できます。
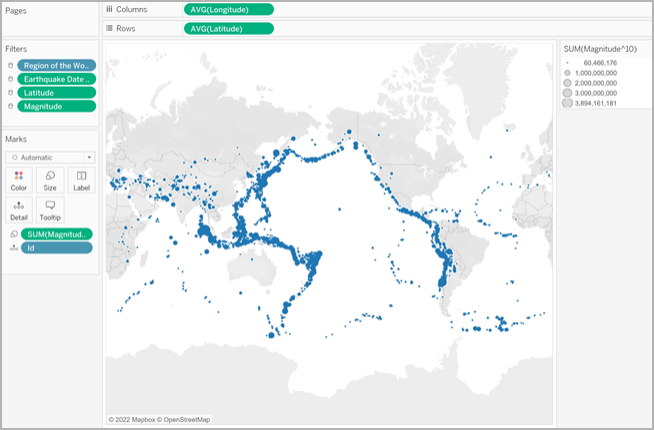
これで、比例シンボル マップができました。大きなデータベースはマグニチュードが大きい地震を表し、小さいデータ ポイントはマグニチュードが小さい地震を表します。
ほとんどの場合、1 つの場所に対する定量的値を示す必要があるのはこの程度です。ただし、この場合、ビュー内に非常に多くのデータ ポイントがあるため、地震のマグニチュードを区別して傾向を見抜けるようにするには、より多くのビジュアルが必要となります。
[データ] ペインで、[マグニチュード] をマーク カードの [色] にドラッグします。
[マーク] カードで、[色] > [色の編集] をクリックします。
[色の編集] ダイアログ ボックスで、次を実行します。
色ドロップダウンをクリックし、リストから [オレンジ - 青分岐] パレットを選択します。
[ステップド カラー] を選択し、「8」を入力します。
これにより、オレンジのグラデーションが 4 色、青のグラデーションが 4 色の 8 色が作成されます。
[反転] を選択します。
これにより、パレットが逆になるため、オレンジは青よりも高いマグニチュードを表します。
[詳細] をクリックし、[中心] を選択してから、「7」と入力します。
これにより、カラー パレットが切り替わり、マグニチュード 7.0 より大きい地震はオレンジ色、マグニチュード 7.0 より小さい地震は青色で表示されます。
[OK] をクリックします。
[マーク] カードで [色] をもう一度クリックしてから、次の手順を行います。
- "Opacity (不透明度)" に「70%」と入力します。
- [効果] から [枠線] ドロップダウン メニューをクリックして、濃い青の枠線を選択します。
[マーク] カードで、[ID] フィールドを右クリックし、[並べ替え] を選択します。
[並べ替え] ダイアログ ボックスで、次を実行します。
マップ ビューは新しい色を使用して更新されます。濃いオレンジ色のデータ ポイントはマグニチュードが大きい地震を表し、濃い青色のデータ ポイントはマグニチュードが小さい地震を表しています。マークの不透明度は 70% のため、データ ポイントが重なっている場所を見ることができます。
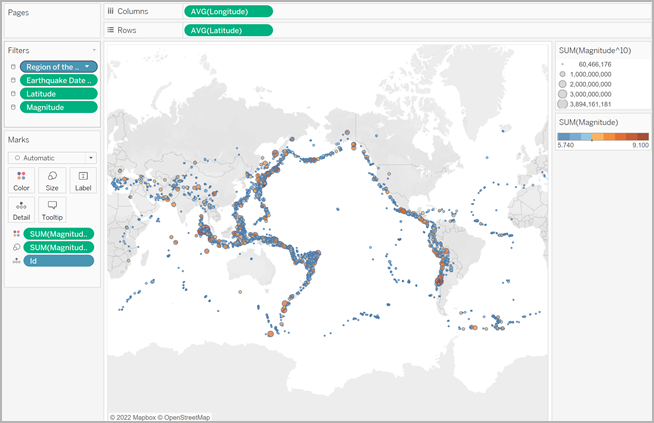
[並べ替え順序] で [フィールド] を選択し、ドロップダウンをクリックしてから [マグニチュード] を選択します。
- [並べ替え順序] で、[降順] を選択します。
[OK] をクリックします。
これにより、ビューのデータ ポイントを並べ替え、大きなマグニチュードが一番上に表示されます。
これで、比例シンボル マップが完成しました。
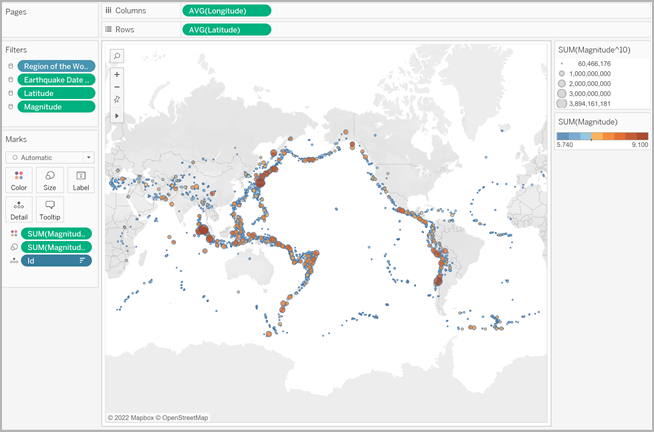
ポイントの場所と属性の意味
マップのシンボルが、実際の地表面を表すと誤解される場合がある点に注意することが重要です。たとえば、北米全体で地球に衝突したクレーターをプロットするマップ ビューがあり、衝突エリアの直径 (キロメートル) で各記号のサイズを設定する場合、マップ ビューは次のようになります。
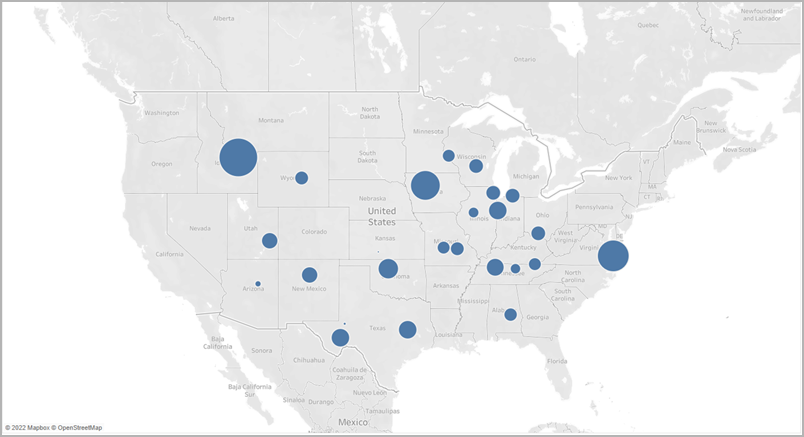
特にこのような場合では、これらのデータ ポイントのサイズがクレーターの実際の地上面積を表していると解釈される可能性が高くなります。オーディエンスは、アメリカのモンタナ州南西部の大部分がクレーターによって破壊されてしまったと考えるかもしれませんが、それは正しくありません。実際には、モンタナのクレーターは単純に、データ ソース内で最大のクレーターの 1 つであり、それに従ってサイズが設定されています。
誤解を防ぐため、実際にどのような大きさを表しているかについて、注釈や解説をつけることをお勧めします。例え明確なようであっても行います。
