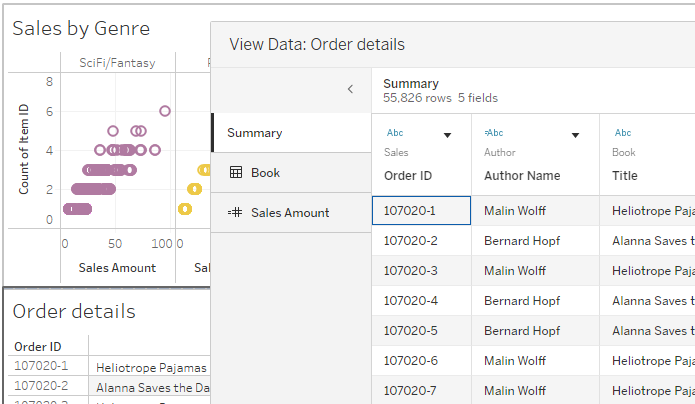Visualizzare i dati sottostanti
Quando osservi una visualizzazione di Tableau, ti chiedi quali dati costituiscono ogni indicatore o perfino l’intera visualizzazione? Una visualizzazione tipica contiene misure aggregate basate sulla struttura delle dimensioni nella vista. Ogni indicatore mostrato in una visualizzazione ha dati di riga e colonna sottostanti. La finestra Visualizza dati mostra questi dati in un formato tabulare, nell’ambito della selezione corrente o della vista corrente.
Se disponi delle autorizzazioni necessarie, puoi visualizzare i dati sottostanti in un foglio di lavoro, anche i fogli in una dashboard o nella pagina Origine dati. Nel foglio di lavoro puoi personalizzare la finestra Visualizza dati e scaricare la vista personalizzata in formato CSV.
Nota: i risultati dell’ordinamento personalizzato non sono inclusi nei dati scaricati.
Per impostazione predefinita, la finestra Visualizza dati mostra fino a 10.000 righe di dati in Tableau Desktop e fino a 200 righe di dati in Tableau Cloud e Tableau Server.
Nota: le colonne possono essere visualizzate in modo diverso nella finestra Visualizza dati e l’ordine delle colonne potrebbe essere diverso quando vengono esportate in formato CSV. In Tableau 2022.1 e versioni successive, puoi personalizzare manualmente l’ordine delle colonne prima di esportare i dati.
Questa modifica nel modo in cui viene gestito l’ordine delle colonne nella finestra Visualizza dati è necessaria per supportare relazioni e tabelle logiche. Se usi script che dipendono da un ordine delle colonne personalizzato, è consigliabile utilizzare l’API Extensions di Tableau per Visualizza dati al fine di scaricare i dati sottostanti in formato CSV.
Dove puoi aprire la finestra Visualizza dati
I dati che vedi nella finestra Visualizza dati variano a seconda del contesto in cui li apri.
| Contesto | Ambito | Modalità |
|---|---|---|
Foglio di lavoro: indicatore o indicatori selezionati Tableau Cloud, Tableau Server, Tableau Desktop | In un foglio di lavoro, selezionando uno o più indicatori e quindi selezionando Visualizza dati dal menu del suggerimento vengono visualizzati i dati sottostanti con il singolo indicatore o a un gruppo di indicatori come ambito. Nota: l’opzione Includi pulsanti di comando deve essere selezionata per le informazioni affinché il pulsante Visualizza dati sia disponibile. Questa vista può essere personalizzata e scaricata. | Seleziona uno o più indicatori nella vista, quindi seleziona Visualizza dati dal menu delle informazioni.
|
Pagina origine dati: per tabella Tableau Cloud, Tableau Server, Tableau Desktop | Nella pagina Origine dati puoi aprire Visualizza dati per ogni tabella elencata nell’origine dati (riquadro di sinistra). Puoi spostare e ordinare le colonne in questa vista, ma non puoi scaricare i dati. | Seleziona Visualizza dati accanto a una tabella nel riquadro sinistro della pagina Origine dati.
Puoi anche visualizzare la finestra Visualizza dati per il codice SQL personalizzato facendo clic su Anteprima risultati nella finestra di dialogo SQL personalizzato. |
Foglio di lavoro: pulsante Scarica sulla barra degli strumenti Tableau Cloud e Tableau Server | In un foglio di lavoro (modalità di visualizzazione o modifica), selezionando Dati dal menu del pulsante Scarica vengono mostrati tutti i dati sottostanti utilizzati in una visualizzazione. In una dashboard, i dati sottostanti possono essere visualizzati in base al foglio di lavoro selezionato. Seleziona un foglio nella dashboard prima di fare clic sul pulsante Scarica per rendere disponibile l’opzione Dati. Questa vista può essere personalizzata e scaricata. | Dal menu del pulsante Scarica seleziona Dati.
|
Foglio di lavoro: riquadro Dati Solo Tableau Desktop | In un foglio di lavoro, selezionando Visualizza dati nella parte superiore del riquadro Dati vengono visualizzati i dati tabulari per ogni campo nell’origine dati, elencati per tabella. Questa vista può essere personalizzata e scaricata. | Nel riquadro Dati, fai clic sul pulsante Visualizza dati accanto al campo Ricerca.
|
Foglio di lavoro: menu Analisi Solo Tableau Desktop | In un foglio di lavoro, selezionando Visualizza dati dal menu Analisi vengono visualizzati tutti i dati sottostanti utilizzati in una visualizzazione. La tabella o le tabelle corrispondenti per le misure utilizzate nella visualizzazione sono elencate nel riquadro Schede. Questa vista può essere personalizzata e scaricata. | Dal menu Analisi seleziona Visualizza dati. Nelle visualizzazioni che non sono tabelle di testo puoi anche fare clic con il pulsante destro del mouse sulla vista, quindi selezionare Visualizza dati.
|
| Dashboard: menu Analisi Solo Tableau Desktop | Se in una dashboard si seleziona Visualizza dati nel menu Analisi, vengono visualizzati tutti i dati sottostanti utilizzati nel foglio attualmente selezionato. Se nessun foglio è attualmente attivo, vengono visualizzati i dati del foglio predefinito. La tabella o le tabelle corrispondenti per le misure utilizzate nella visualizzazione sono elencate nel riquadro Schede. Questa vista può essere personalizzata e scaricata. | Dal menu Analisi seleziona Visualizza dati.
Osserva il bordo più scuro intorno al foglio Dettagli ordine, che indica che è stato selezionato nella dashboard, mentre nella finestra di dialogo Visualizza dati mostra i dati corrispondenti a Dettagli ordine. |
Aprire Visualizza dati in un foglio di lavoro
Quando apri Visualizza dati in un foglio di lavoro, puoi personalizzare la visualizzazione della finestra Visualizza dati e scaricare tale vista personalizzata.
Sul lato sinistro della finestra Visualizza dati sono disponibili più schede. Il numero di schede e i tipi di schede variano a seconda dell’ambito corrente.
- La scheda Riepilogo mostra le dimensioni che definiscono la vista e la misura aggregata o le misure che costituiscono l’indicatore.
Quando in una vista viene utilizzato più di un campo data continua, le righe per i valori del campo non verranno unite nei dati di riepilogo. Questo comportamento si applica alle dimensioni continue in generale, ma più comunemente si verifica con i campi data. - Una scheda per ogni tabella con una misura presente nella vista, che mostra tutti i campi della tabella. La scheda Dati completi viene visualizzata per le origini dati a tabella singola.
Per mostrare tutti i campi, seleziona (Tutti) in Mostra campi. Se l’opzione (Tutti) è selezionata, ogni scheda mostra tutte le dimensioni che definiscono la vista, indipendentemente dalla tabella di provenienza. - I nomi dei campi vengono visualizzati come intestazioni di colonna. Passa il puntatore del mouse vicino alla parte superiore di una colonna per visualizzare il menu a discesa e il pulsante Ordina. Puoi anche fare clic in un punto qualsiasi dell’intestazione di una colonna per visualizzare il relativo menu a discesa.
- Nelle schede potrebbero essere visualizzati anche alcuni calcoli utilizzati nella vista:
- Calcoli che non appartengono a una tabella nel riquadro Dati, ad esempio calcoli aggregati o calcoli che riguardano più tabelle.
- Calcoli LOD (solo
FIXEDoINCLUDE), anche se risiedono in una tabella nel riquadro Dati. I calcoli LOD ad hoc non vengono mostrati in Visualizza dati. - Vengono mostrati tutti i campi pertinenti utilizzati nel calcolo, indipendentemente dalla tabella originale, nonché il valore del calcolo stesso.
Aprire Visualizza dati in una visualizzazione per uno o più indicatori
Fai clic su un indicatore per visualizzare le relative informazioni. Nel menu delle informazioni fai clic sull’icona Visualizza dati ![]() . Puoi anche selezionare più indicatori contemporaneamente, quindi fare clic su Visualizza dati nel menu delle informazioni per visualizzare i risultati di Visualizza dati combinati.
. Puoi anche selezionare più indicatori contemporaneamente, quindi fare clic su Visualizza dati nel menu delle informazioni per visualizzare i risultati di Visualizza dati combinati.

Nota: l’opzione Includi pulsanti di comando deve essere selezionata per le informazioni nella visualizzazione affinché il pulsante Visualizza dati sia disponibile.
Aprire Visualizza dati per l’intera vista
Tableau Cloud e Tableau Server
Per visualizzare i dati sottostanti per l’intera vista, in modalità di visualizzazione o di modifica, fai clic sul pulsante Scarica sulla barra degli strumenti, quindi seleziona Dati. Assicurati che nessun indicatore sia selezionato nella vista, altrimenti i dati avranno come ambito la selezione.
In una dashboard, i dati sottostanti possono essere visualizzati in base al foglio di lavoro selezionato. Seleziona un foglio nella dashboard prima di fare clic sul pulsante Scarica per rendere disponibile l’opzione Dati.

Tableau Desktop
Per visualizzare i dati sottostanti per l’intera vista, scegli Visualizza dati dal menu Analisi. Verrà visualizzata la finestra Visualizza dati con risultati simili a quelli per la visualizzazione dei dati per un indicatore, ma saranno mostrati tutti i dati in uso nella vista.
Aprire Visualizza dati per il riquadro Dati
Per visualizzare i dati sottostanti per ogni campo nell’origine dati, elencati per tabella, fai clic sull’icona Visualizza dati ![]() nella parte superiore del riquadro Dati, accanto al campo Ricerca.
nella parte superiore del riquadro Dati, accanto al campo Ricerca.

Puoi aprire il riquadro Visualizza dati per il riquadro Dati solo in Tableau Desktop.
Aprire Visualizza dati nella pagina Origine dati
La finestra Visualizza dati può essere aperta per ogni tabella dell’origine dati. La visualizzazione dei dati dall’origine dati prima o durante l’analisi può essere utile per avere un’idea dell’ambito di ogni tabella, dei relativi campi e dei valori che contengono, nonché per ottenere informazioni generali sui dati.
Quando apri Visualizza dati nella pagina Origine dati, puoi spostare e ordinare le colonne dei campi nella finestra Visualizza dati, ma non puoi scaricare i dati.
Nella pagina Origine dati passa il puntatore su una tabella o un foglio nel riquadro sinistro per visualizzare l’icona Visualizza dati ![]() , quindi fai clic sull’icona.
, quindi fai clic sull’icona.

Nella finestra Visualizza dati vengono mostrati i dati per la tabella.
Personalizzare la finestra Visualizza dati
Tutte le opzioni di personalizzazione sono disponibili quando si apre Visualizza dati in un foglio di lavoro e vengono utilizzate per i dati scaricati.
Le personalizzazioni che apporti rimangono fino alla chiusura della finestra Visualizza dati. La chiusura della finestra Visualizza dati annulla tutte le personalizzazioni.
Nota: per la pagina Origine dati, l’ordinamento e lo spostamento dei campi sono le uniche opzioni disponibili per Visualizza dati.
| Opzione | Modalità | Posizione |
|---|---|---|
Mostrare o nascondere le colonne dei campi | Fai clic su Mostra campi e seleziona o deseleziona il nome di un campo. Per mostrare tutti i campi, seleziona (Tutti). I campi vengono aggiunti a destra dei campi attualmente visualizzati. |
|
Spostare le colonne dei campi | Seleziona una o più colonne dei campi, quindi fai clic sulle frecce verso destra o verso sinistra nella parte superiore della finestra. In alternativa, seleziona il menu a discesa e fai clic su Sposta a destra e Sposta a sinistra. Suggerimento: per raggruppare colonne non adiacenti, premi CTRL mentre selezioni le colonne, quindi sposta le colonne selezionate a sinistra o a destra. |
|
Rimuovere le colonne dei campi | Seleziona la colonna di un campo, quindi seleziona Rimuovi dal menu a discesa. In alternativa, fai clic su Mostra campi e deseleziona il campo per rimuovere la relativa colonna. |
|
Ordinare i dati | Passa il puntatore del mouse vicino alla parte superiore di una colonna per visualizzare il pulsante Ordina. Fai clic sul pulsante Ordina per modificare l’ordinamento. Facoltativamente, fai clic sul menu a discesa e seleziona Ordinamento crescente o Ordinamento decrescente. Nota: i risultati dell’ordinamento personalizzato non sono inclusi nei dati scaricati. |
|
Modificare il numero massimo di righe visualizzate | Per impostazione predefinita, la finestra Visualizza dati mostra fino alle prime 10.000 righe di dati in Tableau Desktop e fino alle prime 200 righe di dati in Tableau Cloud e Tableau Server. Puoi aumentare o diminuire il numero massimo di righe visualizzate nella finestra Visualizza dati. Questa impostazione non ha effetto sul numero di righe mostrate quando si fa clic sul pulsante Download. Fai clic sul campo del numero di righe per modificarlo. Fai clic sul pulsante freccia o premi INVIO sulla tastiera per applicare la modifica. |
|
Mostra alias | Fai clic sul pulsante Impostazioni per mostrare o nascondere gli alias per tutti i nomi dei campi. |
|
Scaricare i dati dalla finestra Visualizza dati
Per esportare tutti i dati per la scheda selezionata, fai clic sul pulsante Scarica nell’angolo in alto a destra della finestra.
I dati vengono esportati in un file CSV utilizzando la configurazione corrente come finestra Visualizza dati e non sono limitati al numero di righe attualmente visualizzate nella finestra Visualizza dati.
I valori Null vengono scaricati come stringhe vuote. I risultati dell’ordinamento personalizzato non sono inclusi nei dati scaricati.

Suggerimento: se sei l’autore di una cartella di lavoro e desideri assicurarti che i destinatari non possano copiare o scaricare i dati sottostanti, prova a disattivare i pulsanti di comando nelle informazioni(Il collegamento viene aperto in una nuova finestra) o a negare le autorizzazioni(Il collegamento viene aperto in una nuova finestra) della cartella di lavoro per il download del riepilogo o dei dati completi.
Configurare le impostazioni di download
Se devi configurare le impostazioni nei dati scaricati, fai clic sull'icona a forma di ingranaggio accanto al pulsante di download. Nel menu a discesa, puoi scegliere se mostrare o meno gli alias, quale deve essere il separatore di elenco e quale codifica utilizzare.
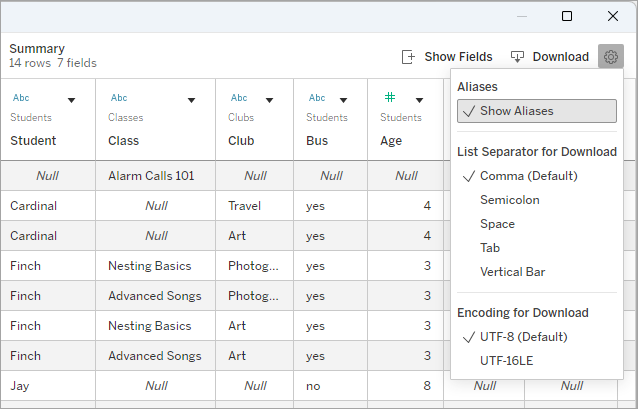
Alias
Selezionando Mostra alias verranno scaricati i valori dalla visualizzazione anziché i dati sottostanti. Deselezionando questa opzione verranno mantenuti i valori nei dati originali e i risultati potrebbero differire da quelli presenti nella visualizzazione.
Per maggiori informazioni, consulta Creare alias per rinominare i membri nella vista.
Separatore elenco da scaricare
Il separatore elenco, noto anche come delimitatore, separa i valori appartenenti a campi diversi. Se i dati contengono il carattere separatore elenco, tale stringa viene inserita tra virgolette. Ad esempio,
TH143, "Elephant House, The", nonfiction, Palimpsest Printing, "Spanogle, John W.", hardcover
Le opzioni per i separatori elenco per il download includono virgola (,), punto e virgola (;), spazio ( ), tabulazione (⇥) e barra verticale o pipe (|).
Il livello predefinito del separatore elenco dipende dalle impostazioni locali e del computer. Sebbene le virgole siano più comuni, alcuni sistemi operativi utilizzano TAB come separatore di elenco predefinito. E in tedesco, ad esempio, le virgole vengono utilizzate come separatore decimale, quindi il download utilizza un punto e virgola come separatore elenco.
Per informazioni sulle impostazioni della lingua e delle impostazioni locali, consulta le risorse seguenti:
- Tableau Desktop: Lingua e impostazioni locali(Il collegamento viene aperto in una nuova finestra)
- Tableau Cloud: Modifica della lingua e delle impostazioni locali(Il collegamento viene aperto in una nuova finestra)
- Tableau Server: Lingua e impostazioni locali(Il collegamento viene aperto in una nuova finestra)
Codifica
La codifica Unicode definisce il modo in cui i caratteri vengono scritti nel file. Tableau esporta in UTF-8 e UTF-16LE (little endian).
Copiare i dati dalla finestra Visualizza dati
Puoi copiare parte dei dati nella finestra Visualizza dati per utilizzarli in un foglio di calcolo o in un’altra cartella di lavoro di Tableau (di fatto, ovunque sia possibile incollare testo). I valori Null vengono copiati come stringhe vuote.
- Seleziona le celle di interesse e premi CTRL+C (Windows) o Comando+C (Mac), quindi incolla i dati in un foglio di lavoro, in un’altra cartella di lavoro di Tableau o in un’altra destinazione.
Nota: se desideri scaricare tutti i valori nei dati sottostanti, fai clic sul pulsante Scarica. Selezionando e copiando una colonna, vengono copiati solo i valori attualmente caricati nella finestra Visualizza dati e potrebbero non essere inclusi tutti i valori nei dati sottostanti.
Perché non viene mostrata l’icona Visualizza dati?
Se non trovi l’icona Visualizza dati per un indicatore, verifica che le informazioni e i pulsanti di comando del menu delle informazioni siano attivati. In particolare, le opzioni Mostra informazioni e Includi pulsanti di comando devono essere selezionate per le informazioni nella visualizzazione affinché il pulsante Visualizza dati sia disponibile in un riquadro delle informazioni. In alternativa, fai clic con il pulsante destro del mouse su un indicatore e seleziona Visualizza dati dal menu a discesa. Questo metodo è utilizzabile quando le informazioni o i pulsanti di comando non sono abilitati.
Sono diversi i motivi per cui l’icona Visualizza dati per un indicatore potrebbe non essere visibile in una visualizzazione pubblicata:
- Le informazioni non sono abilitate.
- I pulsanti di comando delle informazioni sono stati disattivati.
- Potresti non disporre delle autorizzazioni necessarie per visualizzare i dati.